Со времен братьев Люмьер в мире воспроизведения кино кое-что изменилось, и Mac OS X не нужно иметь поддержку восьми миллиметровой пленки. Зато с электронными форматами Mac справляется очень легко.
QuickTime Player
В поставку Mac OS X включены два средства проигрывания видео - QuickTime Player и DVD Player. Теоретически, QuickTime должен был стать вашим основным средством для просмотра видео, но, к сожалению, количество поддерживаемых им форматов столь мало, что он используется для специальных целей. Зато каких! Во-первых, он встраивается в браузер, и вы можете слушать музыку и смотреть видео прямо из одной программы, не закрывая окно и не запуская дополнительных утилит. Во-вторых, он поддерживает самый лучший на данный момент формат панорамных изображений QTVR (QuickTime Virtual Reality). Мне больше всего нравятся пейзажи, например, на этой странице . В третьих, QuickTime используется как движок для просмотра видеоподкастов, регулярных видеовыпусков чего-либо. В четвертых, Apple уже давно славится тем, что держит у себя страницу с трейлерами фильмов в формате QuickTime, многие из которых являются эксклюзивными. Посмотрите их на странице Apple.com/trailers. Там же, кстати, есть подраздел с видео для iPod. Помимо этого, QuickTime имеет свой собственный броадкастер, что позволяет вам просматривать телепередачи и клипы.
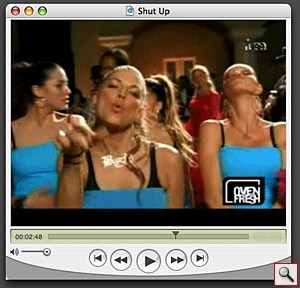
Pro это
Отдельного упоминания заслуживает более продвинутая (и уже платная) версия QuickTime Player - QuickTime Pro. Она позволяет сохранять просматриваемые передачи на диск, конвертировать форматы, создавать из фотографий собственные слайд-шоу с музыкой, готовить файлы для мобильных телефонов и многое другое. Подробнее о поддерживаемых форматах можно прочитать тут.
Использование
Пользоваться QuickTime Player предельно просто. Перетащите нужный файл на его иконку в доке или откройте саму программу, выберите пункт File->Open и укажите, какой файл вы бы хотели просмотреть. Если вы захотите прослушать аудиофайл из браузера, или просмотреть клип, вам вообще ничего не надо будет делать - QuickTime откроется сам.
DVD Player
В Mac OS X включена программа DVD Player, позволяющая просматривать DVD диски (за что нам нравится Apple - так это за очевидные названия). Пожалуйста, не путайте ее с iDVD, предназначенной для создания DVD-дисков. При первом запуске плеер попросит вас выбрать номер региона, в котором вы находитесь. Как вы, возможно, знаете, каждый DVD-диск имеет номер региона, в котором он может проигрываться. Это сделано для того, чтобы ограничить продажи определенных дисков в определенных странах. Также у большинства маков привод настроен на определенный регион. Можно попробовать перепрошить его, но гораздо проще и спокойнее использовать для проигрывания таких DVD программу VLC Player, о которой будет рассказано ниже. Она полностью игнорирует все возможные региональные настройки. В нашей стране большинство дисков сомнительного происхождения вообще не имеют подобных проблем, так что можно не беспокоиться на этот счет. Когда вы вставите диск с фильмом в привод, DVD Player откроется сам. Если вы (абсолютно легально) скачали образ DVD из интернета, то вам придется запустить DVD Player вручную после того, как вы подмонтировали образ (дважды щелкнули на нем). Для отключения функции автоматического запуска DVD Player при загрузке диска в дисковод, пойдите в System Preferences -> CDs & DVDs и выберите Ignore напротив надписи When you insert a video DVD.
VLC
Моя самая любимая программа для просмотра видео - VLC Player. Она проигрывает ВСЁ, точнее, почти всё. Эта программа - самый универсальный плеер, который я когда-либо видел на какой-либо платформе. Она является частью проекта VideoLAN, разработанного студентами Ecole Centrale Paris и поддерживаемого разработчиками всего мира.
Возможности VideoLAN совсем не ограничиваются проигрыванием всевозможного видео.
Форматы Real Audio, Real Video и Windows Media не поддерживаются. Полный список поддерживаемых форматов можно найти на странице Videolan.org/vlc.
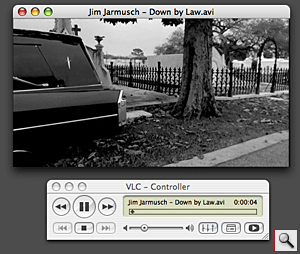
Установка
Скачайте dmg-файл, дважды щелкните на нем и перетащите иконку VLC в папку Applications. Удобно иметь VLC в доке, чтобы кидать на него файлы, так что можете добавить его и туда.
Проигрывание файлов
Для того, чтобы проигрывать обычные видеофайлы, перетащите их мышкой на иконку VLC или запустите плеер и выберите пункт меню File->Quick Open File (или нажмите Command+O). Укажите, какой файл вы хотите проиграть и нажмите Open. Обратите внимание, что удобнее использовать именно функцию Quick Open, поскольку простой Open предоставляет вам еще кучу возможностей по проигрыванию файлов из интернета или локальной сети. Если вы просто дважды кликнете на любом видеофайле, его попытается открыть QuickTime. Если это неудобно - поменяем настройки. Выделите любой файл нужного вам формата и выберите в меню Finder пункт File->Get Info (или нажмите Command+I). В появившейся вкладке выберите VLC в списке под надписью Open With, а затем кнопку Change All. Теперь все файлы этого типа будут по двойному щелчку открываться в VLC. Для просмотра (S)VCD, DVD или прослушивания Audio CD запустите программу и выберите пункт Open Disc из меню File (или нажмите Commad+D). Отобразится диалог, в котором вам будет предложено выбрать тип диска и его источник. Обратите внимание на самый верхний пункт - VIDEO_TS Folder. Он позволяет вам проигрывать DVD из папки на своем жестком диске, если вы его туда скопировали.
Субтитры
Из прочих полезных особенностей VLC можно отметить поддержку файлов субтитров. Если вы скачали или скопировали фильм в любом формате, отличном от DVD, то вы все равно сможете просматривать его с субтитрами, если вам удалось достать их в одном из следующих форматов: Vobsub, MicroDVD, SubRIP, SSA1-4. SAMI или vplayer. Если файл субтитров находится в одной директории с фильмом, и у них совпадают имена, то VLC автоматически начнет воспроизведение с субтитрами. Вы можете также добавить файл с субтитрами вручную во вкладке File диалога File->Open, нажав кнопку Load Subtitles. Там же можно установить размер и кодировку субтитров (для русских субтитров подойдет либо CP1251, либо KOI-8, либо UTF-8). Тем не менее, чаще всего VLC вполне корректно определяет кодировку.
Мониторы
Вы можете проигрывать видео на другом мониторе, указав его в меню Video -> output modules -> macosx -> video device.
MPlayer
Если по каким-то причинам VLC отказался вам подчиняться, попробуйте второй универсальный плеер для платформы OS X - MPlayer. Он гораздо проще VLC, файлы проигрываются в нем точно также, а вот поддержка DVD пока что крайне слаба.
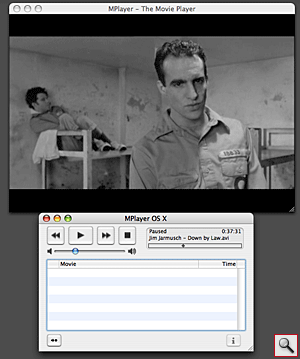
Установка и проигрывание файлов
Дважды щелкните на загруженный файл и перетащите иконку Mplayer в папку Application. Помимо простого проигрывания одного файла, вы можете перетаскивать файлы в список воспроизведения программы(он располагается прямо под кнопками управления проигрыванием). Вы можете добавить субтитры к проигрываемому фильму, выделив его в списке воспроизведения и нажав кнопку I. Не забудьте перед добавлением субтитров выставить их кодировку в панели Preferences пункта MPlayer OS X (для русских субтитров подойдет либо CP1251, либо KOI-8, либо UTF-8).
WindowsMediaPlayer
Microsoft выпустила WindowsMediaPlayer специально, чтобы пользователи Macintosh могли просматривать контент Windows на своих машинах. Программа поддерживает видеоформаты wmv, .asf, wma и другие Windows форматы. После скачивания файла запустится установщик, который поможет вам разместить Media Player в вашей системе. На момент написания данной статьи, текущая версия Media Player для Windows - 10, а для Mac - 9. После установки плеер сам будет открывать файлы своего формата по двойному щелчку на них. Также будет поддерживаться воспроизведение видео в формате WMV прямо из браузера. Плеер также поддерживает интернет-радио.
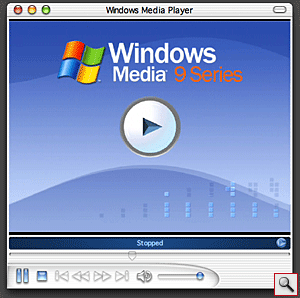
Real Player
Для проигрывания файлов в форматах Real Audio и Real Video (к счастью, постепенно исчезающих), вам понадобится программа Real Player. Процедура установки аналогична вышеописанным. Процедура проигрывания тоже проста - перетащите нужный файл на иконку RealPlayer в доке или запустите программу и воспользуйтесь пунктом File->Open File.
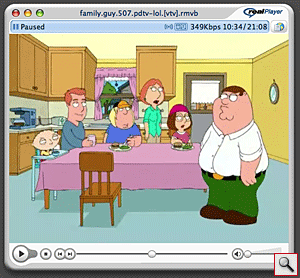
Rip it, baby
Вам, возможно, захочется перекодировать свои DVD-диски в формат Mpeg-4, чтобы сохранить их на компьютере или поделиться с близкими и друзьями или переписать диск, лишив его региональной настройки. Все прогрессивное человечество использует для этого бесплатную программу MacTheRipper. Загрузите архив с программой. Откройте его и перетащите иконку MacTheRipper в папку Applications. Теперь можно начинать работу.
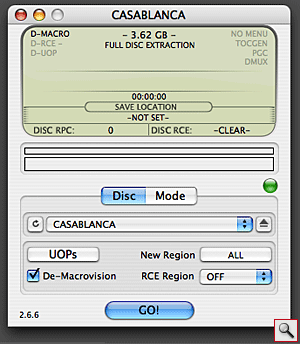
Работа
После запуска программы вставьте DVD в дисковод. Обратите внимание на надпись в графе DISC RCE. Если там написано -CLEAR-, выберите из меню RCE Region OFF. Внимание! OFF следует устанавливать тогда и только тогда, когда DISC RCE = -CLEAR-. Если в графе DISC RCE появилась надпись -DETECTED-, это значит, что у вашего диска есть регион. Выберите его из меню RCE Region. Теперь можно переходить на вкладку Mode. Если вы хотите скопировать диск, лишив его региональной настройки, выберите из меню Full extraction. Если вы хотите скопировать только определенную часть диска, выберите Title - Chapter Extraction и выберите те главы диска, которые вы хотите скопировать. Также вы можете выбрать, какие аудио треки и субтитры вы будете копировать, нажав кнопку D. После этого жмите кнопку GO!, выбирайте место на диске, куда скопируется DVD, и расслабляйтесь.
Эта программа только что скопировала весь или часть DVD на ваш жесткий диск. Теперь настало время…
Преобразовать форматы!
Самая мощная утилита для преобразования форматов, пожалуй, ffmpegX. Об этой программе можно писать отдельную статью, поэтому здесь я расскажу, как установить приложение и перегнать DVD в формат AVI. ffmpegX может конвертировать только незащищенные DVD, но мы уже сняли защиту с помощью MacTheRipper! Кстати, если диск не защищен (что верно для большинства не слишком легальных DVD), вы можете использовать ffmpegX без MacTheRipper.
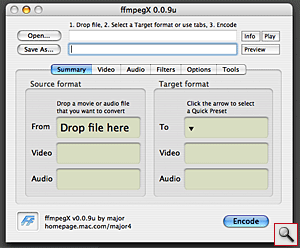
Установка
Загрузите дистрибутив и перетащите иконку ffmpegX в папку Applications. Запустите программу. При первом запуске вы увидите три надписи - mpeg2enc, mencoder и mplayer. Напротив них будут адреса в интернете. Выделите первый адрес мышкой, нажмите Command+C, зайдите в браузер, в адресной строке нажмите Command+V и Enter. Вы попадете на страницу, где нужно будет найти ссылку на mpeg2enc, щелкнуть на нее правой кнопкой мыши (или Control+щелчок левой) и выбрать пункт Download Lnked File. Проделайте ту же операцию со вторым адресом из списка (третий адрес совпадает со вторым). После этого укажите с помощью диалогов locate где находятся файлы mpeg2enc, mencoder и mplayer. Введите свой пароль в поле Enter here your Mac OS X login password и нажмите кнопку Install. Программа готова к работе.
Использование
Нажмите верхнюю кнопку Open и выберите папку VIDEO_TS с вашего DVD или его копии на локальном диске. Нажмите кнопку Save As чтобы выбрать имя и расположение результирующего файла. Из меню Target format выберите нужный вам формат, рекомендую выбирать DivX mencoder - один из лучших. Во вкладке Video выберите формат изображения 16:9 - формат кинотеатра, 4:3 - формат обычного квадратного телевизора. На вкладке Filters нажмите Autocrop чтобы автоматически убрать черные поля и определить формат изображения. Вам также продемонстрируют демонстрационный ролик результата этой операции. На вкладке Video нажмите кнопку Auto внизу, на вкладке Audio выберите аудиотрек вашего будущего фильма. На вкладке Filters выберите язык субтитров, если они вам нужны. Нажмите кнопку Encode. Немного ожидания, и файл готов. Смотрите на здоровье!
Две таблицы
Как видно из статьи, плееров много, и одним не обойтись. Чтобы вам было проще ориентироваться в хитросплетении видеоформатов и программ, можно воспользоваться удобной и понятной таблицей, которая подскажет, какой формат с чем едят:
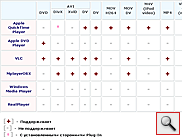
А эта таблица расскажет более подробно о свойствах плееров и их возможностях:
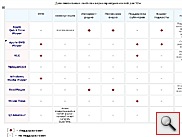
Прочие полезные бесплатные утилиты
SneakPreview -- позволяет просматривать частично скачанное видео.
Explicit -- позволяет резать видеофайлы на несколько кусков.
JES Video Cleaner -- утилита для очистки видео от шума и прочих артефактов.