Набившая оскомину тема противостояния Windows и Mac OS рассматривается под новым углом. Может ли хоть одна из систем системы удовлетворить требовательного пользователя, когда он хочет простоты и эффективности?
Эти бесконечные споры про маки и PC уже у всех набили оскомину. Все разговоры сводятся к одному: что лучше? На некоторых форумах подобные темы даже запретили и правильно сделали. Но тема-то осталась. Я до сих пор готов ее обсуждать и даже решил написать эту статью - сделать свой маленький рейтинг Windows (XP) и Mac OS X. Причем рассматривать я буду не сложные внутренние технологии (многозадачность, разделение памяти), а то, с чем сталкивается каждый пользователь, когда включает компьютер. Это элементы и организация интерфейса, удобство и эффективность работы. Оценки будем ставить как в школе. Пять - отлично, два - полный незачет. В конце рейтинга баллы не суммируются, а находится их среднее арифметическое. Нас интересует, кто держит планку отличника или хотя бы хорошиста, - может быть, оба претендента хороши, а может, оба никуда не годятся...
Обычно такие рейтинги принято начинать... с начала - с запуска компьютера или инсталляции системы. Но я начну с середины, потому что в данном случае уместно начать с самого важного.
Запуск и хранение приложений.
Взаимодействуя с операционной системой, мы делаем две вещи: копируем или перемещаем файлы и запускаем программы. Про работу с файлами мы поговорим позже, а пока разберемся с программами.
В Windows XP для запуска приложений служит меню "Программы", открываемое через кнопку "Пуск". Многие противники детища Гейтса считают, что Microsoft позаимствовала эту идею у Apple (имеется ввиду меню "яблочко" в левом углу экрана). Думаю, это не так. У Apple это меню никогда не несло столь большой нагрузки. И хорошо! Когда дело доходит до реальной жизни, меню "Программы" может разрастись настолько, что перестает помещаться на экране. Каждая маленькая утилита, которая устанавливается на PC, прописывается в меню "Программы". Дело усугубляется тем, что некоторые приложения прописывают свои ярлыки в отдельные, соответствующие им папки, например, Adobe, Quark Exprеss, а некоторые - напрямую в меню "Программы". В результате мы имеем длинный список, настоящее месиво названий, и о быстром запуске часто используемых программ не может быть и речи.
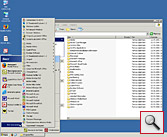
Для решения этой проблемы пользователи выносят ярлыки основных программ на рабочий стол. Это неплохая идея, если речь идет о пяти-шести программах, но когда их больше, рабочий стол может оказаться слишком забитым. Еще можно поместить ярлык программы в "Панель быстрого запуска", но тем самым сокращается место для всей нижней панели Windows, где отображаются запущенные программы и папки. Так что запуск приложений в Windows XP выглядит несколько сумбурно, а что же Apple?
Примерно пятнадцать лет пользователи маков, как и пользователи PC, выносили ярлыки программ на рабочий стол. Это продолжалось до тех пор, пока не появилась Mac OS X, где в качестве основного инструмента для запуска программ появился Dock. И сейчас можно поместить ярлык программы на свой Desktop, но, думаю, вам это не придет в голову. Что мне особенно нравится: помещенные в Dock ссылки на программы вовсе не являются обычными ярлыками. Даже если вы куда-то переместите программу из папки Applications, она все равно запуститься через Dock.
Но, несмотря на явные преимущества перед меню "Программы" в системе Windows, Dock имеет и свои недостатки. Он не предназначен, чтобы ни говорили рекламщики Apple, для хранения большого количества программ. Dock имеет возможность изменяться в размерах и расширяется при добавлении новых программ, но ограничен размерами экрана. А слишком большое количество иконок может раздражать и отвлекать от работы. К тому же, если Dock не растянут на всю ширину рабочего стола, то место справа и слева от него практически не используется (пропадает), потому что открытые окна, даже при максимизации, упираются нижним краем в Dock. Вы можете скрыть его (нажав Option-Command-D), но каждый раз при случайном движении мышки внизу экрана Dock будет вылезать наружу. Не знаю как других, а меня это раздражает.
Однако, в отличие от меню "Программы", помещать все приложения в Dock вовсе не является идеологией Mac OS X. Вы вполне можете запускать их прямо из папки Applications. И здесь мы переходим к принципам хранения программ и сначала поругаем Windows. О! Есть за что ругать.
В Windows XP существует аналогичная Applications папка Program Files. В отличие от Apple, которая включила Applications в SideBar (левая панель окон Mac OS X для часто используемых мест на диске), Microsoft не рекомендует посещать папку Program Files простым пользователям. И правильно делает - это страшное зрелище. Кроме самого исполняемого файла вы увидите огромное множество других вспомогательных файлов с совершенно непонятными названиями. Собственно, и название самих файлов программ, обычно не слишком информативно. Несмотря на то, что Windows c 95 года поддерживает длинные имена файлов, все разработчики, включая и саму Microsoft, по-прежнему упорно пытаются уложиться в восемь символов, как во времена MS DOS. Вот из-за этого Microsoft не рекомендует обращаться к файлам напрямую, заставляя пользователей пользоваться ярлыками, помещенными либо на рабочий стол, либо в меню "Программы. Но как же Apple удалось избежать этой напасти?
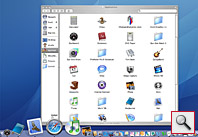
Если вы откроете папку Applications, то увидите, что ее содержание практически полностью удовлетворяет принципу: одна программа - один файл. К тому же, имена файлов идентичны названию программ, а не являются их аббревиатурами, как в Windows. Теперь вы можете разместить самые важные приложения в Dock. Остальные, по мере надобности, можно запускать из папки Applications. Когда каждой программе соответствует один файл, поиск не составит большого труда. Программы для Mac OS X написаны таким образом, что им не требуются вспомогательные файлы (ресурсы, системные библиотеки) для запуска. Секрет кроется в самом формате хранения приложений - app. Такие файлы в действительности являются папками (packages), где и хранится весь требуемый набор файлов, но Mac OS X отображает их как единый файл программы. Подробно об этом рассказывалось в статье "Файловая система и форматы файлов Mac OS X".
Запуск приложений
Деинсталляция приложений и профилактика системы
Время от времени возникает потребность удалить некоторые программы. В Windows XP для этого служит специальная утилита, запускаемая из панели управления. Установленные программы прописывают данные в системный реестр и хранят свои файлы не только в собственной, но и в системной папке. Но деинсталляция программ работает неидеально: приложения все равно оставляют "следы" в системе, что приводит к общей нестабильности работы Windows и, в конце концов, к переустановке ОС. Из-за этого в мире PC широко распространены различные сторонние программы, например, Cleaner или MindSoft, которые осуществляют профилактику системы и удаляют приложения лучше, чем встроенные средства Windows. Но все-равно систему на PC приходится переставлять в среднем раз в год. Поэтому больше, чем четыре с минусом, я не могу поставить.
Организация приложений в Mac OS X отличается от Windows. Распространено мнение, что для удаления ставшей ненужной программы, достаточно переместить ее из папки Applications в корзину. Так рекомендует и сама Apple, поэтому в Mac OS X не входит никаких средств для деинсталляции приложений. А зря. Многие программы, особенно крупные, сохраняют свои внутренние данные в папках Library - основной находящейся в корне вашего системного диска, или той, которая находится в личной папке пользователя. Эти файлы несложно найти. Почти наверняка вы найдете в папке Preferences один или несколько файлов с именем удаленной программы. Кроме того, такие файлы могут находится в папке Application Support, специально предназначенной для этого, а также в папке Cashes.
Так что, если вы действительно хотите очистить ваш мак от ненужных программ, вам придется прошерстить обе папки Library. Такая профилактика может заметно ускорить загрузку и даже работу всей системы. Mac OS X очень хорошо структурирована, поэтому поиск подобных файлов не составит большого труда, к тому же, названия папок, где они могут находится, говорят сами за себя. Если же вы не чувствуете себя достаточно уверенным, чтобы удалять все вручную, придется воспользоваться программами сторонних производителей для профилактики Mac OS X и деинсталляции приложений - они существуют и для маков. Надо признать, что если вы не будете делать описанной процедуры, а просто удалите программу из папки Applications, это вряд ли скажется на надежности системы. По видимому, Apple не включила средство для деинсталляции приложений в Mac OS X из соображений эстетического характера, но за это приходится платить, как минимум, потерянным местом на вашем диске. Оценка не пять, а четыре.
Управление цветом
С того момента как появились цветные мониторы, встал вопрос об управлении цветом на компьютере. Коротко суть задачи: чтобы одни и те же цвета передавались как можно похоже на разных компьютерах, принтерах, печатных машинах и т.п. Для решения этой проблемы служат специальные системные сервисы - системы управления цветом или CMS (Color Management Systems). Не будем вдаваться в историю вопроса, обозначим лишь только, что на сегодняшний момент считается, что в Windows XP существует и работает полноценная CMS, и Microsoft в этом вопросе догнала Apple, которая встраивала свою систему управления цветом ColorSync в MacOS еще на заре существования маков. Чтобы убедится (или разубедится) в этом проведите маленький эксперимент.
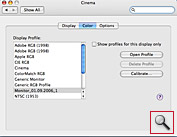
В System Preferences в панели Displays выберите Color. Слева вы увидите список зарегистрированных цветовых профилей мониторов. Попробуйте выбрать какой-либо другой профиль отличный от установленного - вы увидите как цвет всего, что отображается на экране, заметно меняется. Этот нехитрый эксперимент говорит лишь о том, что система управления цветом в Mac OS X работает. Теперь пересядем на PC и попробуем проделать что-то подобное. Для того чтобы добраться до списка профилей монитора, вам придется вызвать панель "Экран" из "Панели управления" и в панели "Дополнительно" выбрать закладку "Управление цветом".
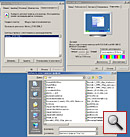
Скорее всего, вы увидите только один профиль в списке, причем это будет не название профиля, как на маке, а короткое, мало, что говорящее, название файла. Однако вы можете добавить в список другой профиль, указав путь к соответствующему файлу и нажав кнопку "применить" для его активации в системе. И что? Ничего не изменилось! Честно говоря, мне вовсе непонятно зачем в Windows появилась закладка "управление цветом" - может, это просто задел на будущее. Но сейчас приходится признать, что встроенное в систему управление цветом в Windows XP просто не работает. И если вы решите заняться этим всерьез, вам придется искать решения сторонних производителей.
Apple и Microsoft по-разному относятся к этой проблеме. Простым примером служит то, как хранятся в системе цветовые профили. На маке это - папка ColorSync (название легендарной CMS от Apple), которая находится в папке Library. Если это общая папка (корень диска), то эти профили доступны всем пользователям системы, если это папка Library учетной записи, то профили доступны только данному пользователю. В Windows XP путь к профилям будет такой: WindowsSystem32driverspoolcolor - прямо нужно сказать, не слишком запоминающееся на диске место.
Управление принтерами
Если читатель решил, что я подыгрываю Apple, то вот пример обратного. Что мне по-настоящему не нравится в MacOS, так это система управления принтерами. Заметьте, не вся система печати, а именно то, что связано с добавлением и настройкой принтеров.
Первое. Printer Setup Utility медленно работает. Для небольшой программки, которая отображает список установленных принтеров, она слишком долго загружается и слишком медленно ворочается. Конечно, на быстрых машинах это не так заметно, но это не повод ради одного этого покупать новый мак.
Второе. Подключение нового принтера. Mac OS X может по праву гордится своей универсальностью в этом вопросе. Например, она позволяет печатать, используя едва ли не все распространенные сетевые протоколы, легко осуществляя даже печать на принтеры, подключенные к PC. Однако сам процесс подключения может поставить в тупик неопытного пользователя - слишком изобилует специальными терминами и неочевиден.
Третье. Управление принтерами, осуществляется не только через Printer Setup Utility, но и через закладку Print & Fax панели System Preferences. По сути, они во многом дублирует друг друга. Вообще-то Apple характерна тем, что не предлагает несколько среднего качества решений пользователю на выбор, а предлагает одно, но идеальное или близкое к тому. Здесь мы видим обратное - кажется, что связанное с управлением принтерами ПО писали не те же люди, что писали остальную Mac OS X
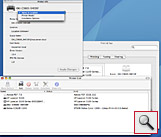
Четвертое. Панель Printer Info слишком неинформативна. Например, если вы подключились к одному и тому же принтеру по разным протоколам и получили в итоге два одинаковых принтера в списке, Printer Info не поможет определить, кто из них кто. Забавно, но для вызова этой панели Printer Setup Utility используется кнопка Show Info, а в панели Print & Fax, кнопка уже называется Printer Setup.
В отличие от Mac OS X, в Windows XP управление принтерами все-таки отличается внутренней логикой. Список принтеров рассматривается как папка "Принтеры" где отображаются их иконки. При подключении нового принтера Windows XP проведет вас, через вполне понятный "мастер" последовательно задавая вопросы. При подключении к сетевому принтеру, если на компьютере, предоставляющем доступ, установлена Windows XP, или Windows XP Server, на ваш компьютер будут автоматически установлены нужные драйвера. Нужный принтер нужно только найти среди списка "зашаренных" папок компьютера-хоста в "Сетевом окружении".
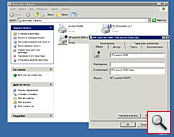
Идущие в комплекте с системой приложения.
И Mac OS X и Windows XP имеют в своем составе определенный набор приложений. Чтобы не говорили поклонники той или другой платформы, функционально этот набор схож. В основном это средства для работы c интернетом и медиа контентом. Ограниченный рамками статьи, я не могу остановится на каждом приложении, поэтому только обращу внимание на некоторые моменты.
Электронная почта. Outlook Express от Microsoft, кажется, стала образцом опасной в использовании программы - таким количеством вирусов, рассчитанных именно на нее, не может похвастаться ни одно другое приложение. Конкурентом здесь может быть только MS Word со своим макро-вирусами. Многие пользователи стараются не использовать Outlook Express именно по этой причине, несмотря на то, что это вполне удобная почтовая программа. А во все еще свободном от вирусов мире Macintosh Mail занимает лидирующие позиции среди почтовых программ. С выходом Mac OS X 10.5 Leopard, Mail должна обзавестись функциями органайзера и тогда уже составит прямую конкуренцию полноценной версии MS Outlook.
Видео. Для просмотра видео с MacOS поставляется QuickTime Player - вершина айсберга технологии QuickTime. С Windows XP идет MS Windows XPMedia Player. Оставляя их функциональные возможности, я хочу обратить внимание на интерфейс обеих программ. QuickTime Player имеет лаконичный, даже спартанский вид.

Конечно, это часть общего минималистского стиля Apple, но здесь это уместно. Ведь вы смотрите видео, а не на красивые кнопки - они не должны отвлекать вас. В Microsoft этого не понимают, подтверждая, что там работают исключительно программисты, а не дизайнеры. В WMP вы смотрите на все, и только в последнюю очередь, на сам ролик.
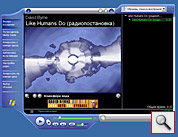
В целом же можно говорить, что комплект идущих с системой программ в Mac OS X мощнее и лучше реализован, это не довесок, а полноценные инструменты. Если же вы добавите к этому комплект iLife, который идет с каждым новым маком, то преимущество станет неоспоримым.
Отображение файлов и папок.
В этом пункте хочется, как ни странно, поругать обе операционные системы. Приходится признать, что с тех пор, как десятки лет назад Xerox изобрела оконный интерфейс и парадигму рабочего стола, изменилось немногое. По сути, обе системы не предлагают ничего нового из того, что мы видели в самых первых маках. Окна и папки стали, безусловно, намного красивее, но суть изменилась не слишком. Есть только некоторые нововведения, а революций в отображении файлов больше не было.
Mac OS X, правда, предложила новый вид отображения папок - колонки, а также систему работы с окнами Expose. Последний, действительно, облегчил жизнь пользователям, а вот режимом колонки, при всей его оригинальности, пользуются немногие.
Mac OS X предлагает только три способа отображения файлов и папок в окне (иконки, список, колонки), что, на мой взгляд, маловато. Замечено, также, что Mac OS X медленнее, чем Windows XP, отображает папки с большим числом (несколько сотен) элементов.
Windows предлагает свой режим «список», аналогичный списку Mac OS X, где файлы отображаются в несколько колонок в одном окне, что экономит место на экране. Но зато в Windows XP нет такого, как в MacOS, режима управления размером иконок.
И Mac OS X и Windows XP умеют отображать вместо иконок изображения графических файлов. В Windows XP есть режим слайд-шоу, но зато в Mac OS X вы можете увеличить размер иконок до 128 пикселей, без потери быстродействия системы.
Заключение
Я назвал эту статью "Мелкие придирки", потому что хотел обратить внимание на некоторые "мелочи", из которых строится работа на любом компьютере. От того, насколько они проработаны, зависит эффективность нашей работы. Очевидно, что приведенным здесь списком они не исчерпываются. Так что, к этой теме я буду возвращаться, оставляя себе право на продолжение, а пока предварительные результаты: