Возможно, вы уже имели дело с профессиональными программами нелинейного видеомонтажа, такими как Adobe Premiere, Avid и подобными, либо же c обычными пользовательскими, например, Apple iMovie, Pinnacle (PC), Adobe premiere elements (PC) и т.п. Но в этой статье речь пойдет не о них, а о последней среде профессионального видеомонтажа от компании Apple Computer, которая называется Final Cut Studio, а точнее, об одной программе из этого пакета, которая и является, по сути, его центром, Final Cut Pro 5.
При запуске Final Cut Вы, скорее всего, увидите примерно следующее:
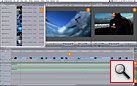 |
Если же расположение окон не совпадает с приведенным на рисунке, достаточно всего лишь выполнить команду Window -> Arrange -> Standard. Либо это же можно сделать с помощью «горячих клавиш» {ctrl+U}.
Пришла пора описать основные окна Final Cut Pro.
1. Браузер. {Command+4}
2. Окно просмотрщика. {Command+1}
3. Окно canvas (англ. холст). {Command+2}
4. Timeline (таймлайн). {Command+3}
5. Панель инструментов.
6. Окно мониторинга уровней звука.
 |
Браузер
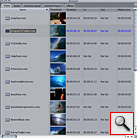 |
Это окно в приложении Final Сut Pro позволяет организовать и распределить все файлы, хранящиеся в Вашем проекте, а также получить исчерпывающую информацию о них.
Внутри самого окна можно увидеть содержимое проекта, а в закладкe effects - различные эффекты, фильтры, переходы и т.п., включенные в Final Cut, либо установленные в качестве плагинов (plugins).
Перед началом работы я рекомендую сохранить проект (вообще, периодическое сохранение проекта в любой программе минимизирует риск потери информации). Для сохранения воспользуйтесь командой из меню File -> Save Project As... , либо воспользуйтесь сочетанием клавиш command+shift+s.
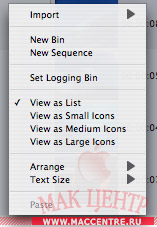 |
В браузере можно менять режим отображения файлов. Для этого щелкните правой кнопкой мыши в свободном сером пространстве и выберите удобный для Вас режим просмотра. Выпадающее в браузере меню является многофункциональным и очень полезным в работе. Отсюда можно импортировать файлы в проект (Import), создать новый контейнер (New bin), либо новый эпизод (New sequence). Также удобными функциями из этого меню являются сортировка по заданному критерию и изменение размера текста.
 |
 |
 |
Просмотрщик и Canvas
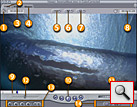 |
Окно просмотрщика содержит следующие элементы:
1,8 - точки входа и выхода из кадра, т.е. те места, откуда этот фрагмент будет начинаться, и где заканчиваться. Эти точки можно скорректировать, вручную вписав значения позиций в поля 1 и 8, а также можно воспользоваться двумя вспомогательными кнопками (п. 13) или кнопками i {точка входа} и o {точка выхода} на клавиатуре.
2 - закладка «Видео» окна просмотрщика. Собственно, показывает текущий кадр
3 - закладка «Фильтры». Она служит для управлениями параметрами наложенных фильтров.
 |
4. Закладка «Motion» обеспечивает управление параметрами текущего кадра (такими как размер, поворот, позиция и другими - о них речь пойдет в одной из следующих статей)
5. Изменение масштаба.
6. Тип синхронизации между окном viewer и canvas. Sync off - асинхронный режим воспроизведения, Open - открытый режим: текущий кадр отображается как в окне просмотра, так и в окне canvas, Gang - режим синхронизации позиции, т.е. позиция от точки входа в кадр в кадре просмотрщика будет являться позицией любого кадра, просматриваемого в окне Canvas. Синхронизация - очень важный момент в редактировании мультиклипа, т.е. фрагмента, в котором реализована запись с нескольких камер одновременно.
7. Режим просмотра. Здесь можно выбрать, просматривать ли только саму картинку, либо картинку с прорисованными границами, или только границы (при недостаточной производительности системы). Также этот элемент позволяет просмотреть «безопасные области», или изображение по определенным каналам. Очень полезной является функция отображения пересвеченных участков изображения «Show excess Luma»
8. Точка выхода из клипа (см. п.1)
9. Полоса прокрутки.
10. Кнопки управления кадром.
11, 12 - элементы, позволяющие осуществить четкое управление позицией во фрагменте (ускоренное, замедленное воспроизведение, покадровое воспроизведение и т.п.)
13. Группа элементов
 |
 |
 |
 |
 |
14.
 |
 |
Окно Canvas почти в точности повторяет окно просмотрщика. Исключением является следующий элемент
 |
При нажатии одной из этих кнопок фрагмент, находящийся в окне просмотрщика будет помещен на таймлайн одним из способов:
1. (Левая кнопка) «вставить» -фрагмент будет помещен на таймлайн способом Insert, т.е. он будет буквально «вставлен» в текущую последовательность со смещением клипов, находящихся на текущей позиции.
2. (Средняя кнопка) «перезаписать» - фрагмент, находящийся в просмотрщике заместит на выбранной дорожке таймлайна все, что находится после текущей позиции.
3. (Правая кнопка) «вставить с эффектом перехода» - действует точно так же, как и инструмент «вставить», но при этом добавляет эффект перехода (по умолчанию это эффект растворения «Cross dissolve»).
Рассмотрим таймлайн и его основные особенности.
 |
Как видно из картинки, на таймлайне расположены фрагменты, а также звуковые дорожки. Final Cut Pro, естественно, поддерживает работу с большим количеством слоев как звука, так и видео.
Элементы, показанные на рисунке позволяют отключить соответствующую дорожку аудио или видео. Внизу таймлайна находятся кнопки, управляющие режимом отображения.
 |
1. Кнопка, включающая дополнительные элементы управления звуковыми дорожками.
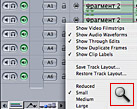 |
2. Управление ключевыми кадрами. На рисунке показан пример, когда значения ключевых кадров отображаются в виде графиков. При этом, вызвав контекстное меню в сером поле под фрагментом видео или звука, можно выбрать именно тот параметр, ключевые кадры которого будут представлены в виде графика (графики, расположенные под дорожками)
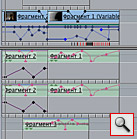 |
3. Включает прямо на фрагменте график значений ключевых кадров прозрачности для видео и уровня громкости звука для звуковых дорожек. (графики, наложенные прямо на дорожки)
4. Масштаб дорожек. Самый маленький прямоугольник соответствует самому маленькому масштабу и наоборот.
 |
Сверху отображаются закладки с эпизодами, которые редактируются в данным момент, также текущая позиция в формате SMPTE и меню, в котором можно выбрать режим и качество воспроизведения. В Final Cut Pro 5 есть очень удобный режим воспроизведения и редактирования unlimited RT (неограниченный realtime), т.е. воспроизведение и редактирование происходят без каких-либо просчетов. К сожалению, этот режим требует колоссальной производительности.
 |
Поэтому, если в Unlimited RT вы заметили крайне медленную работу, то для Вас будет луче включить режим Safe RT, но при этом, когда Вы вносите какие-либо изменения, необходимо будет делать просчет (render). Делается это с помощю комбинации клавиш {option+R}. При этом произойдет просчет всего таймлайна. Если нужно просчитать определенный фрагмент, просто выделите его и нажмите {command+R}.
 |