
 |
МакЦентр: Apple компьютеры, iPod, полиграфическое оборудование, новости, обзоры, новинки мира Mac
Основы кейфрейминга в Final Cut Pro 5: Окна motion и filters [ 28 декабря, 2006 г ]
|
Для начала рассмотрим понятие key-framing. "Кейфрейминг" представляет собой процесс, когда пользователь определяет параметры объекта на двух позициях: начальной и конечной, а все кадры, находящиеся между этими позициями программа "прорисовывает" сама. Рассмотрим небольшой пример.
Перейдите на закладку effects в браузере, зайдите в папку Video generators -> Shapes (рис.1.1). Теперь просто захватите объект circle и втащите его прямо на таймлайн.
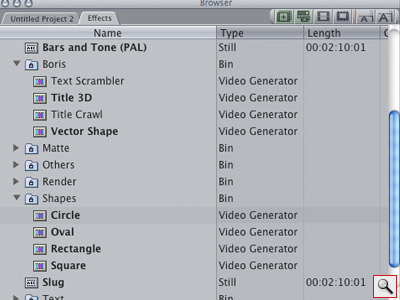 |
Щелкните два раза по (единственному)объекту circle на таймлайне. Перейдите в начало фрагмента. Нажмите на кнопку "Добавить ключевой кадр" в просмотрщике (Ctrl+K). Перейдем в конец фрагмента (кнопка Go to next edit). Далее в этом же окне перейдем на закладку Motion. Теперь сделаем так, чтобы круг, который мы создали перемещался. Поскольку первый ключевой кадр уже имеется, а мы находимся на конечной позиции, то осталось только указать конечную позицию объекта circle. Сделать это можно двумя способами.
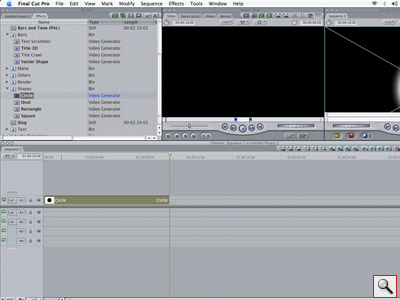 |
Первый способ заключается в том, что вы просто вписываете параметры объекта в соответствующие поля, как это указано на рисунке ниже.
 |
Подсвеченный зеленый ромбик свидетельствует об активном ключевом кадре (keyframe). Теперь, перемещаясь по таймлайну, мы увидим, что приложение Final Cut просчитало все промежуточные кадры.
Второй способ - визуальный. Для начала необходимо убедиться, что в окне canvas включер режим просмотра "Image+Wireframe", как это изображено
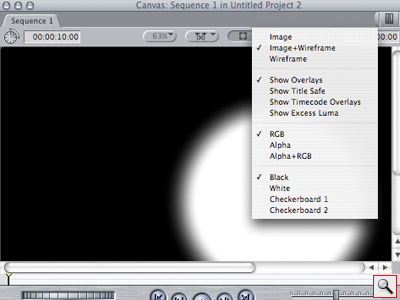 |
Измените размер окна canvas до большего для удобства работы. Теперь, перейдя на конец кадра, просто перетащите объект на нужную позицию. При этом Final Cut покажет траекторию, по которой он будет двигаться. Ее можно изменить, например, при помощи инструмента Pen [P], что я и сделал.
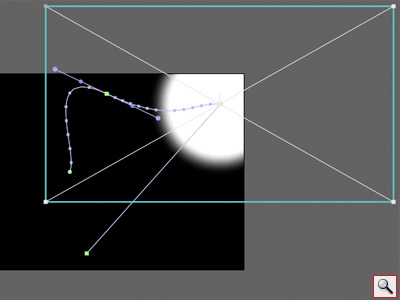 |
Таким же образом можете поэкспериментировать с другими параметрами различных объектов.
Пришла пора подробнее рассмотреть окно filters. Сделаем так, чтобы во время движения круга происходило изменение его цвета. Перейдем в самое начало фрагмента. В браузере откроем filters -> Video filters -> Color Correction.
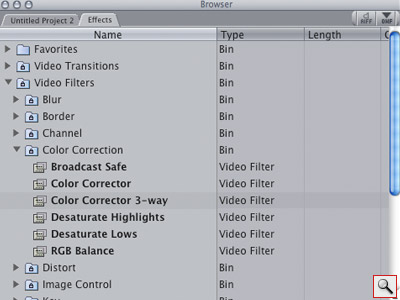 |
Аналогичным образом (как и в прошлом примере) перетащим фильтр color corrector 3-way прямо на объект circle на таймлайне. Сразу можно увидеть, как в окне просмотра появилась вкладка с названием добавленного фильтра, с которой мы и будем работать.
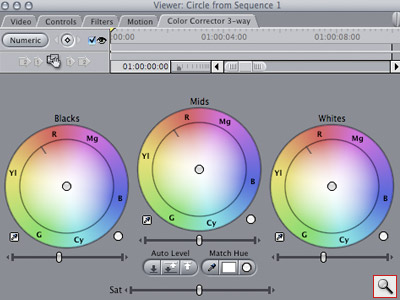 |
С помощью этой кнопки добавим ключевой кадр.
 |
Теперь перейдем на середину, указав значение +500 на "мини-таймлайне", и с помощью кнопки в виде ромба добавим ключевой кадр.
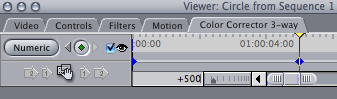 |
После этого можно попробовать сместить, например, точку серого цвета на ваше усмотрение. На рисунке ниже показан результат перемещения точки серого цвета к значению красного.
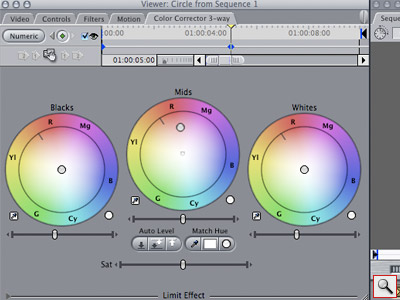 |
Вписав еще раз +500 в значение текущей позиции, мы перейдем на самый конец кадра, где можно также изменить значения цветов. Теперь можете просмотреть полученный результат. Поскольку наш ролик получился небольшим, то рекомендую включить зацикливание воспроизведения с помощью комбинации клавиш [Ctrl+L], либо через команду меню View -> Loop playback.
В этой части статьи будет рассказано, как создать трехмерный текст и его анимацию в Final Cut. Различные текстовые эффекты, включенные в эту программу, позволяют делать несложные титры, не выходя из нее.
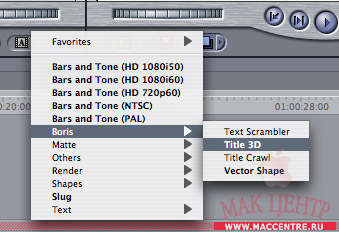 |
Для начала создадим новый проект (File > New Project), предварительно закрыв старый (File > Close Project). И заодно сбросим расположение окон в рабочем пространстве (Window > Arrange > Standard). Теперь в окне просмотра из выпадающего меню "Генераторы" выберем Boris > Title 3D. В окне просмотра при этом сразу же появится закладка "Controls", которую и следует открыть.
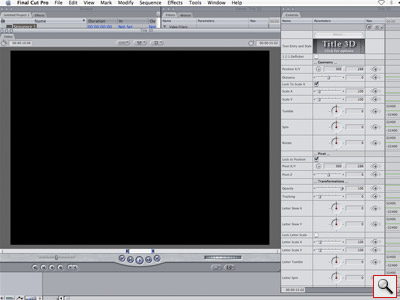 |
Для редактирования в таком режиме я вытащил на рабочее пространство закладки Video и Controls, при этом, установив в окне video масштаб 100%. Для начала нам все же потребуется некоторый текст, с которым мы и будем работать. Для того, чтобы задать текст и его свойства в обычном режиме, есть кнопка Text entry and style в окне controls, на которой написно "Click For Options"
При этом появится окно, показанное на рисунке:
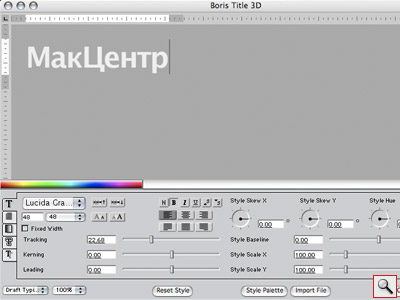 |
В этом окне Вы можете настроить основные параметры текста (шрифт, величину, межсимвольное расстояние, наклон по двум осям (х и у). Также удобной является палитра стилей (Style palette). В ней вы можете применить к выделенному тексту какой-нибудь стиль из уже имеющихся, либо сохранить свой собственный, чтобы пользоваться им в будущем.
На других вкладках вы можете задать направление текста, ограничить размеры область, наложить градиент, указать тень и создать эффект выпуклости. На свой текст я наложил линейный градиент и небольшую выпуклость. Теперь сделаем так, чтобы этот текст появлялся с изменением непрозрачности с 0% до 100% на первых пяти кадрах и таким же образом исчезал.
Перейдем в точку входа в тот небольшой фрагмент и в окне controls установим значение параметра opacity = 0. При этом следует не забыть о том, что нужно сделать ключевой кадр (рис. 2.4) Нажав кнопку "вправо" пять раз, мы переместимся на 5 кадров вперед. На этой позиции создайте ключевой кадр и поднимите уровень значения opacity до 100%.
Теперь перейдем на позицию пяти кадров до завершения фрагмента и создадим там ключевой кадр (Уровень opacity там равен 100%. Делается это для того, чтобы уровень непрозрачности начал падать именно с этого момента, а не с позиции +5 кадров от начала). И на точке выхода сделаем opacity = 0%.
Для того, чтобы создать движение перейдите на точку начала фрагмента и установив ключевой кадр, сделайте значение параметра distance = 50. После этого, на точке зафершения фрагмента сделайте значение этого параметра равным -28. Теперь сделаем. чтобы от начала до конца фрагмента эта надпись повернулась на 90 градусов в направлении зрителя. Переходим на точку входа делаем ключевой кадр Spin со значением, равным нулю; переходим на конец фрагмента, делаем ключевой кадр и значение spin = 90.
После того, как Вы завершите работу над созданием этого текста, просто втащите окна Video и Controls обратно в область окна просмотрщика и в окне canvas нажмите кнопку Вставить {F9}, либо, если это необходимо, Вы можете воспользоваться другим методом размещения ролика на таймлайне. После этого необходимо сделать просчет сочетанием клавиш {Alt+R}. Фрагмент с текстом, который мы создали, содержит альфа-канал (канал прозрачности). В нем прозрачным будет все, кроме самого текста, т.е. его без проблем можно наложить как слой поверх видеодорожки.
При необходимости Вы можете вернуться и изменить параметры этого текста. При этом фрагмент, расположенный на таймлайне тоже изменится, но уже потребует пересчета. Минус создания титров и надписей таким образом заключается в том, что они требуют очень большого количества времени на просчет, поэтому при возможности для создания титров я рекомендую использовать программы Motion и Shake.
Работа со звуком в Final Cut Pro во многом полагается на использование ключевых кадров. Для редактирования звука советую выбрать режим расположения окон Audio Editing в меню Window > Arrange. Также желательно подключить вспомогательные панели инструментов для работы со звуком с помощью команды в меню Tools > Button Bars > Audio editing. После этого рабочее пространство должно хотя бы отдаленно напоминать то, что изображено на рисунке:
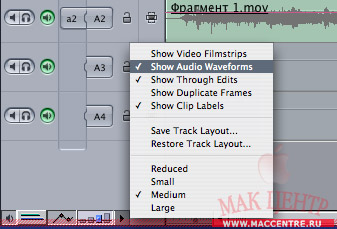 |
На таймлайне рекомендую включить опции отображения ключевых кадров на дорожках, Также я рекомендую работать с масштабом дорожек не менее, чем Medium. Более комфортную работу обеспечит функция отображения волновых форм непосредственно на дорожках звука. На рисунке приведен пример настроенного таймлайна:
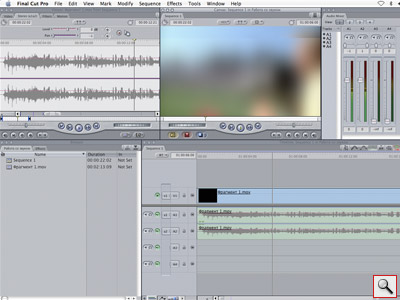 |
Окно микшера звука в Final Cut служит для управления громкостью дорожек и каналами звука.
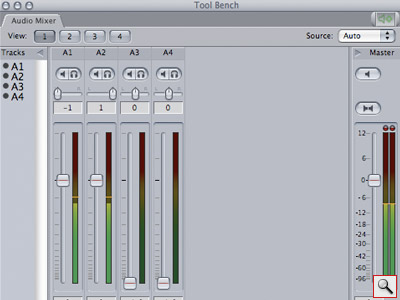 |
Очень удобной является особенность автоматической записи ключевых кадров, т. е. в Вы имеете возможность редактировать звук в реальном времени и все Ваши действия над дорожками аудио будут записаны.
Кроме этого, для редактирования звука есть закладка в окне просмотра, которая также служит для редактирования звука.
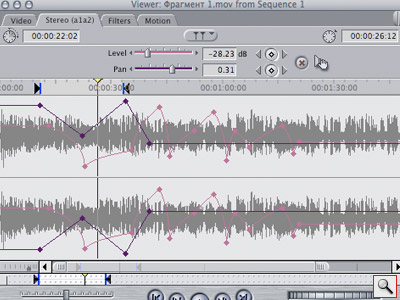 |
Тут более четко можно выставлять ключевые кадры для уровня звука (Level) или для каналов (Pan). Помимо этого, в этом окне можно работать с помощью инструмента "Перо" (Pen), создавая и перемещая значения ключевых кадров визуально. Пером, кстати, можно регулировать ключевые кадры и на таймлайне, но только в том случае, если на нем включена опция отображения этих кадров. Если синхронизация аудио с видеорядом оставляет желать лучшего, рекомендую разделить дорожки. Для этого сверху на таймлайне необходимо отключить режим Linked selection (если он включен), затем выбрать дорожку аудио. Щелкнув ее с удержанной клавишей command, выберите "Make independent clip". После этого можно будет отдельно работать со звуком в максимально комфортной обстановке.
В завершении темы работы с ключевыми кадрами урок по созданию небольшого слайдшоу, на который будут наложены титры и звуковое сопровождение. Ролик будем делать в формате PAL anamorphic. Для этого необходимо указать этот формат c помощью команды "Audio/Video Settings..." На вкладке Summary в пункте Sequence presets выберите вариант настроек "DV PAL 48 kHz Anamorphic".
В этом же окне можно изменить и другие параметры аудио/видео на ваш вкус. Для начала Вам необходимо скачать файл key-framing_demo. Скачав его, присоедините образ диска key-framing_demo.dmg двойным щелчком. Теперь скопируйте содержимое этого диска на свой компьютер, к примеру, в папку /Documents/Final Cut Training. После этого запустите Final Cut Pro из папки Applications или из панели dock. Теперь сохраните проект под каким-нибудь названием, например key-framing_lesson. Сбросьте расположение панелей сочетанием клавиш Ctrl+U.
После этого создайте две папки (два контейнера) в самом проекте. Для этого внутри окна браузера (описание элементов интерфейса программы - см. статью "Начинаем работу в Final Cut Pro" ) щелкните правой кнопкой и в выпадающем меню выберите команду "New bin". Назовите контейнер "Видео и изображения". Таким же образом создайте второй контейнер и назовите его "Звук". Затем откройте каждый из контейнеров двойным щелчком и втащите его в область закладок браузера. Окно браузера должно выглядеть при этом как на рисунке. Теперь с помощью команды File > Import или сочетания клавиш Command+i импортируйте той из папки, где у Вас находится демонстрационный материал к этой статье все файлы, находящиеся в папке "Видео и изображения" в соответствующий контейнер.
К сожалению, по непонятным причинам в окне импорта не действует сочетание command+a для выделения всех файлов. Чтобы это сделать, просто выделите первый файл и, удерживая клавишу shift, выделите последний. То же самое необходимо сделать и со звуковой дорожкой. Она находится, как вы уже догадались, в папке "Звук". В качестве материала для слайдшоу будут использованы фотографии автора этой статьи (их дальнейшее распространение, перепродажа, использование в каких бы то ни было целях, кроме этого урока запрещены) и звуковая дорожка - классика в современной обработке (Бетховен "К Элизе"). Итак, время для начала!
1. Перейдите на закладку "Звук" и разместите звуковую дорожку простым перетаскиванием.
2. Выполните просчет (рендер) звука сочетанием клавиш Option+R
3. Дважды щелкните на звуковой дорожке для того, чтобы открыть ее в окне просмотрщика.
Просто проиграйте ее и примерно определите, где находятся те места, на которые позже хотелось бы выставить смену кадров. Я выставлял их на ударниках. Тем более, что в самом начале композиции их отчетливо видно.
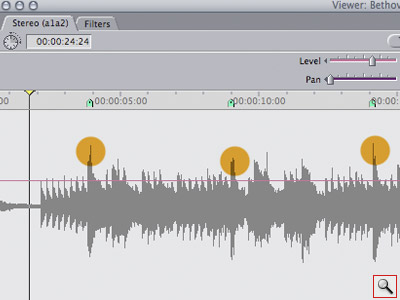 |
5. Определившись с точками смены фрагментов, необходимо проставить маркеры. Для этого на той позиции, где вам потребуется что-то сделать позже, нажмите кнопку m. На рисунке маркеры обозначены зелеными значками сверху. Поставив маркеры, не забудьте включить привязку (snapping) на таймлайне.
6. При необходимости измените уровни звука и каналы с помощью инструмента pen и кривых, либо с помощью ползунков, расположенных сверху в центре окна. Также это можно сделать с помощью окна Audio editing. Подробное применение этих способов описано в самой статье выше.
Для создания видеоряда в нашем случае очень удобной является функция вставки "Fit to fill". Ее суть заключается в том, что вы определяете точку входа и точку выхода прямо на таймлайне, а Final Cut подгоняет скорость фрагмента ровно так, чтобы он уложился в эти точки.
Для удобства работы можете выбрать режим рабочего пространства "Two up" в меню Window > Arrange. После этого в окне canvas включите опцию просмотра "Image+wireframe" и выберите масштаб Fit All.
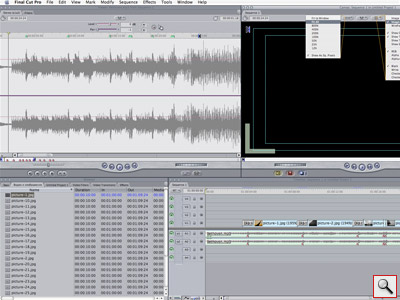 |
1. Удерживая нажатой левую кнопку мыши, протягивайте указатель позиции по таймлайну до тех пор, пока он не "прилипнет" к первому маркеру. Теперь нажмите кнопку i, тем самым, указав точку входа клипа. Таим же образом тяните мышь до прилипания к следующему маркеру. После того, как указатель остановится на одном месте, просто нажмите кнопку o на клавиатуре. Таким образом, вы установили точки входа и выхода для будущего фрагмента вашего слайдшоу.
2. В браузере дважды щелкните изображение picture-1.jpg. Как только оно появится в окне просмотра, включите в нем режим "image" и перетащите содержимое на canvas. При перетаскивании обратите внимание на меню в окне canvas, которое предоставит возможность различными методами разместить объект на таймлайне. Вам же потребуется режим вставки "Fit to fill", о котором было сказано чуть выше.
3. Еще раз убедитесь, что в окне Canvas включен режим просмотра Image+Wireframe.
4. Перейдите на первый маркер.
5. Растяните и расположите изображение так, чтобы в рамке просмотра оставался только самый низ, а левый и правый края картинки точно совпадали с краями ролика.
6. Дважды щелкните по дорожке picture-1 на таймлайне. В окне просмотра сделаем ряд ключевых кадров, нажав кнопку "Add motion keyframe". Кстати, это можно также сделать сочетанием клавиш Ctrl+K. Теперь перейдите на второй маркер и кнопкой "влево" переместитесь на 1 кадр назад. Используя параллельное перемещение (см. выше), сделайте так, чтобы в кадре оказался самый верх фотографии и ее границы (левая, правая и верхняя) совпадали бы с границами ролика.
7. Перейдите на второй маркер и установите точку входа кнопкой i... Дальше все повторяется от начала. Просто создаете ключевые кадры и изменяете размеры и положение фрагментов в зависимости от ваших требований.
Можете также использовать наложение нескольких слоев видео. Для этого, втаскивая какой-либо объект в canvas, воспользуйтесь функцией superimpose. Далее обычным инструментом arrow располагаете объекты так, как Вам удобно, проставляя ключевые кадры при необходимости. При наложении нескольких слоев видео можно выбирать режим композитинга. Для этого необходимо щелкнуть правой кнопкой мыши по фрагменту на таймлайне и указать Composite mode.
После того, как все вышеперечисленное вы сделали и привели склейку в нормальный вид, можете попробовать применить различные эффекты переходов. В моем примере я использовал Dissolve > dip to color dissolve с переходом через черный цвет. Список эффектов переходов находится в браузере (Video transitions). Для применения эффекта перехода достаточно лишь перетащить его мышью на границу фрагментов. Дважды щелкнув на переходе (непосредственно в таймлайне), вы сможете задать его параметрs
В конце следует наложить титры. Я сделал это с помощью генератора text. Для его использования зайдите на закладку effects в браузере, далее
Video Generators/Text/Text. В представленном ролике я менял только свойство "Tracking" на вкладке Controls.
В самом конце вашей работы выберите инструмент бритва "blade all" и обрежьте все дорожки. Также рекомендую добавить эффект перехода "Fade" на дорожку аудио с обеих сторон.
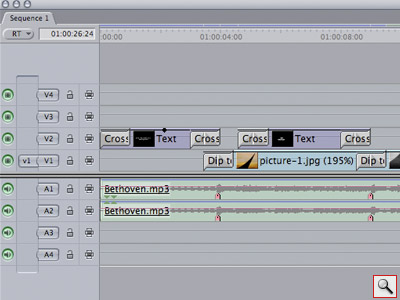 |
Для того, чтобы вывести видеоролик в "человеческий" формат, будь то H.264 или mpeg4 или HD, вам потребуется программа Compressor, которая, к счастью, уже включена в комплект. В браузере перейдите на закладку с проектом, выделите ту склейку, которую вы редактировали. Если вы не давали ей определенное имя, то она должна называться Sequence 1(либо именно так, как вы ее назвали). Щелкните по ней правой кнопкой и в выпадающем меню выберите Export > Using Compressor.
 |
В открывшемся окне программы компрессор вы можете выбрать нужный вам формат видео простым перетаскиванием его из окна Presets в окно Batch и сделать предпросмотр. Если результат вас удовлетворяет, выберите то место, где будет располагаться конечный вариант вашего клипа с помощью команды меню Destination > other, а затем просто нажмите submit.
Scale - Устанавливает масштаб объекта (увеличение)
Rotation - Поворот объекта в градусах
Center - Точка центра объекта (позиция на кадре). Также рядом с конкретными координатами есть кнопка в виде крестика, позволяющая указать расположение объекта визуально.
Crop - Позволяет обрезать выбранный объект по заданным параметрам. Объект обрезается прямыми линиями. В настройках указывается сторона и процент обрезки. Также там есть параметр " Edge Feather", позволяющий установить мякгость краев фрагмента.
Distort - Искажение. Позволяет отредактировать положение каждой точки объекта. В настройках указывается конкретный угол и степень растяжения/сжатия фрагмента. Также в этой группе есть настройка "Aspect ratio", позволяющая изменить соотношение сторон.
Opacity - Параметр "Непрозрачность" в процентах. Чем меньше значение этой величины, тем объект более прозрачный.
Drop Shadow - Параметры тени, отбрасываемой объектом (расстояние, угол, цвет, "мягкость", прозрачность)
Motion Blur - Позволяет добавить смазывание при быстром движении объекта (процент смазывания, количество сэмплов). Чем больше процент смазывания и количество сэмплов, тем медленнее будет просчитываться клип.
Time Remap - Изменение "хода времени" (Time remap) в клипе. Для того, чтобы воспользоваться этой функуцией, необходимо установить значение Setting "Variable speed". При этом можно будет изменять время в клипе с помощью кривых.
 |