
 |
МакЦентр: Apple компьютеры, iPod, полиграфическое оборудование, новости, обзоры, новинки мира Mac
Начинаем работу в Apple Shake 4.1. [ 03 апреля, 2007 г ]
Статья первая: Основные элементы рабочего пространства
|
Apple Shake - программа, предназначенная для композитинга, используется в сфере пост-обработки видеоматериалов. В настоящее время она доступна для Mac OS X и Linux. Ранее Apple Shake разрабатывалась также и под Windows. Основная идея этой программы заключается в создании эффектов путем применения комплексной последовательности различных действий над изображением или его определенной частью. Каждое действие, которое производится над изображением называется в shake "Node". Принцип работы с нодами обеспечивает максимальную гибкость в использовании, поскольку существует возможность изменять любой эффект на любой стадии редактирования.
Изначально Shake был разработан программистами из Sony Imageworks. В 1996 компания Nothing Real, одним из основателей которой являлся тот самый программист Arnaud Hervas выпустила Shake, как свой флагманский продукт в 1999 году по цене 9900 долларов за лицензию. Приложение распространялось для Windows NT и Irix.
В 2002 года Apple Computer приобрела Nothing Real. Несколько месяцев спустя была выпущена версия 2.5, в которой впервые была поддержка Mac OS X. Чтобы укрепить позицию платформы Mac в области студийной пост-обработки видео, Apple установила более низкую цену на мак-версию этого продукта, - 4950 долларов. В 2003 была выпущена третья версия Shake, с которой прекратилась поддержка Windows. В ней были добавлены неограниченные сетевые рендер-клиенты без доплаты. Год спустя, на выставке NAB Apple представила Shake 3.5, цена которого для Mac OS X составила 2999 долларов, а для Linux и Irix 4999 долларов.
В апреле 2005 была выпущена версия 4, в которой появился ряд новых возможностей, таких как трехмерный композитинг, 32-битный кеинг, тайм-ремэппинг (изменение хода времени), стабилизация изображения. Также была добавлена тесная интеграция с Final Cut Pro 5 и расширяемый скриптовый язык. Четвертой версии уже не существовало под Irix.
На выставке NAB в апреле 2006 года Apple анонсировала Shake 4.1 в котором уже была добавлена совместимость с маками на платформе Intel, то есть она стала Universal Binary. Ее цена упала до 499$ за полную версию с неограниченной рендер-лицензией. В то же время Apple заявила, что полностью прекратит поддержку Shake при выходе нового продукта. По слухам, он получит название Phenomenon.
На сегодняшний день существует огромное количество фильмов, созданных с использованием Shake. Яркими примерами являются Властелин Колец, Гарри Поттер, Кинг Конг, рекламный ролик с танцующим Citroen, Война миров, Звездные войны эпизод III, Фантастическая четверка, Миссия невыполнима 3, Халк, Пираты Карибского моря – 2.
Фактически, shake - это сборник большого количества манипуляций для работы с видео. Каждая манипуляция складывается из набора команд, которые называются nodes. Если переводить дословно, то node - это узел. В данном случае это не совсем верно, поэтому в статье будет применяться понятие ноды, как определенные серии параметров в shake, значение каждого из которых может быть изменено.
Очень удобная особенность программы Shake заключается в способе редактирования нодов и их параметров. Это можно сделать как с помощью графического интерфейса программы, так и с помощью консоли. В этой статье и во всех последующих будет использован преимущественно графический способ редактирования нодов.
Интерфейс программы выглядит следующим образом:
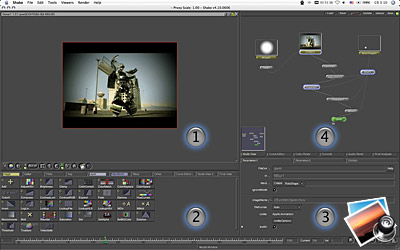 |
В рабочем пространстве есть область, отведенная для окон просмотра (1), панель инструментов с множеством закладок (2), область параметров (3) и область нодов (4). Для изменения размеров оболастей достаточно просто подвести мышь к их границе и перетащить ее в нужное место. Теперь рассмотрим каждую область подробнее:
Здесь содержатся окна viewer, которые открыты пользователем. Для создания нового окна viewer просто нажмите N. В этой области вы можете видеть результаты ваших действий, посмотреть отдельный канал изображения, в том числе, и альфа-канал, настроить режим обновления, сравнения, применить к изображению определенный цветовой профиль, вывести изображение на второй монитор и многое другое.
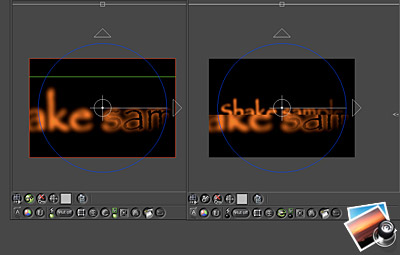 |
На иллюстрации изображен пример, когда одновременно открыто два окна просмотра, в одном из них активировано сравнение, и активным является нод Move2D.
В заголовке каждого окна имеется строка с информацией:
 |
В данном случае там написано Viewer1: 1:2.0 Move2D1@156RGBA 8bit 720x486
В этой строке:
viewer1 - название активного окна
1:2.0 - текущий масштаб
Move2D1 - название выбранного в настоящий момент нода
156 - номер текущего кадра
RGBA - цветовое пространство
8 bit - глубина цветовой палитры
720х486 - разрешение
В правом верхнем углу находятся кнопки свернуть viewer в небольшую иконку, адаптировать размер окна под содержимое; развернуть на всю область просмотра и закрыть.
 |
Управление окнами viewer осуществляется с помощью кнопок, расположенных внизу.
Панель управления для некоторых нодов, которые поддерживают перемещение объектов:
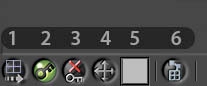 |
1. Отображение вспомогательных элементов управления, которые выводятся непосредственно в области просмотра. С их помощью очень просто перемещать, масштабировать объекты и выполнять другие подобные несложные действия. Рассмотрим простой пример. Запустите shake из папки Applications/Shake. Создайте нод RGrad, который находится на панели инструментов в закладке image. и попробуйте переместить градиент с помощью крестика в его центре, изменить его внутренние и внешние радиусы с помощью перетаскивания окружностей.
 |
2. Автоматический кейфрейминг (вкл/выкл). Полезная функция, которая автоматически проставляет ключевые кадры. К примеру, если центр радиального градиента находился на позиции 0;30 на кадре 0 и вы при включенной опции автокейфрейминга на кадре 45 перетащите его на другую позицию, то вы увидите, что все промежуточные кадры с движением shake просчитал сам. Если же эта опция выключена, то объект будет на всех кадрах иметь одну позицию. Проще говоря, переместив его на кадре 45, вы увидите, что его позиция изменилась на всех кадрах на эту же и движения нет. Автоматический кейфрейминг отлично подходит для визуального редактирования. Если вы вводите параметры вручную, то ключевые кадры придется проставлять самостоятельно с помощью уменьшенного варианта этой кнопки, щелчок по которой активизирует автоматический кейфрейминг для конкретного параметра.
3. Удалить ключевой кадр. Простая и удобная в использовании функция. Например, если движение объекта имеет траекторию ломаной линии, состоящей из трех точек, то, удалив ключевой кадр для одной из них вы получите прямую в качестве новой траектории движения.
Простой пример: создайте нод Rgrad. Включите опцию автоматического кейфрейминга. На нулевом кадре переместите градиент в левую сторону кадра, на 50 кадре переместите его в правый верхний угол. Затем на кадре 100 переместите его в правый нижний угол. Прокрутив мышью по таймлайну, вы увидите движение градиента. Теперь перейдите на кадр 50 и нажмите "удалить ключевой кадр". Посмотрите, как изменилась траектория движения.
4. Блокировка направления перемещения по осям. Эта функция позволяет заблокировать движение по одной из осей. То есть если необходимо переместить объект строго горизонтально, достаточно просто заблокировать движение по вертикали.
5. Цвет вспомогательных элементов управления. В некоторых случаях, цвет некоторых кадров создает затруднения при работе, поскольку вспомогательные элементы управления просто сливаются с роликом. Яркий пример: белые элементы управления на фоне белого переэкспонированного неба. С помощью этой функции вы можете задать необходимый для вас цвет.
6. Отображение траектории движения объекта.
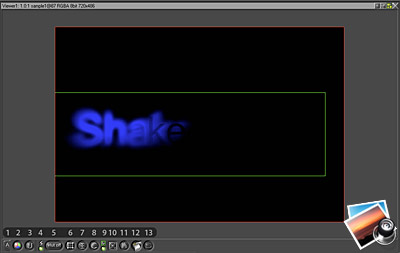 |
1. Текущий буфер. Каждое окно позволяет одновременно просматривать два нода. Пример: Втащите в shake какой-нибудь jpeg файл. Примените к нему нод Blur из группы Filter. Укажите для него параметры pixels=40 для обеих осей. Теперь переключите буфер на B нажатием этой кнопки и дважды щелкните по ноду SFileIn, который является оригиналом изображения. Так вы можете поочередно просматривать содержимое обоих буферов. Ниже будет описано, как сравнивать содержимое.
2. Канал цвета. Вы можете просматривать изображение как в нормальном режиме, так и по отдельным каналам. Простой щелчок будет изменять режим просмоттра RGB -> Alpha и наоборот. Особенность альфа-канала заключается в том, что он показывает уровни прозрачности. Черный цвет означает 100% прозрачность, а белый - полную непрозрачность (0%). И по градациям серого можно догадаться, насколько один слой будет перекрывать другой. Если удерживать мышь нажатой на этой кнопке, можно будет выбрать отдельный канал (красный, зеленый, синий).
3. Режим обновления. По умолчанию при одиночном щелчке включает/отключает просчет видео. Если удерживать кнопку нажатой, то можно выбрать режим обновления изображения.
а) Картинка отображается сразу после просчета. Это используется для относительно быстрого рендера.
б) Режим прогрессивного обновления. В этом случае просчитывается каждая линия и сразу же отображается. Работает гораздо медленнее предыдущего.
в) Рендер изображения полностью отключен. Полезная штука, когда требуется сравнить изображение на двух разных кадрах. Для этого надо перейти на нужный кадр и отключить рендер. Таким образом, изображение заморозится. Выберите другой буфер и там в нормальном режиме рендера выберите нужный вам кадр. Теперь просто воспользуйтесь инструментом сравнения.
4. "Раздельное обновение". Эта опция позволяет обновить лишь необходимый участок. К примеру, при редактировании uncompressed HD видео у вас возникает необходимость поменять параметры маленького элемента размером 15х20 пикселей. Если эта опция включена, то просчитываться будет только этот маленький участок 15х20, иначе, будет просчитываться весь огромный кадр.
5. Эта функция изменяет режим просмотра так, что позволяет имитировать цветопередачу определенных устройств.
6. Изменение области рендера. Включив эту опцию и указав область просчета, вы избавляетесь от необходимости просчитывать весь кадр при желании просмотреть лишь его небольшой элемент.
7. Изменить скрипт просмотра. Эта функция позволяет отображать во время просмотра дополнительную информацию.
8. Инструмент "Сравнение". Очень удобная в работе функция. Сравнивает содержимое двух буферов: A и B. Если удерживать нажатой кнопку мыши на этой функции, появятся варианты сравнения, один из которых вы можете выбрать: нет сравнения, вертикальный, горизонтальный и градиентный. Откройте файл sample.shk. Это простой скрипт, в ходе которого к тексту применяется размытие, затем увеличивается яркость, и потом смещается оттенок цвета. Дважды щелкните на ноде Text1. Нажатием на элемент 1 выберите буфер B и дважды щелкните на ноде AdjustHSV1. Выберите инструмент горизонтального сравнения и перетащите стрелку с буквой "с" примерно на середину. Попробуйте поэкспериментировать с другими вариантами сравнения.
9. Отображение границы текущего нода (зеленая рамка) и всей области просмотра (красная рамка)
10. Адаптировать изображение под размеры окна viewer
11. Вернуть параметры увеличения на значения по умолчанию.
12. Отрендерить текущий кадр/диапазон кадров для выбранного нода;
13. Активизировать дополнительный монитор в качестве бродкастового.
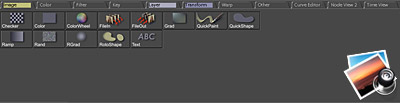 |
В этой панели вы можете выбрать необходимый вам инструмент и одним щелчком добавить его к дереву нодов. Ноды в панели инструментов сгруппированы по функциям в различные группы. К примеру, ноды, предназначенные для работы с цветом, находятся в группе "Colors", а ноды для работы со слоями - в группе "Layers". Также на панели инструментов есть вкладка Node view 2 для работы с деревом нодов и Time View, где ноды будут отображаться в качестве дорожек.
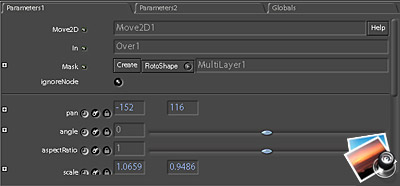 |
Эта панель предназначена для изменения параметров выбранного вами нода. Дважды щелкнув по ноду, расположенному на дереве, вы получите полный список его параметров, любой из которых можно изменить в этой области. Помимо параметров текущего нода вы также можете настроить глобальные параметры, в число которых входят параметры формата ролика, настройки интерфейса, рендеринга и другие настройки.
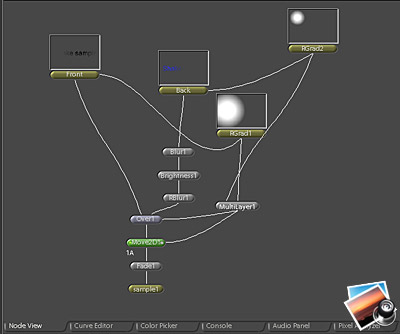 |
Здесь в графическом виде отображаются ноды и, глядя на это дерево, вы можете отчетливо представлять все операции, производимые над изображением. Помимо самого дерева нодов в этой области находятся редактор кривых, который позволяет визуально работать с ключевыми кадрами и значениями различных параметров нодов. Цветовая палитра, пользоваться которой придется довольно часто, консоль, в которой будет отображаться лог всех важных событий, панель для редактирования звуковых дорожек и "Анализатор пикселей" - инструмент, который будет отображать значение цвета для выбранной точки в различных цветовых моделях.
Естественно, Shake очень тесно взаимодействует с пакетом Final Cut Studio. То есть, к примеру, вы можете отправить из Final Cut Pro в Motion 2 определенный фрагмент видео, наложить на него систему частиц, далее систему частиц и этот фрагмент отправить в shake, как два различных слоя для того, чтобы создать там максимальную реалистичность дыма.
Для того, чтобы отправить в shake фрагмент вашего видео, необходимо выделить его и выполнить команду File -> Send To -> Shake. Следует отметить, что shake может работать одновременно только с одним проектом. Особенность программы заключается в том, что все слои, импортированные из Final Cut Pro будут представлены в виде отдельных нодов, объединенных через multilayer.
(Продолжение следует)