В предыдущей статье был описан интерфейс программы Aperture, а также часть ее инструментария для работы с цифровыми фотографиями. В этой части статьи я продолжу описание средств редактирования фотографий, а также рассмотрю часть важных настроек программы и особенности удаленной работы с фотографиями, расположенными на определенном сервере. Кроме этого будут рассмотрены некоторые части интерфейса, которые не были описаны в предыдущей части статьи.
Основы интерфейса. Верхняя панель в полноэкранном режиме
 |
Откройте проект Tibet и перейдите в полноэкранный режим работы. Рассмотрим основные функции, за которые отвечают кнопки, расположенные на верхней панели управления.
Легко заметить, что они подразделены на пять логических групп.
Первая группа содержит инструменты для создания новой версии фотографии как дубликата выбранной (1) и создания версии из оригинала изображения (2).
Вторая группа служит для управления фотографиями внутри стеков. О том, что такое стеки фотографий в Aperture, как они создаются, для чего они нужны, и как ими пользоваться, вы можете почитать в предыдущей статье. С помощью инструментов этой группы вы можете установить текущую фотографию в стеке в качестве первой (3), переместить фотографию в стеке вправо (4) или влево (5), а также установить текущую фотографию в качестве главной для стека, находящегося в текущем альбоме.
К примеру, у вас имеется два альбома, в которых присутствует этот стек, и вам хотелось бы, чтобы в одном стеке отображалась одна фотография в качестве главной, а в другом - абсолютно другая. Поскольку мы используем один стек, то изменив инструментом (3) главную фотографию, мы изменим ее во всех альбомах. Чтобы изменить ее в отдельном альбоме, воспользуйтесь инструментом (6). При этом первая фотография останется первой в стеке, а главная фотография будет отображаться, когда стек свернут.
Третья группа содержит инструменты, которые открывают все стеки в коллекции (7) и закрывают их (8).
Четвертая группа предназначена непосредственно для редактирования фотографий.
Инструмент выбора (9) позволяет просто выбирать фотографии на панели миниатюр. Если при выборе удерживать клавишу command, то они будут добавляться к сравнению.
Инструменты поворота фотографий (10) и (11) осуществляют поворот выбранной фотографии или группы фотографий на 90 градусов в против часовой и по часовой стрелке соответственно.
Для выравнивания фотографии очень удобно использовать инструмент выравнивания (12). Он позволяет повернуть фотографию на определенный угол. При выборе этого инструмента я рекомендую поместить мышь в один из углов фотографии и тащить ее в том направлении, в каком вы хотите ее повернуть. При этом вы увидите линии вертикали и горизонтали, которые позволят вам более точно осуществить вращение. Кстати, применив этот инструмент, вы увидите, что параметры поворота фотографии появились в панели настроек. Учитывая, что все действия, которые вы делаете с фотографией в Aperture являются недеструктивными, то есть не ведут к потере качества снимка, вы в любой момент сможете поменять угол поворота.
Очень часто приходится для оптимального построения композиции снимка и прочих целей использовать инструмент обрезки фотографии. Выбрав инструмент обрезки (13), вы увидите появившееся вспомогательное окно, в котором вы можете указать параметры для этой операции. В данном случае имеется возможность указать соотношение сторон из списка, либо указать собственное. Применено соотношение сторон будет только в том случае если установлен флажок Constrain cropping tool to: (привязать параметры обрезки к: ). Если флажок не установлен, вы можете просто удобным для вас образом задать область обрезки.
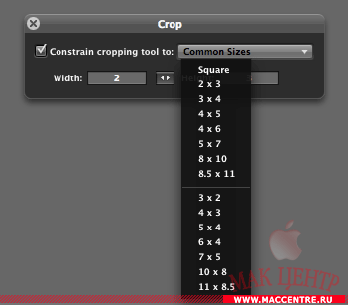 |
Вы также можете быстро поменять ориентацию профиля обрезки с помощью кнопки "< >" на этой панели. Параметры этого инструмента также будут включены в панель настроек.
В некоторых случаях нужна быстрая ретушь и не всегда под рукой оказывается графический редактор, который может это сделать должным образом. Для быстрой ретуши служит инструмент "заплатка" (14). Во всплывающем окне вы можете указать радиус. Далее для ретуши необходимо просто щелкнуть на нужном месте фотографии. Aperture проанализирует значения цвета пикселей вокруг выбранного участка и в заданном радиусе подберет нужный (по мнению программы) цвет. Вы можете накладывать множество заплаток на фотографию с разными радиусами. Этот инструмент также добавляется на панель настроек и позже вы можете отредактировать его параметры уже там.
На многих фотографиях, особенно это касается любительских фото, от вспышки появляется, так называемый, "эффект красных глаз". Возникает он из-за того, что свет вспышки попадает на дно глаза, сосуды которого имеют красный цвет. При этом на фотографии это видно в тех случаях, когда оптические оси вспышки и объектива располагаются очень близко. Именно поэтому эта проблема больше относится к "мыльницам". Инструмент подавления эффекта красных глаз (15) позволяет быстро и качественно устранить этот эффект. Как и при работе с предыдущим инструментом, вам достаточно указать радиус во всплывающем окне и щелкнуть мышью по проблемным участкам. Радиус инструмента я рекомендую подбирать по величине радужной оболочки глаза.
Иногда, после совершения определенных действий над фотографией, хочется проделать аналогичные действия с другими. К примеру, у вас есть целая серия из 6-7 фотографий, на которых неверно определен баланс белого цвета. Рутинная задача корректировки баланса белого на каждой из фотографий займет у вас полторы-две минуты. Но эту же задачу можно выполнить гораздо быстрее с помощью использования инструментов перенесения параметров фотографий Lift (16) и stamp (17). С помощью инструмента Lift вы считываете настройки фотографии, которую выберете в области просмотра миниатюр. При этом появится всплывающее окно, в котором появятся настройки, считанные с выбранной фотографии. После этого автоматически включится инструмент stamp. Для применения этих настроек к другим фотографиям просто щелкайте по ним мышью. Для примера, выделите первую фотографию в проекте Tibet и повысьте экспокоррекцию. После этого инструментом Lift выполните считывание параметров текущей версии и с помощью инструмента stamp перенесите эти изменения на 4 фотографии в этом стеке. Вы увидите, что значение параметра экспокоррекции на них увеличилось на столько же.
 |
Очень часто редактируется одна фотография и не создается никаких версий. После редактирования важно взглянуть на оригинал фотографии. Благодаря возможности недеструктивной коррекции фотографии, Aperture сохраняет оригинал фотографии. Для его просмотра существует режим просмотра оригинала (18). Для просмотра измененной фотографии нажмите эту кнопку еще раз.
Верхняя панель, которая рассматривается в данный момент, несомненно, полезная вещь, но ее отображение на экране не всегда удобно для пользователя. Для того, чтобы включить или выключить режим постоянного отображения этой панели существует кнопка управления этими режимами (19). Если постоянное отображение панели выключено, то для ее отображения просто подведите мышь к самому верху экрана в центре и она появится.
Детали на фотографии - очень важная особенность. Когда фотографий большое количество, а рассмотреть детали необходимо, существует инструмент "лупа" (20). Включите использование этого инструмента кнопкой на панели инструментов. Также вы можете сделать это с помощью кнопки ‘ (апостроф) или с помощью команды меню View > Show Loupe в оконном режиме.
Итак, особенности настройки и использования этого инструмента. Перейдите в оконный режим с помощью нажатия кнопки f на клавиатуре. Лупа может быть зафиксирована в определенном месте на экране, либо двигаться вместе с мышью. Для включения фиксированного режима выберите пункт меню View > Use Centered Loupe или нажмите сочетание клавиш Command+~. При фиксированном режиме вы перемещаете лупу на нужное вам место и она остается там. Ее размер вы можете изменить, просто перетаскивая правый нижний угол.
 |
 |
Изменить диаметр обычной, не фиксированной лупы можно с помощью сочетания клавиш Option+"+" и Option+"_". Степень увеличения в обоих случаях меняется одинаково: с помощью сочетания клавиш Command+"+" и Command+"_". Кстати, если в режиме фиксированной лупы удерживать мышь в ее активной области. В самой лупе можно также просматривать значение цвета точки, в которой находится курсор. Для этого выберите команду View > Show Color Value in Loupe или нажмите Option+~.
Показать или убрать панель настроек фотографии можно с помощью соответствующей кнопки на верхней панели (21).
Инструменты редактирования
Продолжим рассматривать инструменты для редактирования фотографий, которые вы можете использовать в Aperture.
Higlights and shadows
 |
Этот фильтр выручает во многих случаях. Служит он, прежде всего, для подсвечивания затемненных областей (Shadows) и затемнения пересвеченных (Hilights). При корректировке баланса теней и бликов на фотографии с помощью этого фильтра я также рекомендую немного понижать экспокоррекцию. Таким образом, вы получите более высокое визуальное качество снимка. Также вы можете настроить этот инструмент более точно, нажав Advanced.
 |
Использование расширенных настроек позволяет добиться наибольшей эффективности использования этого фильтра. В них вы можете настроить радиус (Radius), который во многом будет определять контрастность теней и бликов на снимке, их насыщенность (Color Correction), а также ширину диапазона для темных областей (Low Tonal Width), светлых областей (High Tonal Width), а также контрастность тонов, расположенных между теневыми и высвеченными участками (Mid Contrast).
Color
Это новый инструмент, появившийся в Aperture 1.5, который служит для редактирования цвета. Работа с ним позволяет добиться очень интересных результатов.
 |
С помощью этого инструмента вы можете осуществлять точную коррекцию определенного цвета. В инструменте Color вы можете работать с 6 цветами: красным, желтым, зеленым, голубым, синим и фиолеотвым. Вы можете быстро поменять оттенок каждого из этих цветов (Hue) , его насыщенность (Saturation), освещенность (Luminance), а также диапазон (Range).
 |
В этом примере я решил с помощью инструмента Color выделить желтый цветок. Для этого я сделал новую версию фотографии, к которой применил этот инструмент. Красные тюльпаны выглядят слишком ярко. Для того, чтобы это исправить я предпринял следующие действия:
Понизил насыщенность красного цвета, установив значение -61
Чтобы тюльпаны были такими темными, я просто выставил значение освещенности (Luminance) красного -70
Позже я перешел к зеленому цвету и выставил значение его насыщенности (saturation) на -100.
Таким образом, в итоге получился яркий желтый цветок на темном фоне. И это с использованием всего лишь одного инструмента!
Monochrome mixer
Один из самых актуальных видов фотоискусства на сегодняшний день - это черно-белая фотография. Она не теряет своей актуальности, несмотря на то, что технические средства уже давно эволюционировали. Перевод фотографии в черно-белую обычно происходит не настолько гладко, насколько это хотелось бы фотографу. В Aperture существует очень удобный инструмент для работы с конвертированием фотографии в черно-белую. Этот фильтр позволяет в процессе конвертирования управлять каждым каналом RGB. Также инструмент имеет ряд полезных пакетов настроек (Presets), имитирующих действие определенных световых фильтров (красный, оранжевый, желтый, зеленый и голубой).
 |
Color Monochome
Во многих случаях настроение снимка можно передать с помощью цвета. Фильтр Color Monochome позволяет всести цвета на фотографии к определенному оттенку. Для этого вы просто выбираете цвет и указываете его интенсивность. Рекомендую поэкспериментировать с этим фильтром.
Sepia Tone
Многие фотографы применяют эффект сепия к своим фотографиям. По сути дела, sepia - это оттенок коричневого цвета (Hex: #734212) (RGB: 112, 66, 20). Фильтр Sepia Tone служит для наложения этого эффекта. Его действие практически такое же, как и у Color Monochrome, только Sepia Tone имеет фиксированный оттенок, а в Color Monochrome вы можете указать абсолютно любой.
Noise Reduction
Шум - проблема, возникающая довольно часто в случаях, когда используется несветосильный объектив в условиях плохой освещенности. При этом приходится устанавливать высокие значения чувствительности (ISO). При съемке на ISO от 1250 и более цифровые шумы становятся отчетливо видны. Инструмент Noise Reduction служит имено для устранения шумов на фотографиях.
В настройках у вас есть возможность укзать радиус размытия (Radius) и количество деталей (Edge detail), которое вам хотелось бы сохранить на снимке.
 |
Sharpen
Инструмент позволяет сделать изображение более резким. Злоупотреблять им я не рекомендую. Из настроек есть только интенсивность (Intensity) и радиус (Radius).
 |
Edge Sharpen
 |
Действие этого инструмента очень похоже на действие обычного Sharpen, но в отличие от Sharpen, Edge Sharpen ориентирован на коррекцию резкости контуров. В настройках инструмента вы можете указать интенсивность (Intensity), степень сглаживания контуров (Edges), а также параметр Falloff, задающий смещение контура.
Экспорт фотографий в файл
После того, как работа с вашими фотографиями полностью завершена, и вы удовлетворены результатом пост-обработки, вам потребуется экспортировать фотографии, то есть вывести их из библиотеки Aperture в обычные форматы. Для экспорта в Aperture предусмотрено меню File > Export. С помощью него вы можете экспортировать отредактированные версии изображения, оригиналы, а также можете отдельно экспортировать метаданные в качестве обычного текстового файла. Выбрав нужные файлы и нажав File > Export, вы увидите окно, в котором вам нужно будет указать место для экспорта фотографий, то есть ту папку, в которой они будут находиться, а также настройки экспорта.
 |
Export Preset - пакет настроек экспорта фотографий. Стандартный набор пресетов позволяет экспортировать во многие популярные форматы, включая JPEG, TIFF, PNG, PSD. Также есть специально адаптированные настройки для изображений, которые вы хотели бы отправить по электронной почте.
Если выбрать пункт редактирования настроек ("Edit..."), то откроется окно редактирования настроек экспорта. Попробуем создать новый пакет настроек. Для этого нажмите кнопку "+", располагающуюся в левом нижнем углу окна. При этом автоматически будет создана копия выбранного пакета. Назовем ее "Maccentre training preset".
 |
Теперь желательно определиться, для каких целей будут использованы эти настройки. В данном примере я рассмотрю создание пакета настроек для создания миниатюр изображений.
Взгляните в левую часть окна. Поле Image Format позволяет указать формат изображения и количество информации на канал. Здесь целесообразно оставить jpeg, поскольку нам важен размер файлов (особенно, если это касается миниатюр для сайтов). Далее идет флажок, который определяет, будут ли в конечное изображение включены метаданные (Include Metadata). Для миниатюр метаданные не играют роли, поэтому этот флажок следует убрать.
Качество изображения (Image Quality) для jpeg, как и в Adobe photoshop, указывается по 12-балльной шкале. Для миниатюр я рекомендую поставить значение 7-8. Поскольку создаются миниатюры, то придется изменять размер изображения. Для этого в поле Size To укажите пункт "Fint within (Pixels)" ("Поместить в область (пиксели)"). Укажите длину (Width) и высоту (Height) прямоугольника, в который будет вписано ваше изображение. При этом его пропорции не изменяются. Для миниатюр я указал квадрат 320х320. Разрешение пикселей на дюйм (DPI - dots per inch) оставим прежним (72).
Коррекция гаммы (Gamma Adjust) при экспорте в данном случае не требуется, установим ее значение 1.00. Следующий пункт является довольно важным. Это цветовой профиль, который будет применен к экспортируемому изображению. Опять же, выбор цветового профиля для экспорта во многом зависит от поставленных вами целей. Для миниатюр я выбрал профиль оригинала, указав пункт "Use Source Profile". Флажок "Black Point Compensation" обеспечивает выравнивание баланса черного и белого цветов на изображении для выбранного цветового профиля.
Далее идет пункт "Watermark" (водяной знак). Чаще всего с помощью него на фотографии проставляются копирайты. Для миниатюр это, естественно, не нужно, но это - очень полезная функция для других фотографий.
Для начала необходимо сделать изображение, которое вы будете накладывать в качестве копирайта. Если такового нет, зайдите в Adobe Photoshop. Копирайт не должен быть огромным, дабы не загромождать фотографию. Создайте новый файл с разрешением 210х30 пикселей. Удерживая клавишу option, дважды щелкните на слое Background в панели слоев, после чего он превратится в слой Layer 0. Далее выделите все на изображении с помощью сочетания клавиш command+a. Теперь нажмите Delete. Абсолютно прозрачный фон теперь имеется. Если у вас уже есть какой-то логотип или текст, просто перетащите его в это изображение и масштабируйте нужным образом. При недостатке места измените размер изображения. В 210х30 я поместил только свой текст. После этого сохраните изображение в формате png. Вернитесь в Aperture и в окне настроек экспорта активируйте флажок "Show Watermark". После этого с помощью кнопки "Choose Image..." выберите сохраненный вами ранее png файл с копирайтом. После этого определите расположение на фотографии наложенного рисунка (Position): по центру (Center), в левом верхнем углу (Top Left), в правом верхнем углу (Top Right), в левом нижнем углу (Lower Left) или в правом нижнем углу (Lower Right). Также вы можете указать, насколько прозрачным будет наложенное изображение. Для этого достаточно передвинуть ползунок Opacity и посмотреть на результат.
Основные настройки программы. Работа с удаленной библиотекой
Для того, чтобы открыть окно основных настроек программы, достаточно выполнить пункт ее главного меню Aperture > Preferences... или нажать command+"," на клавиатуре.
 |
Настройки, как вы можете заметить, разбиты на 4 раздела: управление изображениями (Image management), особенности интерфейса программы (Interface), вывода изображений (Output), а также изображения предварительного просмотра (Previews).
Начнем с управления изображениями. В этом разделе вы можете указать расположение библиотеки Aperture (Library Location), программу, которая будет запускаться по умолчанию при подключении цифрового фотоаппарата (When a camera is connected, open). Можно сделать так, чтобы при изменении каких-то параметров фотографии автоматически создавалась ее новая версия. Для этого достаточно активировать флажок "Create new versions when making adjustments". по умолчанию стоит напоминание при попытке удалить оригинал изображения "Show warning when deleting masters". Убирать его я не рекомендую, дабы позже не допустить нелепых ошибок.
Следующая группа - особенности интерфейса. Используя флажок "Hot Area Display Treshold", вы можете указать уровень допустимого значения переэкспонированных областей на фотографии, которые можно посмотреть с помощью команды View -> Hilight Hot Areas. При этом пересвеченные области будут выделены красным цветом. Я рекомендую установить этот ползунок на позицию 93-95%. Viewer Background Brightness позволяет установить яркость области просмотра, а Grid View Broghtness - яркость области просмотра миниатюр в оконном режиме. 0% соответствует черному цвету, а 100% - белому. Вы можете указать значение от 0% до 100% включительно с шагом 25%.
В пункте Search scope вы можете указать особенности поиска фотографий. Full Text Search - наиболее удобный режим позволяющий искать информацию в метаданных. Limited text search позволит выполнять поиск информации только в EXIF.
Во время загрузки фотографии сверху отображается индикатор с надписью "Loading...". Убрать его вы можете, сняв флажок Show "Loading..." indicator while full size images load.
На различных элементах управления есть подсказки. Для управления их отображением служит флажок "Show tooltips on controls". Если они не нужны вам, просто снимите его.
Для того, чтобы между изображениями в области миниатюр было оптимальное расстояние, можно поставить флажок "Use proportional spacing for in Grid view". Взгляните на иллюстрацию: без этого флажка изображения выстроены в виде обычной сетки и расстояния между ними определяются ячейками сетки. Во втором случае, используется фиксированное расстояние между изображениями независимо от их ориентации, что позволяет более эффективно использовать визуальное пространство.
 |
Также существует возможность добавления пробелов между группами при сортировке. Для этого существует флажок "Add gaps between sort groups". То есть, если вы включите эту опцию и отсортируете фотографии, например, по дате, то увидите, что между фотографиями, снятыми через достаточно большой промежуток времени, есть пробел.
Очень удобной опцией является просмотр количества фотографий и версий в проектах и альбомах "Show number of versions for projects and albums". Эта информация будет отображаться непосредственно около названия проектов и альбомов в скобках серым цветом.
Включенная опция "Badge referenced images" будет отмечать изображения, располагающиеся на удаленных источниках.
Третья группа элементов - вывод изображений. Во многих случаях Aperture просто недостаточно, и требуется дополнительное редактирование. Обычно это происходит в Adobe Photoshop. Для того, чтобы выбрать внешний графический редактор, нажмите кнопку "Choose..." и укажите его расположение. После этого его название появится в поле "External Image Editor". Для того, чтобы отредактировать какую-либо фотографию во внешнем редакторе, в контекстном меню к ней выберите пункт "Open with External Editor" или нажмите command+shift+O. При этом будет создана ее новая версия, которая, в отличие от внутренних версий Aperture, будет представлять из себя обычный графический файл. Вы можете указать его формат. Если вы используете для редактирования Adobe Photoshop, целесообразно указать в поле "External Editor File Format" формат PSD. Для редактирования лучше всего оставить высокое разрешение (300 dpi) изображения.
Нередко появляется необходимость отправки цифровых фотографий по почте. Сделать это вы можете, просто выделив нужные снимки и нажав File -> Email... или Option+E. Программу, с помощью которой вы будете отправлять ваши снимки, вы можете указать в поле "Email images using:". Пакет настроек для экспорта фотографий для пересылки по почте можно выбрать и отредактировать с помощью поля "Email export preset".
Для того, чтобы добавить копирайт на веб-галереи и журналы, которые вы будете создавать с помощью Aperture (кстати, это будет описано в следующей статье) укажите нужный вам текст в поле "Web Copyright".
Последний раздел настроек - работа с previews. Вообще, preview - это та же фотография, только низкого качества, которая используется в основном для предварительного просмотра. Рекомендую оставить установленным флажок "New projects automatically generate previews" для того, чтобы во всех проекты, которые создаются автоматически создавались изображения с предварительным просмотром. Еще один нюанс заключается в том, что с помощью этих изображений вы в некоторых случаях сможете просматривать фотографии, которые находятся на отключенных источниках.
Ни для кого не секрет, что Apple создала среду взаимно интегрированных приложений, способных очень удобно обмениваться между собой контентом. Это всем известная среда приложений iLife и iWork. В новой версии Apple Aperture включена поддержка iLife. Теперь можно без особых проблем использовать ваши фотографии из Aperture как в iLife, так и в iWork.
Закачиваем фотографии из Aperture на iPod
Для того, чтобы скачать фотографии из библиотеки Aperture на iPod, подключите его. После того, как откроется iTunes, выберите раздел Photo. Установите флажок Sync photos from: и выберите в списке Aperture. Далее просто укажите нужные вам альбомы.
 |