
 |
МакЦентр: Apple компьютеры, iPod, полиграфическое оборудование, новости, обзоры, новинки мира Mac
Начинаем работу в Apple Aperture 1.5. [ 02 августа, 2007 г ]
Часть четвертая
|
Перед вами четвертая часть моей статьи, посвященной Aperture, приложению для профессиональных фотографов от компании Apple Inc.. В предыдущих трех частях были описаны различные аспекты работы в этой программе. В этой статье будет рассмотрена работа с метаданными, а также возможности поиска и конфигурирование пакетов настроек для различных действий.
Для начала рассмотрим некоторые особенности конфигурирования программы. Не секрет, что для различных действий Aperture во многих случаях использует пакеты настроек (Presets). В одной из моих предыдущих статей, посвященных Aperture был описан процесс редактирования этих настроек для экспорта фотографий в различные форматы. В этой части статьи рассмотрим редактирование и создание пакетов настроек для экспорта фотографий в Web-галереи, основы создания которых были рассмотрены в третьей части статьи.
Когда вы закончили работу над вашей Web-галереей и решили ее экспортировать ее с помощью кнопок «Export Web Pages…» или «Publish to .Mac», наверняка вы заметили диалоговое окно, в котором предложен выбор настроек для экспорта.
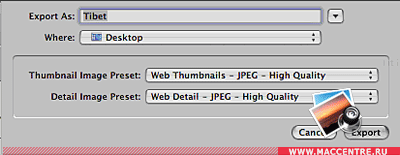 |
В этом окне вы можете выбрать настройки для экспорта миниатюр изображений (Thumnail Image Preset), а также для увеличенных копий ваших фотографий (Detail Image Preset).
Развернув список, вы можете увидеть там несколько пакетов настроек. Попробуем создать свой собственный вариант. Для этого откройте пункт меню Aperture > Presets > Web Export…
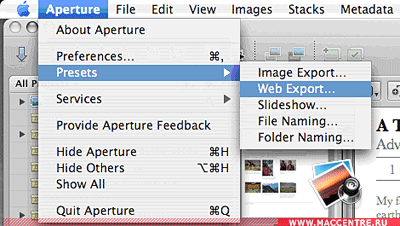 |
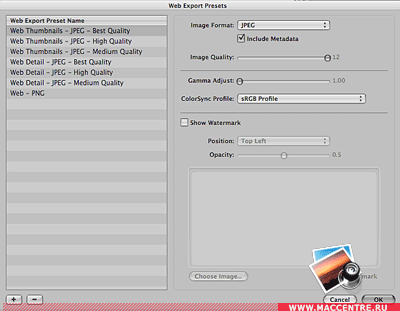 |
Нажмите кнопку «+» в нижнем левом углу окна. Появится копия выбранного в настоящий момент пакета настроек, которая будет иметь точно такое же имя со словом «copy» в конце. Назовем ее «Maccentre training». Для экспорта предложено два формата изображений: jpeg и png. Большей универсальностью обладает jpeg, но png сохраняет больше информации об изображении.
Что важнее: качество или совместимость - решать вам. Я установил формат jpeg. Флажок «Include metadata» позволит добавить к вашим изображениям метаданные. С их помощью человек, просматривающий фотографию сможет понять с какими настройками вы ее снимали, а также извлечь другие полезные данные. О метаданных речь пойдет немного позже. Особо важной деталью является качество изображений. Вы можете указать его с помощью ползунка «Image Quality». Следует помнить, что количество дискового пространства, занимаемое фотографией, прямопропорционально ее качеству.
Для оптимального соотношения между качеством изображений и их размером я рекомендую установить значение «Image Quality» равное 8 или 9. Если это необходимо, вы можете настроить коррекцию гаммы «Gamma Adjust», а также выбрать цветовой профиль для экспорта в поле «ColorSync Profile». Если вы хотите, чтобы цветовой профиль был оригинальный, выберите параметр «Use Source Profile». Часто возникает потребность наложения на фотографии копирайтов или водяных знаков. Для этого установите флажок «Show Watermark», после чего с помощью кнопки «Choose Image…» выберите рисунок, который будет в качестве водяного знака. После этого укажите его позицию в поле «Position», уровень прозрачности в поле «Opacity», а также при необходимости масштабирвать его до размеров фотографии установите флажок «Scale watermark».
После того, как работа над созданием собственного пакета настроек для Web-галереи завершена, перейдите в режим редактирования галереи и выполните ее экспорт в отдельную папку с применением созданных вами настроек. После этого следует внимательно просмотреть вашу экспортированную галерею в нескольких веб-браузерах (желательно в Mozilla Firefox, Opera и Safari) и убедиться в том, что она корректно отображается и не содержит ошибок.
Многим из нас нередко приходится демонстрировать свои проекты с помощью слайдшоу. Эта возможность есть и в Aperture. Для просмотра ваших фотографий в качестве слайдшоу перейдите в нужный проект или альбом и выполните команду File > Slideshow… или нажмите Shift+S. Диалоговое окно слайдшоу позволяет всего лишь выбрать пакет настроек для показа фотографий. Поэкспериментируйте с выбором настроек и посмотрите, в чем их отличие. Теперь создайте собственный пакет настроек. Для этого в диалоговом окне слайдшоу выберите пункт «Edit…», либо выполним команду Aperture > Presets > Slideshow…
В качестве базового выберите пакет настроек с именем «Dissolve». Нажмите на кнопку «+» и назовите новый пакет настроек «Maccentre training».
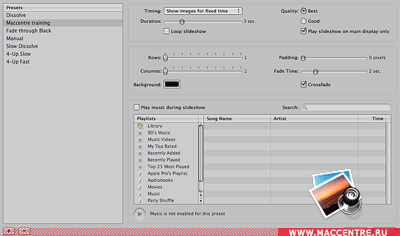 |
В этом примере будет создан пресет для одновременной демонстрации 9 фотографий на экране. Во время показа будет играть ненавязчивая музыка. Я предусмотрительно создал для этого плейлист в iTunes. Поставьте флажок «Play music during slideshow», затем выберите нужный плейлист. Если же демонстрация не займет много времени, можете просто выбрать определенную песню. Можете для удобства воспользоваться поиском (поле Search сверху).
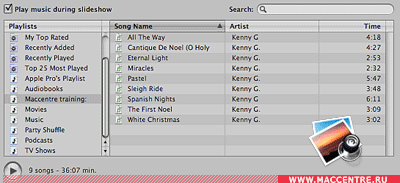 |
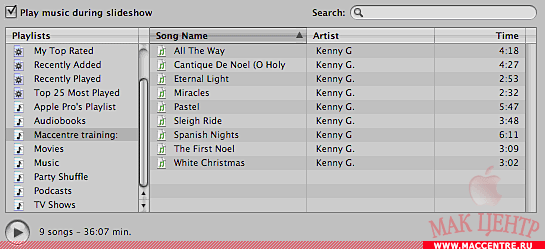 |
Прямо из этого окна вы можете прослушать песни и плейлисты. Обратите внимание, что внизу указывается количество песен и их продолжительность в минутах.
Теперь обратите внимание на параметры Rows и Columns. Они определяют количество строк и столбцов с изображениями. Например, стоит задача продемонстрировать клиенту фотографии. Для этого я выбрал удобный вариант показа 9 фотографий: 3 строки и 3 столбца с изображениями.
Также я рекомендую установить расстояние между изображениями ползунком «Padding». Следует помнить, что, увеличивая это расстояние, вы уменьшаете сами изображения. Для нормального просмотра рекомендую значения от 5 до 20 пикселей. С помощью ползунка «Fade Time» можно установить время перехода между фотографиями. Установленный флажок Crossfade означает, что будет осуществляться взаимный переход между двумя фотографиями. В противном случае переход будет реализован через цвет фона, который вы можете выбрать в поле Background.
Режим слайдшоу в Aperture позволяет просматривать каждую фотографию установленное количество времени, реализовать ручной переход между фотографиями или же сделать так, чтобы переход между ними происходил под музыку, выбранную вами. Для этого существует поле Timing. Для работы в ручном режиме выберите Manually navigate images. Для показа в течение определенного времени существует пункт Show images for fixed time. Для того, чогбы доверить переход между фотографиями музыке, выберите пункт Fit to music.
В данном случае я выбрал показ в течение определенного времени и указал продолжительность между переходами Duration 3 секунды.
Поскольку фотографий на экране будет 9, и обновляются они, начиная с первой, то это значит, что каждая из фотографий будет находиться на экране 24 секунды. Этого времени клиенту будет вполне достаточно для просмотра и выбора нужных вариантов. В поле Quality лучше выбрать наилучшее (Best) качество. Работая с двумя дисплеями, вы можете производить показ только на главном дисплее, если установлен флажок Play slideshow on main display only. В противном случае показ будет производиться на обоих дисплеях.
В одной из первых частей этой статьи был описан процесс импорта фотографий в библиотеку Aperture. Импортируя фотографии в библиотеку, вы можете присвоить им свои имена внутри библиотеки. Делается это с помощью поля Version name в окне импорта. В раскрывающемся списке вы можете выбрать один из вариантов имени файла.
Рассмотрим процесс формирования таких имен и создадим свой собственный формат. Для этого выполните пункт меню Aperture > Presets > File naming.
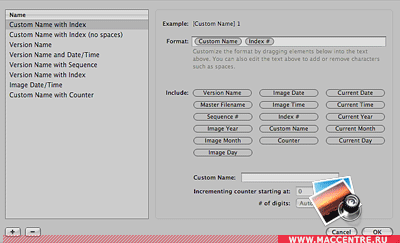 |
Начнем с создания нового формата имени файлов в библиотеке. Для этого нажмите кнопку «+» в левой нижней части окна. Назовем новый формат Maccentre training. Обратите внимание на поле Format. Именно с помощью него и будет происходить формирование нового формата имен файлов. Напишите в нем слово «Фотография» и поставьте после него пробел. Затем втащите туда переменную «Counter» из палитры значений «Include» и поставьте пробел после нее. Теперь добавим к имени дату снимка. Для этого допишите после пробела «от» и добавьте переменные «Image Day», «Image month», «Image Year».Не забудьте проставить точки между переменными. Пример получившегося формата вы можете видеть в поле Example.
 |
Раньше вы могли заметить, что в списке есть форматы, позволяющие помимо всего прочего вписать в имя файла свою строку. Для этого существует переменная «Custom name». После того, как вы его добавите, обратите внимание на то, что поле Custom name в этом окне и в окне импорта стало активным. Обращу ваше внимание еще на одну деталь: переменная «Counter» добавляет счетчик. Ее, как и Custom Name, в отличие от других вы можете сконфигурировать. Для этого служат поля Incrementing counter starting at и # of digits.
В первом поле указывается начальное число для счетчика, а во втором - количество цифр в числе счетчика. Если вам это не принципиально, и главное, чтобы счетчик работал - просто оставьте эти параметры. После того, как вы закончите работу над собственным форматом, нажмите OK, после чего проведите импорт фотографий, выбрав в поле формата имени «Maccentre training».
В случае импорта не в библиотеку Aperture, а в другое место, указанное вами, рекомендую создать свой формат имен папок. Операция по своей сути аналогична предыдущей. Для того, чтобы вызвать окно редактирования форматов папок, выполните команду Aperture > Presets > Folder Naming… Создайте новый формат и назовите его «Maccentre training». Теперь втащите соответствующие переменные таким образом, чтобы получился формат Current year. Current month.Current Day.Custom name. С помощью этого формата можно будет легко осуществлять поиск необходимых проектов, которые хранятся не в библиотеке Aperture. Особенно, когда дело будет касаться сортировки папок. Формат имени папки будет такой, что первичная сортировка будет произведена по дате, а потом по заданному вами имени папки.
Очень часто в работе с фотографиями одного имени файла недостаточно для получения полной информации. Для этого существуют метаданные. Этот тип информации не раз упоминался и в предыдущих статьях. Этот раздел статьи будет полностью посвящен работе с метаданными.
В широком смысле метаданные - это данные о данных, с помощью которых можно значительно упростить управление информацией. В цифровой фотографии метаданными являются прикрепленные к фотографии данные, позволяющие получить информацию о камере, разрешении снимка, параметрах съемки. Метаданные фотографий также могут включать и другую информацию. Например, в метаданных вы можете хранить названия ваших фотографий и ключевые слова для облегчения поиска внутри коллекции, а также при продаже фотографий через фотостоки.
Начнем с изучения окна просмотра и редактирования метаданных. Для этого запустите Aperture и перейдите в оконный режим.
В правой части окна будут отображены области для работы с параметрами изображения и фильтрами, а также область для работы с метаданными.
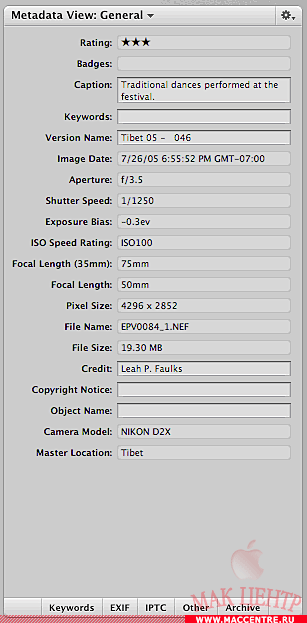 |
Для начала рассмотрим основные метаданные. Для этого щелкните по заголовку области и выберите пункт «General».
Пункт Rating содержит рейтинг выбранной фотографии. Вы можете для удобства задавать рейтинг от 0 до 5 звездочек, а также помечать фотографию, как непригодную для дальнейшей работы (Rejected). Рейтинг можно задать несколькими способами: через пункт Rating контекстного меню выбранной фотографии, с помощью сочетаний клавиш command+0 … command+5 (от 0 до 5 звездочек соответственно).
Самым удобным на мой взгляд является назначение рейтинга с помощью кнопок «=» и «-». Кнопка «=» добавит 1 позицию к текущему рейтингу, а «-» - отнимет. Фотографии в проекте Tibet уже содержат достаточное количество метаданных. Для того, чтобы отфильтровать фотографии по рейтингу, нажмите на изображение увеличительного стекла в поле поиска над областью просмотра миниатюр фотографий. В развернувшемся меню вы сможете выбрать один из пунктов. Например, мне хотелось бы взглянуть на хорошие фотографии, то есть те, которые имеют рейтинг не ниже 4 звездочек. Для этого следует выбрать пункт «**** or Better» или нажать сочетание клавиш Ctrl+4. Вы также можете осуществить просмотр всех фотографий, не имеющих рейтинга (пункт Unrated) или помеченных, как непригодные (пункт Rejected). После работы с этим фильтром не забудьте вернуть все в исходное состояние, выбрав пункт «Show All».
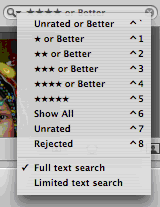 |
Пункт Badges содержит иконки состояния фотографии. Например, если вы внесете какие-либо изменения, в Badges появится пиктограмма, информирующая о том, что фотография подверглась обработке.
Поле Keywords позволяет задать ключевые слова для фотографии. Ключевые слова к фотографиям вы можете вписывать прямо в это поле, используя запятую в качестве разделителя. Это самый простой способ заполнения поля с ключевыми словами. В то же время, этот способ не является столь гибким, как остальные. Второй способ - добавление ключевых слов к фотографиям с помощью соответствующей панели. Эту панель вы можете вызвать с помощью сочетания клавиш Shift+D или команды Window > Show Keyword Controls.Она появится внизу с кнопками, на каждой из которых будет ключевое слово.
 |
Обратите внимание: в правой части есть раскрывающийся список, в котором вы можете выбрать тематику кнопок. Справа сверху есть поле, с помощью которого вы можете быстро добавить ключевое слово к выбранным фотографиям. Для этого достаточно просто выделить нужные фотографии и вписать слово в поле Add Keyword. Интересная особенность Aperture заключается в возможности редактирования наборов ключевых слов. Для этого раскройте список, находящийся в правом нижнем углу области работы с ключевыми словами и в появившемся меню выберите пункт редактирования кнопок (Edit Buttons). В этом окне три области: в самом левом списке отображены наборы кнопок. При этом с помощью флажков вы можете отключить отображение в списке любой группы. В среднем списке вы можете увидеть содержимое выбранной группы. В правой части располагается область просмотра всех ключевых слов, которые когда-либо были задействованы.
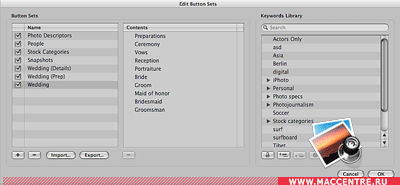 |
Создадим свой набор кнопок. Для этого нам потребуются ключевые слова, а точнее, группа ключевых слов. Обратите внимание на элементы управления области просмотра ключевых слов.
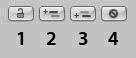 |
Слева расположена кнопка (1), позволяющая заблокировать работу с ключевыми словами для того, чтобы предотвратить внесение случайных изменений пользователем. Добавить ключевое слово вы можете с помощью соответствующей кнопки (2). Из любого ключевого слова можно организовать группу. Для этого достаточно сначала создать ключевое слово, которое будет являться заголовком группы, а затем добавить в нее ряд ключевых слов с помощью соответствующей кнопки (3). Удалить ключевое слово вы можете с помощью кнопки удаления или Backspace (4). Вернемся к созданию набора кнопок. Добавьте ключевое слово «Жанры», затем в него в качестве группы добавляйте слова «Бытовой, Натюрморт, Портрет, Пейзаж, Репортаж».
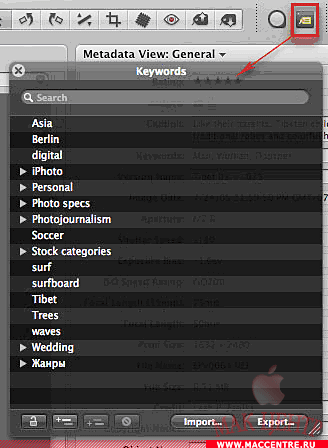 |
Создав группу с жанрами, необходимо сделать набор кнопок. Для этого нажмите кнопку «+» на левой панели окна Edit Button Sets. Теперь выберите созданный набор кнопок в левом списке и разверните группу ключевых слов «Жанры» на правой панели. Удерживая клавишу Command, выделите все ее содержимое и перетащите на среднюю панель. Убедитесь в том, что отображение созданной вами группы в списке включено. После этого следует выйти из окна редактирования наборов кнопок и выбрать на самой панели с кнопками эту группу.
 |
Теперь можно добавлять ключевые слова очень простым способом: выбираете нужные фотографии и нажимаете кнопку с соответствующим ключевым словом. Следует помнить, что при выбранном стеке ключевое слово добавляется только к фотографии, стоящей на первой позиции. Также можно присваивать ключевые слова с помощью их перетаскивания с панели ключевых слов.
Разобравшись с ключевыми словами, перейдем к следующему пункту: Version Name. Это поле содержит имя версии фотографии в библиотеке Aperture. Для удобства вы можете назначать любые имена версий. Сделать это можно даже на стадии импорта фотографий, а редактирование настроек присвоения имен версий на стадии импорта описано выше.
Далее следует группа пунктов, являющихся частью EXIF. Эти данные вы не можете заполнить, они заполняются камерой:
Image Date – дата и время снимка, а также часовой пояс
Aperture – диафрагма
Shutter Speed – выдержка
Exposure Bias – значение экспокоррекции
ISO Speed Rating – светочувствительность
Focal length – фокусное расстояние
Foacal length (35mm) – фокусное расстояние в переводе на полный 35mm кадр
Pixel Size – разрешение снимка
File Name – имя файла оригинала изображения
File Size – размер файла
Camera Model – модель фотоаппарата
Внизу панели с метаданными есть кнопка EXIF, с помощью которой вы можете добавить другие поля EXIF в набор General.
Поле Credit содержит имя или псевдоним фотографа. Copyright Notice служит для пометки об авторских правах, даты, имени фотографа, студии и т.п. Пример заполненного поля Copyright Notice: © 2007 Игорь Петров, студия ТСД-Фото, Все права защищены. Поле Object Name чаще всего используется организациями для продвинутой каталогизации и содержит уникальный идентификатор, например, «gqr_543j2».
Итак, рассмотрев основные поля с метаданными, посмотрим, как это может помочь в поиске фотографий. В списке проектов выберите библиотеку (Library) в правой части этой строчки нажмите на увеличительное стекло. Откроется окно поиска.
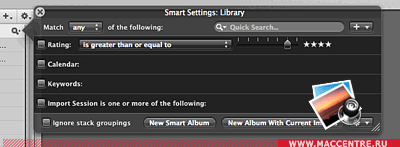 |
Для начала воспользуемся поиском по рейтингу. Включите пункт Rating и выберите метод поиска в разворачивающемся списке. Если вам нужны фотографии только с заданным рейтингом, выберите «Is». Для того чтобы увидеть фотографии, рейтинг которых больше указанного (включая указанный), выберите «Is greater than or equal to». Соответственно, для отображения всех фотографий, рейтинг которых ниже указанного, существует пункт «Is less than or equal to». После указания метода выберите необходимое количество звездочек и наблюдайте за результатом. После этого выключите поиск по рейтингу.
Воспользуемся календарем. Это очень полезный вид поиска в тех случаях, когда автор хотя бы приблизительно помнит дату события съемки. Сделайте активным пункт Calendar и укажите 25 июля 2005 года в качестве даты поиска. Вы должны увидеть часть снимков из проекта Tibet.
Дни, которые отмечены белым цветом содержат снимки. Элементы управления календарем вполне стандартны: крайние кнопки служат для того, чтобы пролистывать года, находящиеся ближе к середине - месяцы, а центральная кнопка возвращает пользователя на текущую дату.
Ранее были рассмотрены ключевые слова и работа с ними. Ключевые слова являются удобным средством для поиска. Включите этот пункт. В нем вы также можете выбрать один из методов отбора. Пункт «Contain one or more of the following» позволяет увидеть изображения, которые содержат хотя бы одно из выбранных ключевых слов, а включив пункт «contain all of the following», вы увидите только те фотографии, которые содержат все выбранные вами ключевые слова сразу. Для примера, выберите «contain all…» и укажите ключевые слова woman и tibet. В этом случае в области отображения вы будете видеть фотографии, содержащие сразу оба этих ключевых слова.
Измените метод отображения на «contain one or more…». Количество фотографий в области миниатюр увеличится за счет отображения фотографий, содержащих хотя бы одно из выбранных слов.
Также вы можете выполнить поиск по определенной сессии импорта, включив пункт «Import Session is one or more of the following». Будет отображен список всех сессий импорта фотографий с датами и временем. Вы можете производить поиск только внутри выделенных сессий.
Также Aperture предусматривает возможность комбинирования критериев поиска. Например, мы помним имя фотографа Leah P. Faulks и указываем в верхнем поле «Leah».
Нам хотелось бы просмотреть все фотографии, рейтинг которых больше 3 звездочек (включаем rating и указываем 3 звездочки и соответствующий метод). Это должны быть фотографии женщин из Тибета, то есть в поле Keywords необходимо указать Woman, Tibet и метод при котором отображаются фотографии, содержащие оба слова. И помимо всего прочего, фотография должна быть снята с 25 по 28 июля 2005 года (включаем Calendar и с помощью shift указываем диапазон).
Также не забудьте указать в верхнем поле Match значение «All», которое будет определять фотографии соответствующие всем критериям сразу. Значение any позволяет просмотреть фотографии соответствующие хотя бы одному из указанных критериев. Кроме этого, вы можете добавить еще несколько полей с помощью кнопки «+».