
 |
МакЦентр: Apple компьютеры, iPod, полиграфическое оборудование, новости, обзоры, новинки мира Mac
Восстановление информации «подручными средствами» [ 18 января, 2008 г ]
Как восстановить жесткий диск после поломки
|
Не стоит напоминать, что жесткий диск вряд ли является стопроцентно надежным местом для хранения важной информации. Имея дело с механическим устройством, которое с годами не становится лучше, а лишь медленно, но верно изнашивается, нужно быть готовым ко всему. На сегодняшний день самой уязвимой составляющей абсолютно любого компьютера является именно винчестер, которому вверяется на хранение вся наша персональная и часто жизненно важная информация.
Вопрос, произойдет ли неприятность с жестким диском или нет, к сожалению, носит исключительно риторический характер, сродни гаданию на кофейной гуще. Вероятность потери ваших данных составляет ровно 50 процентов: или произойдет или нет.
Гипотетически это может произойти в любую минуту, но с той же вероятностью вы можете проработать годы, прежде чем хотя бы раз столкнетесь с подобной проблемой. Но если это все-таки произошло, то прежде, чем обратится в специализированный сервис-центр или махнуть рукой на потерянные данные, стоит хотя бы попробовать восстановить утерянное своими силами.
Основные «правила», которые необходимо соблюдать, если ваш винчестер пришел в негодность, и утеряна часть необходимой информации.
1) Не пытайтесь разбирать винчестер вручную. Если вы уверены, что поломка носит механический характер, то прежде, чем вы вскроете гермоблок, и повреждения станут необратимыми, решите для себя, насколько важна для вас потерянная информация и стоит ли она подобных экспериментов. В этом случае самым разумным будет рассмотреть вариант обратиться к специалистам.
2) Ни в коем случае не следует перемещать, копировать или создавать новые массивы информации на проблемном винчестере, если вы собираетесь в дальнейшем пробовать восстановить утраченные данные.
3) Не создавайте новых разделов на месте утерянного, и если это произошло, и не производите форматирования жесткого диска.
4) Постарайтесь, чтобы на вашем жестком диске всегда оставалось хотя бы 15-20% свободного места.
И конечно же, никогда не стоит пренебрегать резервным копированием, особенно если ваш диск стал подавать какие-то тревожные симптомы.
В этой статье попробуем рассмотреть возможности восстановления потерянной информации при помощи простого, но эффективного программного обеспечения. Естественно, оно не является панацеей от всех бед, которые могут приключиться с жестким диском, но в определенных ситуациях (например, в случае логического сбоя) его применение себя оправдывает. К сожалению, выбор пользователей Mac OS X в этом случае довольно ограничен (хотя и скудным его тоже не назовешь), но не стоит забывать, что количество еще не всегда означает качество. Поэтому в этом обзоре мы остановимся лишь на одной из наиболее часто востребованных пользователем программ, ориентированной на восстановление данных. Это DataRescue.
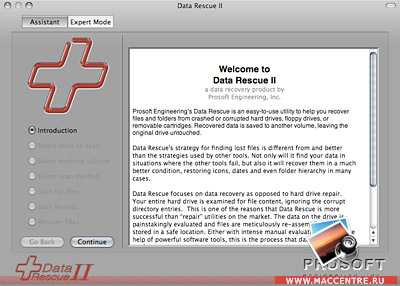 |
DataRescue - проверенное временем ПО с хорошей репутацией от компании Prosoft Engineering. По утверждению производителя, «DataRescue II работает там, где все остальные программные продукты терпят поражение». Оставим истинность этого утверждения на совести разработчика, но справедливости ради признаем, что программу по праву можно считать одной из лучших среди своих аналогов.
Один из несомненных плюсов программы, о котором следует упомянуть особо, - Prosoft Engineering очень оперативно выпустила версию, полностью совместимую с новой Mac OS X Leopard. И если на момент бета-тестирования OS 10.5 DataRescue II уже позволяла работать с разделами Леопарда при помощи загрузочного CD диска с этой утилитой, то уже с момента релиза новой ОС программа полноценно работает с ней без каких-либо ограничений или нареканий.
Разработчик не обделяет вниманием и обладателей других версий Mac OS X вплоть до ветеранов, хранящих верность «классике» (для версий 8 и 9 выпускается отдельный дистрибутив). DataRescue работает практически с любой операционной системой от Apple, как на интел машинах, так и на PPC.
Если вы не имеете возможности запустить программу, воспользовавшись для этого внешним жестким диском с предустановленной системой, производитель предлагает приобрести обычный CD диск, загрузившись с которого можно приступить к процедуре поиска и восстановления файлов.
Интерфейс программы прост, не перегружен и интуитивно понятен. Для пущего удобства пользователю предлагается два варианта: первый, Assistant, проведет через весь процесс почти автоматически, второй, Expert Mode, несмотря на название, не вызовет никаких особых затруднений у человека, понимающего, что именно он ожидает от программы. И на нем мы и остановимся, так как первый вариант вообще не должен вызвать никаких вопросов.
 |
Для начала нужно выбрать диск, предназначенный для сканирования, или какой-либо конкретный раздел. Нужно выделить мышью необходимый объект в окне программы. Далее выбираем режим, в котором программа будет производить сканирование.
DataRescue предлагает на выбор пользователя несколько опций. Первая - Quick scan, как понятно из ее названия, производит быстрое и поверхностное сканирование. Опция хорошо подходит для сравнительно легких случаев при отсутствии каких-либо механических повреждений винчестера.
Вторая опция - Through scan, предназначена для более серьезных случаев, именно к ней рекомендуется прибегать, если Quick scan не дает никаких результатов. Программа в этом режиме обрабатывает один гигабайт в течение 3 минут, но только в том случае, если диск не имеет никаких механических повреждений. В ином случае, производитель там же, в окне программы, честно запугивает пользователя, предупреждая, что процесс обработки данных может затянуться вплоть до... «нескольких дней, в зависимости от сложности поломки».
Из личного опыта могу сказать, что, скорее всего, это либо преувеличение, либо рассчитано на диски очень большого объема. 100 гигабайтный диск Seagate с явным механическим повреждением программа сканировала, в моем случае, около 5 часов. И поскольку проблема носила откровенно механический характер, сканирование попросту не дало вообще никаких результатов. Но «обвалившийся» из-за системного сбоя 80-гигабайтный внешний диск без механических повреждений Through can обрабатывал около 50 минут и в итоге не пропустил ни единого файла.
Итак, выбираем нужную опцию и нажимаем кнопку Start Scan. Перед началом работы программа потребует от вас ввести пароль администратора.
 |
 |
Далее остается только ждать, пока программа завершит первый этап работы. После завершения сканирования программа еще некоторое время тратит на проверку данных и своеобразную рокировку: пересохраняет найденную информацию.
 |
Все, первая часть завершена, остается лишь выбрать нужное из найденного. Нельзя не обратить внимание на еще один очевидный плюс программы - крайне удобную в таких случаях сортировку «по маске». DataRescue позволит вам спокойно рыться в огромном массиве содержимого, но выбрав каталог CBR, вы сможете выбирать файлы, уже рассортированные самой программой по формату. Видеоматериалы, изображения, почта, архивные файлы и документы - все содержится в разных каталогах программы, заметно экономя этим время.
Но подобная грамотная сортировка обрадует далеко не каждого - в этом случае программа переименовывает файлы. И если их немало (а чаще всего именно так и бывает), то разгребать и заново сортировать/переименовывать восстановленное вам придется не один день. Однако если заранее заглянуть в основные настройки программы и выбрать закладку Scan Engine, можно отключить какие-то определенные форматы, восстанавливать которые не входит в ваши планы. Там же можно внести и ряд небольших, но иногда полезных изменений. Просмотреть логи, журнал программы, отключить какой-то из дисков и пр.
 |
Гарантировать, что DataRescue найдет все, файл к файлу, нельзя. Особенно, если на диск производилась перезапись каких-либо данных «поверх» пропавших файлов. Но при этом вполне можно рассчитывать и на благоприятное развитие событий. Как показывает практика, программа иногда вполне успешно работает даже с отформатированными разделами жесткого диска.
 |
Итак, найдя и выбрав нужные файлы в предложенном нам списке, нажимаем Recover, после чего программа предложит выбрать раздел и каталог, в котором будет сохранена восстановленная информация. Не стоит сохранять найденное в том же разделе, который вы только что просканировали, идеальным вариантом в таком случае был бы внешний жесткий диск или другой раздел уже существующего (если ваш диск, разумеется, имеет больше одного раздела).
 |
 |
Возможно, убедившись, что нужные файлы доступны для восстановления, вы предпочтете или отложить весь процесс «на потом», или для начала ограничиться восстановлением какой-то малой части, дабы сэкономить время и быстрее приступить к работе. В этом случае при завершении работы программы стоит выбрать «Save», когда она предложит сохранить лог проделанной работы.
В ином случае, решив через день-другой закончить начатое, вы рискуете оказаться в самом начале пути - не сохранив записей о проделанной работе, программа начнет сканирование с самого начала.
 |
Рассмотрим остальные опции программы, которые предлагает Expert Mode. Кроме двух уже перечисленных это: Deleted files, Use Scan files, Analyze и Clone.
Deleted Files Scan почти ничем не отличается от режима Through scan за исключением того, что в этом случае программа будет анализировать исключительно незанятое пространство жесткого диска.
Режим поддерживает больше сотни файловых форматов и предназначен только для тех случаев, когда файловая система HFS+ не получила никаких повреждений или не пострадала в результате сбоя. Эта опция хорошо подходит в случае, если были удалены «не те» файлы из Trash, и хочется исправить эту досадную ошибку.
Use Scan File подойдет для тех, кто уже хотя бы частично просканировал винчестер в других режимах, но сохранил результаты работы программы для повторного сканирования и восстановления.
Analyze - как следует из названия опции, - это анализ и проверка на предмет повреждений структуры жесткого диска. К восстановлению утраченной информации эта опция не имеет никакого отношения, и потому для нас малоинтересна. Основной акцент программа делает именно на восстановление, а для диагностики существует немало других, специализированных и более функциональных утилит.
Clone Drive - можно назвать приятным дополнением. Эта опция предлагает обезопасить себя на будущее, озаботившись созданием резервной копии данных. Выбрав нужный диск или раздел, нажмите старт, и DataRescue II создаст полную и абсолютно идентичную копию выбранного вами раздела.
В данном случае наилучшим выбором для каталога-приемника послужит внешний жесткий диск. Стоит уточнить, что данные в разделе, на который будет осуществляться клонирование, будут полностью уничтожены программой в процессе ее работы. Clone Drive большей частью подойдет вам в том случае, если вы уже имеете основания для сомнений в «здоровье» своего винчестера и хотите, не теряя ни минуты, создать резервную копию своих данных или всей системы (клон диска будет загрузочным и полностью работоспособным). В остальном же, именно как средство для резервного копирования, опция Clone Drive не представляет собой ничего особо выдающегося. Для подобных целей есть немалое количество и более удобного и функционального программного обеспечения.
Справка реализована неважно, по сути, это всего лишь файл с оглавлением, открывающийся в справочном окне программы, но без возможности поиска и быстрой навигации по разделам. Но при всем этом, Manual, поставляемый вместе с программой, вполне исчерпывающе ответит на все ваши вопросы и не вызовет никаких нареканий по части информативности.
Несмотря на утверждения разработчика, DataRescue не всегда корректно восстанавливает avi-файлы. Впрочем, как и другие форматы цифрового видео. Изредка, пусть и не всегда, бывают и довольно досадные проколы, когда восстановленный материал уже ни на что не годится. Хотя это, скорее, исключение, чем правило.
В последней версии заявлена поддержка еще большого количества форматов и улучшена работа с видео контентом. Программа грамотно поддерживает файлы Apple Mail, DV, AEP, QTZ, файлы InDesign, архивные файлы и многое другое.
Быстрой ее работу не назовет даже закоренелый оптимист, но в таких случаях никто и не обещает высокую скорость выполнения, ведь Data Rescue II полностью анализирует жесткий диск, изучая все доступные ей данные, после чего заново собирает все найденные файлы и сохраняет их в новом месте. Вполне оправдано, что это действие может затянуться на часы, в зависимости от размера диска и количества информации, содержавшейся на нем. Но аккуратное восстановление утерянного окупает временные затраты, так что лучше сразу свыкнуться с мыслью, что процесс это долгий и кропотливый.
Программа поддерживает, в основном, работу с файловыми системами HFS и HFS +, но также может работать практически со всеми типами цифровых носителей, видеокамерами и пр., если речь идет о восстановлении цифровых фотографий, фильмов и аудио материалов. Главный акцент программа делает именно на восстановлении данных с жесткого диска, а не на попытках привести его в рабочее состояние. И с этой задачей она справляется вполне успешно.
Пробную версию Data Rescue II можно бесплатно загрузить с сайта производителя, но работать она будет исключительно в demo-режиме с жестким ограничением - незарегистрированная Data Rescue II, просканировав диск, покажет всю доступную ей информацию, но позволит вам восстановить за одно сканирование только один файл. Причем его размер не должен превышать 500 килобайт. Учитывая скорость работы таких утилит, вряд ли кто-то, кроме законченного мазохиста, сможет полноценно воспользоваться ею в демонстрационном режиме.
Очевидно, по мнению разработчика, этого вполне достаточно, чтобы оценить эффективность и возможности этой программы и решить для себя, стоит ли она затраченных на нее средств. Стоимость одной лицензии составляет 99$.