
 |
МакЦентр: Apple компьютеры, iPod, полиграфическое оборудование, новости, обзоры, новинки мира Mac
Советы Switcher’у [ 26 сентября, 2008 г ]
Leopard для тех, кто привык к Windows
|
Несомненно, для любого человека переход на новую операционную систему, даже такую удобную и инновационную, как Mac OS X, сопряжен с рядом проблем. Одной из главных является то, что пользователь просто не знаком с большей частью скрытых (и открытых) возможностей системы, которые могут повысить его продуктивность. О таких особенностях Mac OS X мы и поговорим сегодня.
Итак, пожалуй, первое, с чем следует разобраться Switcher’у (человеку, только пересевшему на компьютер Macintosh), - это рабочий стол новой системы. В Mac OS X все просто: внизу располагается Dock – поле для быстрого запуска приложений, а вверху - строка меню. Если проводить какую-то аналогию с о Windows, то Dock является аналогом панели задач с кнопкой «Пуск», а верхняя строка меню – обычной верхней строкой меню любого приложения Windows, только «отрезанной» от самого приложения, и расположенной в самом верху.
Добавлять приложения в Dock можно просто перенося на него их иконки, а удалять – вынося иконки из Dock’a. Предназначение корзины в OS X ровно такое же, как в Windows. Правда, сюда можно сплавлять и папки с обычными приложениями, так как системы «Установки/удаления программ» у Apple просто нет.
Рядом с корзиной расположены специальные раскрывающиеся папки под названием Stacks. Суть заключается в том, что если бросить туда любую папку, то можно будет быстро просматривать ее содержимое, нажимая на соответствующую иконку Stack’а левой кнопкой мыши. Эффект всплывающего меню очень красив, но главное - практическая польза, которую несут Stack’и – вы можете получить быстрый доступ к необходимым папкам, будь то папка с программами или документы с загрузкой. Последние две уже расположены в качестве папок Stacks по умолчанию.
Убрать папку из Stack можно ровно так же, как и обычное приложение – просто вынеся иконки из Dock’a. При этом стоит отметить, что присутствует возможность настройки вывода Stack’ов, которую можно заменить простым списком. Для этого нужно щелкнуть по папке Stack’а правой кнопкой мыши и выбрать необходимую опцию.
Теперь поговорим о том, что действительно отличает рабочий стол Mac OS X от того же Windows, то есть, о Spaces и Expose. Для начала замечу, что их надо включить. Для этого переходим в меню «Настройки/Spaces & Expose». Я обычно выбираю для Expose следующие активные углы:
- левый верхний угол отвечает за показ Рабочего стола;
- левый нижний угол – это Spaces;
- правый верхний угол показывает все окна;
При этом для всех перечисленных действий вы еще можете указать и свои «горячие клавиши», если есть желание. На вкладке Spaces установите галочку «Включить Spaces» в положение включено. По умолчанию в Spaces будет выбрано 4 рабочих стола. Если вам этого кажется мало, то можно добавить дополнительные при помощи клавиши «+» или наоборот убрать какие-то с помощью «-». Отмечу, что добавление/удаление осуществляется сразу же группами, то есть, либо рядами, либо столбцами.
Все. Настройки можно закрывать, чтобы испробовать на практике включенные нами свойства системы.
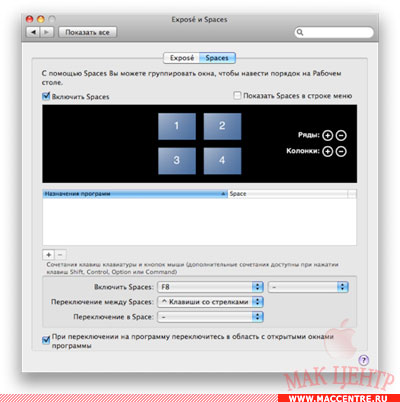 |
Итак, Spaces представляет из себя определенное количество независимых рабочих столов, на которых можно расположить свои приложения. При этом с помощью ряда горячих клавиш всегда можно переключаться между рабочими столами для работы с той или иной программой. Любое приложение автоматически привязывается к тому рабочему столу, на котором оно было открыто. Впрочем, это не мешает совершенно свободно переносить программы между «столами».
Для переключения между рабочими столами следует использовать комбинацию горячих клавиш CTRL + клавиши стрелок. Тут все предельно просто. Стрелка вправо осуществляет переход на рабочий стол, расположенный справа от текущего, а стрелка влево – слева от текущего. Вниз и вверх осуществляют те же самые действия. Перенеся курсор мыши в левый нижний угол экрана, можно будет увидеть все открытые на данный момент Spaces. Вот тут и можно перенести приложения из одного рабочего стола в другой. Для этого просто кликаем по окну этого приложения и переносим его в необходимый нам Spaces.
Теперь рассмотрим две самых важных функции Expose. Для этого следует выбрать рабочий стол, на котором присутствует несколько открытых приложений и перенести курсор мыши в правый верхний угол. Таким образом можно получить быстрый доступ к любому необходимому приложению в короткие сроки, даже если на рабочем столе открыто несколько десятков программ. Если же перенести курсор в левый верхний угол экрана, то можно будет увидеть «голый» рабочий стол – все приложения будут скрыты. Все это крайне удобно, если активно использовать возможности Mac OS X в плане Drag & Drop о которых мы поговорим немного позже.
Завершая обсуждение работы с рабочим столом, стоит поговорить про горячие клавиши, которые позволяют получить доступ к верхнему меню OS X и Dock’у. Ведь, обладая ноутбуком, может быть достаточно удобным использовать вместо мыши горячие клавиши.
Итак, чтобы попасть в меню, не используя мышь, нужно нажать следующую комбинацию клавиш: CTRL + F2 (если вы обладатель ноутбука, то сюда следует добавить еще и функциональную клавишу FN). Для хождения по меню предусмотрены стрелковые клавиши. Активация какого-либо пункта осуществляется с помощью клавиши Enter. Управлять Dock’ом тоже можно при помощи одной только клавиатуры. Для того чтобы установить фокус над ним, нужно воспользоваться комбинацией горячих клавиш CTRL + F3 (опять же, если речь идет о ноутбуке, то следует удерживать еще и клавишу FN).
Операционная система Mac OS X славится своими возможностями Drag & Drop, которые поистине безграничны. Пользователь системы может перетаскивать файлы из одной программы в другую с потрясающей легкостью. Познакомимся с некоторыми интересными особенностями работы Drag & Drop в OS X.
Часто бывает, что пользователю нужно перетащить файл из одной папки в другую, но при этом место назначения является еще и вложенной папкой, то есть, мы не видим в Finder саму папку. Пользователи Windows привыкли к тому, что в таких случаях использовали правую кнопку, выбирая там пункт меню «Вырезать». В Mac OS X такого пункта нет и в помине. Но способы спокойно перенести необходимые нам файлы и папки все-таки есть. Для этого начинаем перетаскивать необходимый нам файл, наводя на папки, в которых находится необходимая нам. В тот момент, когда курсор будет находиться над папкой, нужно подождать пару секунд, после чего отроется содержимое данной папки. Так можно легко перемещаться по иерархиям папок, перенося файл туда, куда необходимо.
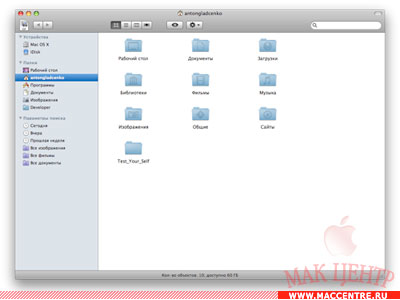 |
При желании в любой момент можно открыть второе окно Finder. Для этого нужно нажать одновременно N + CMD (при условии, что на Finder находится фокус). Интересно, что также просто можно переносить файлы между приложениями. Например, можно выделить какой-то файл и перенести его на иконку Mail в Dock’e. В этом случае будет создано новое письмо, а данный файл будет выбран в качестве вложения.
Тут надо отметить, что подобные возможности присутствуют в большинстве Mac OS X-приложений. Если перенести PDF-файл на иконку Adobe Acrobat Reader, то файл будет открыт в этом приложении. Если перенести музыкальную композицию на иконку программы iTunes в Dock, то начнется проигрывание песни. И так далее. Возможности Drag & Drop в OS X практически безграничны.
Пользователи операционной системы Windows привыкли к тому, что для снятия скриншота приходится обращаться к графическим программам , например, встроенной в ОС Paint. Сначала нужно нажать кнопку Print Screen, после чего запустить программу Paint и выбрать там пункт меню «Вставить». В Mac OS X дела обстоят намного проще. Для того чтобы снять изображение всего рабочего стола, воспользуемся комбинацией горячих клавиш Shift + CMD + 3. Изображение появится прямо на рабочем столе в виде графического файла PNG под названием «Снимок экрана 1». Если же мы хотим снять только часть экрана, то надо воспользоваться комбинацией клавиш Shift + CMD + 4. При этом нужно будет выбрать ту часть экрана, которую мы хотим отснять.
Наконец, в OS X присутствует возможность снятия скриншота какого-то конкретного окна. Для этого нужно быстро нажать комбинацию клавиш Shift + CMD + 4 + пробел. Появится изображение фотоаппарата, которое следует навести на необходимое нам окно, и щелкнуть левой кнопкой мыши. Во всех случаях изображения появятся на рабочем столе в формате PNG.
Службы – это достаточно интересная особенность операционной системы Mac OS X. Службы представляют собой специальное меню в Finder (Finder/Службы/название программы), которое позволяет получить быстрый доступ к опции какого-либо приложения. При этом каждое действие имеет свою комбинацию горячих клавиш для быстрого доступа. Перечислю некоторые возможности служб Finder: создание текстовых файлов, содержанием которых станет текст, находящийся в данный момент в буфере обмена, отправка нового письма с вложением (в качестве аттача выступает выделенный в данный момент файл), запуск слайд-шоу (в качестве фотографий выступают выделенные на данный момент файлы изображений) и многое другое.
При этом очень важно то, что любые приложения могут автоматически добавлять себя в службы, если это предусмотрели авторы.
В данном пункте статьи хотелось бы поговорить о том, как можно увеличить быстродействие от выполнения двух, в общем-то, достаточно простых функций – закрытия приложений, которые мы не хотели открывать, и запуска виджетов.
В первом случае проблема возникает из-за того, что любое достаточно «тяжелое» приложение будет долго грузиться. Неужели, если пользователь случайно щелкнул по иконке Photoshop, придется ждать окончания загрузки этой громадины? Необязательно, благо можно принять некоторые меры. В частности, можно нажать на иконку приложения правой кнопкой мыши, удерживая при этом клавишу Option. В таком случае пункт меню «Завершить» будет заменен на «Завершить принудительно». Выбрав данное действие, вы сможете закрыть еще не до конца загруженную программу.
С виджетами ситуация интереснее. Все дело в том, что при первом запуске любого нового виджета он начинает инсталлироваться в системе, что занимает дополнительное время. А что если пользователь просто хочет посмотреть на виджет, а инсталлировать его стоит уже после того, как он решит – необходимо ему это или нет? Выход есть.
При запуске инсталлятора удерживайте кнопки Command и Option. В итоге вместо кнопки «Установить» вы увидите «Запустить». Таким образом можно быстро открыть любой виджет. Но тут стоит заметить, что он именно запускается, а не устанавливается в системе. Т.е. после того, как вы перезапустите ОС, виджет будет отсутствовать в соответствующей панели, так как просто не установлен. Данная особенность может быть очень полезна журналистам и блоггерам, которые периодически пишут обзоры виджетов, так как не придется загромождать свою систему лишними файлами.
Еще один важный вопрос (и последний на сегодня), который стоит прояснить. Пользователи Windows привыкли к тому, что очень легко могут разрешить просмотр скрытых файлов в системе. В OS X это не так просто. Здесь, для просмотра скрытых файлов придется воспользоваться специальной командой, введенной в терминал. Вот она:
defaults write com.apple.Finder AppleShowAllFiles -bool true;
После нее вводим вторую команду, перезапускающую Finder:
killall Finder;
Теперь вы можете увидеть все скрытые файлы в системе. Для того чтобы отменить эту возможность следует ввести команду:
defaults write com.apple.Finder AppleShowAllFiles -bool false;
И снова перезапустить пресловутый Finder.
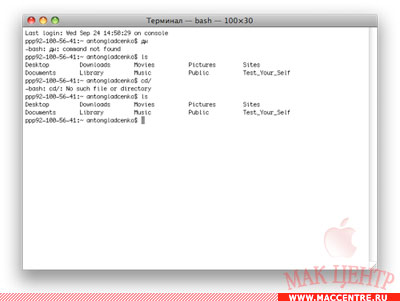 |
Это все советы на сегодня, которые помогут начинающему пользователю компьютера Macintosh овладеть системой. От себя могу лишь порекомендовать почитать нашу рубрику «Советы», где вы найдете многочисленные решения, касательно настройки и оптимизации операционной системы Mac OS X, а также раздел статей - Переходим на Mac.