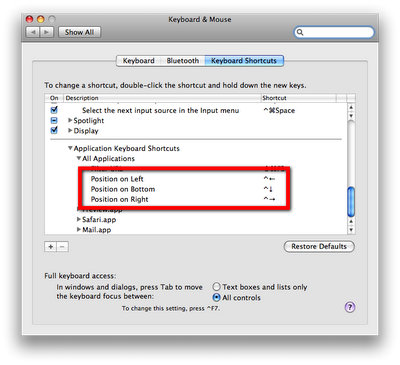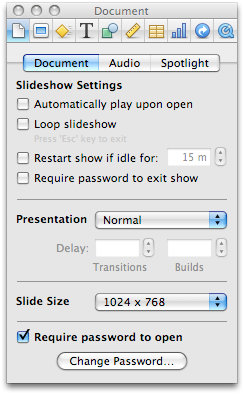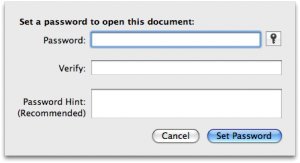|
Полезные советы
Новые советы
|
MAC OS: ПОЛЕЗНЫЕ СОВЕТЫ: СИСТЕМА
Страницы: 1 2 3 4 5 6 7 8 9 10 11 12 13 14 15 16 17 18 19 20 21 22 23 24 25 26 27 28 29 30 31 32 33 34 35 36 37 38 39 40 41 42 43 44 45 46 47 48 49 50 51
Настройки таблиц Excel для печати по ширине одной страницы[четверг, 2 апреля 2009 г, 11:20]Совет для быстрой печати в Excel. Довольно часто бывает, что таблицу необходимо разместить на ширине одной страницы, но необязательно на одной странице по длине, поскольку иначе длинные таблицы будут нечитаемыми. Для этого, нужно перейти в меню File » Page Setup и в секции Fit To ввести 1 страницу для ширины и затем удалить число страниц для длины, просто оставить это поле пустым. Такие настройки приведут к печати таблицы с таким масштабом, чтобы она размещалась на странице в ширину, и под нее будет выделено столько страниц, сколько необходимо, чтобы она полностью была напечатана в длину. Впрочем, можно проделать и противоположное - с ограничением в одну страницу по длине и без ограничений по ширине.
Источник: Mac OS X Hints
Сброс PRAM и NVRAM для Mac[среда, 1 апреля 2009 г, 09:29]Для того, чтобы осуществить процедуру сброса PRAM (параметрического оперативного запоминающего устройства) и NVRAM (энергонезависимого запоминающего устройства с произвольной выборкой) для Mac, нужно проделать следующее:
Настройки PRAM и NVRAM компьютера сбросятся на значения по умолчанию. На некоторых моделях также может выполниться сброс часов на дату и время по умолчанию. В некоторых случаях, если сброс PRAM не решает возникшую проблему, можно в качестве следующего этапа попробовать выполнить сброс PMU (блока управления питанием). Содержание PRAM:
Источник: Apple
Перемещение Dock с помощью шорткатов[среда, 1 апреля 2009 г, 09:28]Существует возможность настроить определенные комбинации клавиш для перемещения панели Dock. В системных настройках открываем панель "Клавиатура и мышь" и во вкладке "Сочетания клавиш" настраиваем шоркаты для программ в разделе всех приложений.
Устанавливаем желаемые настройки для "Position on Left" , "Position on Right" и "Position on Bottom". Теперь, когда вам мешает панель Dock можно легко переместить ее в другую сторону экрана простым нажатием клавиш. Удобным и простым для запоминания сочетанием кнопок может казаться Ctrl-стрелка.
Источник: MacTipper
Цвет выделенного текста[четверг, 26 марта 2009 г, 17:52]Возможность "кастомизации" поведения операционной системы под свои предпочтения иногда сильно радует даже в мелочах. Например, в Mac OS X можно легко изменить цвет подсветки выделенного текста. Для этого открываем в системных настройках вкладку Appearance (внешний вид) и вносим нужные изменения в опции "Highlight Color". Изменения проявятся не только с выделенным текстом, но и при выборе файлов или создании скриншотов.
Источник: Tips 4 Mac
Расширяем список "Недавние" в диалоге Открыть/Сохранить[четверг, 26 марта 2009 г, 17:51]Mac OS X Leopard ограничивает максимальное количество недавних позиций "Recent Places" ("Недавние") в выпадающем меню диалога Открыть/Сохранить пятью пунктами. Эту настройку можно изменить с помощью такой команды терминала: defaults write .GlobalPreferences NSNavRecentPlacesLimit -int 12 В данном случае, в выпадающем меню будут отображаться 12 пунктов. Список отсортирован по алфавиту, а не хронологически. Чтобы изменения вступили в силу, понадобится повторно войти в систему или перезагрузить компьютер.
Источник: Mac OS X Hints
Отладочное меню в адресной книге[среда, 25 марта 2009 г, 10:27]Многие знают, что можно вызвать в браузере Safari специальное меню отладки Debug menu, которое активирует некоторые скрытые возможности. Однако немногие знают, что аналогичное действие возможно и для адресной книги. Debug menu в Address Book добавит опции для ведения логов, контроля мета-данных, печать выбранных элементов, удаление изображений с утраченным именем и так далее. Активировать это меню можно с помощью простой команды терминала: defaults write com.apple.addressbook ABShowDebugMenu -bool YES Если отладочное меню больше не требуется, его можно удалить, набрав туже самую команду, но заменив "YES" на "NO".
Источник: TUAW
Устранение проблем MacBook Air SuperDrive[вторник, 24 марта 2009 г, 09:35]Если у вас возникли проблемы при работе с MacBook Air SuperDrive, например, накопитель не принимает диск, то попробуйте выполнить следующие действия для решения этих проблем:
Если у вас возникли проблемы при использовании Macbook Air SuperDrive с компьютером с Microsoft Windows, попробуйте загрузить компьютер с заранее подключенным Macbook Air SuperDrive.
Источник: Apple
Пароль на документе в Keynote '09[вторник, 24 марта 2009 г, 09:33]Одной из новых возможностей Keynote '09 стала функция защиты документа паролем. Сделать это действительно очень легко. Функцию можно найти в Инспекторе во вкладке "Документы" (первая вкладка, "Document").
Просто проставляем галочку на соответствующей опции внизу окна и устанавливаем пароль. Конечно, если безопасность действительно важна, то нужно быть внимательным при назначении пароля и не делать его слишком простым.
Источник: Tips 4 Mac
Исправление несрабатывающих нажатий трекпада в MacBook Unibody[понедельник, 23 марта 2009 г, 11:17]В некоторых MacBook с новыми трекпадами, можно заметить следующую особенность - опция "Ignore accidental trackpad input" (игнорировать случайные нажатия трекпада) не отображается в настройках, однако при этом каким-то образом активирована. В результате нажатия часто не срабатывают, поскольку рассматриваются как случайные, например, если пользователь только что набирал текст. Чтобы, тем не менее, отключить опцию игнорирования случайных нажатий, можно воспользоваться такой командой терминала: defaults write -g com.apple.mouse.ignoreTypingFilter -bool NO
Источник: Mac OS X Hints
Дополняем предыдущую команду терминала[понедельник, 23 марта 2009 г, 10:58]Довольно часто случается, когда введя команду в терминал пользователь обнаруживает, что ошибся при вводе текста, забыв добавить часть текста в начало или конец команды. Это можно исправить довольно просто. Например, если к предыдущей команде надо добавить "cd" в начало, тогда набираем: cd !! Это означает, что надо запустить предыдущую команду, добавив в начало "cd". Возможно и добавление в конец команды, например: !!downloads Также можно запускать предыдущую команду перед добавленным участком и после него: !! cd!!
Источник: Mac Tricks And Tips
|