Создание анимированного заголовка
Рассмотрим простейший пример работы с программой Shake - создание анимированных титров. В этом руководстве будет описано создание заголовка "с нуля". Для начала просто запустите Shake. Теперь в панели инструментов на закладке image один раз щелкните инструмент text. При этом будет создан нод Text1, который немедленно появится на дереве. Выберите его, щелкнув по нему. Впишите текст, который вы будете использовать в качестве заголовка в области параметров и выберите шрифт. Также можете отредактировать и другие параметры шрифта в параметрах. В этом примере я вписал текст "Shake sample" и выбрал шрифт Arial Bold Italic.
Далее сделаем его дубликат (позже я объясню, зачем) с помощью нажатия command+c, затем command+v. Теперь мы имеем два одинаковых текстовых нода. Один из них мы сделаем фоновым, а другой наложим на него. Назовем фоновый нод "Back", а передний слой "Front", изменив параметр "Text" каждого из нодов, как это изображено на рисунке:
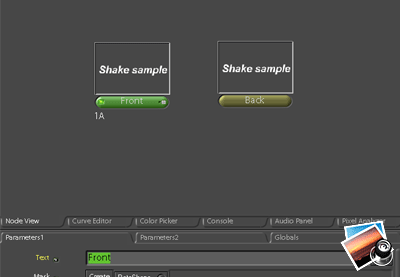 |
После этого выберем нод Back и в свойстве "Color" укажем для него синий цвет.
Далее, при выбранном ноде back на панели инструментов в группе "Filter" выберем фильтр blur, который автоматически будет соединен с нодом фонового текста "Back". Дважды щелкнув на нод blur, вы увидите его параметры. Разверните группу pixels и укажите значение размытия 40 для обоих направлений.
По умолчанию значения параметров для двух осей взаимосвязаны и изменялются одновременно. Связь пропадет, если вы укажете точное значение хотя бы для одного направления.
Легко заметить, что, применяя фильтр blur, резко теряется яркость картинки. Для того, чтобы ее изменить, при выбранном ноде blur, добавьте нод "Brightness" из группы "Color" на панели инструментов. Теперь, для изменения яркости, укажите значение "value", равное двум. Щелкните по пустому рабочему пространству. Таким образом, не будет выбрано ни одного нода. Из группе "Layer" добавьте нод Over, который позволяет наложить друг на друга два слоя. Теперь присоедините нод Front так, чтобы он был на ноде Over слева, в Back справа. Over предусматривает то, что подключенный слева слой перекрывает подключенный справа.
В итоге, если вы все сделали правильно, то результат вашей работы должен примерно соответствовать рисунку:
 |
Теперь двойным щелчком выберите нод Front, измените его параметр color так, чтобы текст стал черным. Затем дважды щелкните нод over для просмотра полученного результата. Получится интересный эффект синего ореола. Но это еще не все. Теперь зададим анимацию. К примеру, сделаем так, чтобы текст появлялся с ускорением, вылетал сзади с эффектом увеличения, далее около двух секунд медленно увеличивался и затем быстро исчезал с эффектом увеличения. Для этого создайте нод Move2D из группы Transform на панели инструментов и присоедините его к ноду Over. На таймлайне укажите количество кадров, равное 200.
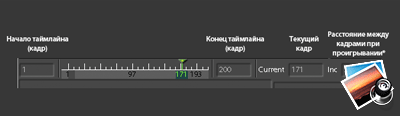 |
Перейдите на кадр 100, указав его в поле current на таймлайне, либо просто щелкнув по таймлайну в нужном месте. В параметрах нода Move2D включите автоматический кейфрейминг для смещения (pan) и масштабирования (scale).
Теперь, когда заданы параметры текста для середины ролика, надо сделать так, чтобы пару секунд текст двигался медленнее, а затем ускорялся. Для этого перейдите на кадр 120 и установите значение scale для нода Move2D равное 1.03. На кадре 80 установите значение scale 0.97. Теперь на кадр 1 установите scale=0, чтобы текст появлялся из точки, а на кадр 200 установите scale=4.
Теперь, если нажать кнопку play, можно увидеть, как текст увеличивается. Но этого явно недостаточно. Добавьте нод Fade, который находится в группе color панели инструментов и соедините его с нодом Move2D. Для этого нода я включил автоматический кейфреймнг для параметра value и установил ключевые значения 1 для кадров 25 и 160, и value=0 для кадров 0 и 200 соответственно. Получилось, что текст плавно появляется и в конце столь же плавно исчезает. Сделаем, чтобы на кадре 100 яркость резко возрастала и ореол начинал интенсивно подсвечиваться.
Для этого выберите нод Brightness, который прикреплен к ноду Blur, который, в свою очередь, прикреплен к ноду Back на дереве. Включите автоматический кейфрейминг для параметра value и установите ключевое значение value нода Brightness равное 4.8 для кадра 100, а на кадрах 80 и 120 значение value=2. Таким образом, с кадра 80 до кадра под номером 100 надпись должна ярко подсвечиваться. и в течение 20 кадров интенсивность свечения должна снижаться. После этого добавьте нод Rblur, находящийся в группе Filters панели управления. Его следует соединить с нодами Brighness1 и Over1. Он будет добавлять что-то вроде размытия движения.
Включите автоматический кейфрейминг для параметров center и oRaduis. Значение iRadius установите равным нулю, поскольку внешний радиус размытия в этом случае нас не интересует. На кадре 80 установите для этого нода следующие параметры: Center=0;216 ; iRadius=0. Для кадра 100 центр размытия будет в самой середине кадре, то есть center=360 ; 216. Внешний радиус размытия будет достаточно велик: oRadius=300. Для кадра 120 сделаем, чтобы центр размытия ушел в правый край кадра, задав параметр center=720;216 и само размытие должно к этому моменту должно исчезнуть, а значит oRadius=0.
Теперь применим простой пример маскировки. Для этого создайте нод RGrad из группы image на панели инструментов - это обычный радиальный градиент, который в данном случае будет служить в качестве маски. Установите значение параметра falloffRadius=250, чтобы увеличить радиус градиента, дабы не потерять элементы при маскировке. Включите автоматический кейфрейминг для параметра center. Перейдите на первый кадр и создайте для него ключевое значение этого параметра. Оно должно быть равно [0;243]. Перейдите на кадр 200 и установите значение RGrad 720;243. В итоге, быстро протащив мышью по таймлайну, или просто нажав кнопку play, вы увидите горизонтально перемещающийся от левой границы кадра к правой радиальный градиент.
Теперь сделаем так, чтобы из нашего текста отображалось лишь то, что находится в белой области этого градиента. Для нодов Front и Back пропишите в их параметрах значение Mask как "RGrad1". Если же ваш нод с градиентом носит другое имя, пропишите там его. Можно также сделать это более просто. Когда вы наводите мышью на нод, вы можете увидеть справа маленькую кнопку с буквой M. Протащите от нее связь к ноду с градиентом и вы получите тот же эффект. Это один из самых простых примеров использования масок.
Рендер. Вывод в файл
Сам файл shake представляет собой миниатюрный скрипт, в котором описаны действия, которые будут произведены над изображением. Средний размер такого скрипта в большинстве случаев составляет не более 100 Кб. В том, что это действительно скрипт, вы можете убедиться, открыв получившийся у вас файл с примером из этой статьи в редакторе TextEdit.
Для вывода в видеофайл существует нод FileOut, который отвечает за финальный рендер видео. Он находится в группе "Image". Его необходимо присоединить к тому ноду, рендер которого вы хотите назначить. То есть, у вас есть возможность рендера на всех стадиях редактирования. Как только вы добавите этот нод, он запросит у вас имя файла с полным путем к нему. Поскольку в данном случае хотелось бы увидеть конечный вариант сделанного нами небольшого ролика с текстом, то присоединим нод FileOut к ноду Fade1. При этом если вы напишете имя файла с необходимым расширением, программа автоматически определит, способ его рендера. Я прописал в поле с именем файла "/sample.mov" (без кавычек).
Это значит, что конечный просчет видео будет осуществлен с использованием одного из кодеков в формате Apple QuickTime (настройки самого кодека можно указать в параметрах нода FileOut с помощью кнопки codecOptions), и файл будет сохранен в корневой каталог диска. Для рендера видео я рекомендую либо энкодер Apple Animation, поскольку он сохраняет альфа канал, либо Uncompressed, так как он обеспечивает наименьшее количество потерь информации из-за отсутствия сжатия, но при этом размер файла будет внушительным.
Для того, чтобы начался сам процесс рендера, достаточно выполнить команду Render -> Render FileOut Nodes... Выберите "All" для просчета всех нодов или "Selected" для просчета выбранных. Поскольку нод типа FileOut в нашем проекте один, то определенного значения эта фунция в данном случае не имеет, поэтому я выбрал All. В поле Time Range впишите необходимый диапазон кадров. Я решил просчитать весь ролик, поэтому указал 1-200. После нажатия кнопки Render начнется просчет.
Файл с примером, который описан в этой статье вы можете загрузить по этой ссылке.
Также вы можете потренироваться с помощью еще одного варианта этого ролика, в котором применена маскировка с помощью двух радиальных градиентов. Его вы можете загрузить по этой ссылке.