Apple Aperture - программа, представляющая из себя решение "all-in-one" (все в одном), основной целевой аудиторией которой являются профессиональные фотографы. Впервые Aperture была анонсирована 19 октября 2005 года и появилась в свободной продаже в ноябре 2005 года. На данный момент доступна версия 1.5.3 этой программы, и это уже седьмое крупное обновление за всю ее историю. Основной задачей программы является пост-обработка фотографий в формате RAW.
Aperture поддерживает множество различных форматов RAW ведущих DSLR фотокамер. К поддерживаемым форматам относятся .ARW, .CR2, .CRW, .MOS, .NEF, .RAF, .RAW, .SRW, .TIF, .OLY, .DNG. Есть возможность работать с библиотекой Aperture, то есть, производить копирование всех файлов в нее, или же хранить их просто в удобном для вас месте. Также в Aperture предусмотрена гибкая работа с метаданными, поддержка импорта с Compact Flash I, II, MS Duo, Secure Digital, Mmc card, xD. Одной из основных отличительных особенностей этой программы является недеструктивная коррекция снимков. То есть, все изменения, производимые над ними не ведут к последующей потере информации. Любое изменение с фотографией незаметно для вас вносится в соответствующий xml файл в библиотеке. Это дает вам возможность в любой момент изменить настройки для каждого снимка. Помимо этого, Aperture ориентирована на работу как с одним, так и с двумя мониторами, в ней отлично реализован полноэкранный интерфейс, есть гибкие средства экспорта. В серии статей, посвященной этой программе будет описан весь процесс пост-обработки фотографий.
Системные требования
Apple Aperture является довольно требовательной к аппаратной платформе. Для работы с ней вам потребуется компьютер из актуальной модельной линейки с 1 Гб оперативной памяти. Для работы с Aperture на компьютерах Mac Pro потребуется 2 Gb оперативной памяти. Также можно работать на PowerMac G5 с частотой от 1.6 GHz или более высокой, MacBook Pro, MacBook, 15" или 17" PowerBook с тактовой частотой процессора от 1.25 GHz, iMac G5 или iMac на базе процессора Intel с процессором от 1.8 GHz. Также можно работать и на Mac mini с процессором Intel.
Подготовка к работе с Aperture
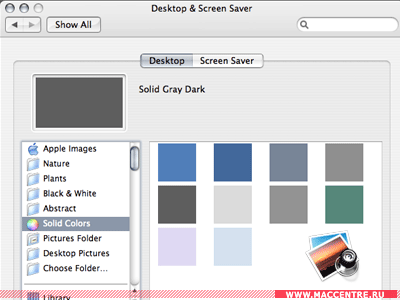 |
Перед работой с фотографиями я рекомендую подготовить ваше рабочее место. Желательно, чтобы стены, которые находятся в зоне видимости были нейтрально серого цвета. Этот цвет менее всего изменяет другие видимые цвета. Например, если ваше рабочее место будет на фоне яркого красного полотна, то ваше восприятие цвета, естественно, нарушится. Также рекомендую создать сбалансированное освещение, заменив источники света, особенно флюоресцентные. При работе лучше использовать приглушенное освещение. При этом яркость подсветки дисплея должна превосходить освещение. Теперь необходимо оптимизировать для работы дисплей. Во-первых, установите его "родное" разрешение. Его можно найти в технических характеристиках. Теперь поменяйте фон рабочего стола. Для этого откройте пульт "Desktop & Screen Saver" панели управления. На вкладке "Desktop" выберите фон "Solid Gray Dark". Теперь придется немного изменить внешний вид ОС. Нажмите кнопку "Show All" и перейдите на пульт Appearance. Выберите варианты оформления "Graphite" для внешнего вида системы и цвета выделения. Также желательно заранее калибровать ваш дисплей.
Интерфейс программы
Оконный режим
В режиме окна Aperture выглядит следующим образом. Именно это вы увидите, установив программу и утвердительно ответив на предложение скопировать демо-контент. Кстати, в комплекте с программой имеется шесть различных библиотек с изображениями, которые помогут вам быстро начать работу с программой и освоить ее. Итак, рассмотрим основные элементы программы.
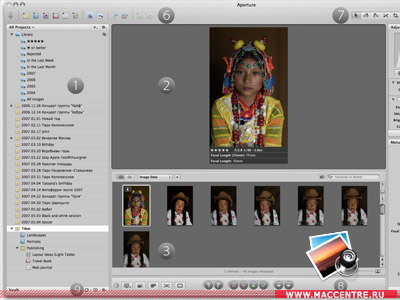 |
1. Область управления проектами. Здесь хранятся проекты пользователей, папки с фотографиями, альбомы, книги, веб-галереи, а также Light tables, работа с которыми описана ниже.
2. "Viewer" - область, в которой осуществляется просмотр фотографий в оконном режиме. Также в ней может отображаться часть информации о фотографии (т.н. метаданные).
3. "Browser" - область просмотра миниатюр фотографий. В ней отображаются уменьшенные копии фотографий в выбранной папке или в выбранном проекте. Также в ней вы можете увидеть различные версии фотографий и группы фотографий, которые объединены и называются stacks (англ. stack - "Множество").
4. Область настроек. С помощью этой области осуществляется основная часть процесса пост-обработки фотографии. Все настройки от яркости/контрастности/экспозамера до точной настройки RAW, уровней и баланса белого делаются с помощью нее.
5. Область работы с метаданными. Метаданные - это информация о фотографии. Часть метаданных по умолчанию заполняется цифровой фотокамерой. К ним относятся параметры съемки, разрешение, размер файла, время в которое был сделан снимок, а также модель цифровой фотокамеры. Если работать только с главными полями метаданных, то вы можете заполнить ключевые слова, комментарии к снимку, имя автора фотографии, комментарии к авторским правам на снимок и имя объекта съемки. Вообще, Aperture предоставляет возможность работать с огромным количеством полей метаданных.
6. и 7. - панели инструментов. При этом панель 6 ориентирована на работу с целыми проектами, и эти инструменты могут быть применены к большой группе фотографий, то панель 7 ориентирована в основном на работу с конкретной выбранной фотографией. Также на ней располагаются кнопки, позволяющие отображать или скрывать области настроек и метаданных (последние две кнопки справа).
8. Небольшая панель управления. Прежде всего, ее основная задача заключается в обеспечении быстрой работы с фотографиями. С помощью нее вы можете повернуть фото, назначить определенный рейтинг, а также перейти к предыдущей к работе над предыдущей или следующей фотографией. Слева на этой панели располагаются кнопки, с помощью которых можно управлять опциями просмотра.
9. Vault. Средство резервного копирования информации Aperture, позволяющее создать резервную копию ваших проектов, включая все фотографии с настройками и информацией.
Помимо стандартного в Aperture существуют также и другие способы организации рабочего пространства. Например, для того, чтобы максимизировать область просмотра миниатюр, достаточно выполнить команду меню Window -> Layout -> Maximize Browser или этом можно сделать с помощью сочетания клавиш command+option+B. Также есть режим максимизации области просмотра (command+option+V). Для того, чтобы вернуться к стандартному рабочему пространству, нажмите Command+option+B или выберите в меню Window -> Layout пункт "Basic".
Полноэкранный режим работы
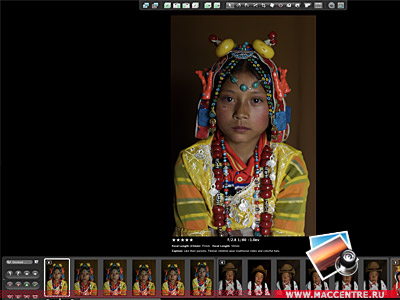 |
Чтобы воспользоваться полноэкранным режимом работы в Aperture, достаточно нажать кнопку F. Выйти из этого режима можно аналогичным образом. В полноэкранном режиме работы по умолчанию присутствует всего две панели. Это панель инструментов (1) и панель с миниатюрами фотографий (3), которая внешне напоминает пленку.
Также на экране могут присутствовать и другие панели. Большую часть места в полноэкранном режиме занимает именно основная рабочая область, в которой отображается фотография. Также вы можете просматривать основные метаданные прямо под фотографией, как это изображено на рисунке. Для этого перейдите в оконный режим и зайдите в меню View -> Metadata Overlays. Там вы можете указать все необходимые параметры просмотра метаданных на изображении. Для просмотра метаданных непосредственно под изображением в области просмотра, просто выберите пункт viewer в этом меню или нажмите клавишу [Y]. Если вам хочется, чтобы метаданные просто накладывались на фотографию, после включения опции просмотра, выберите пункт View -> Metadata Overlays -> Change Viewer Set. Аналогичным образом вы можете указать отображение метаданных в области просмотра миниатюр.
Импорт фотографий
После съемки ваших фотографий первое, что необходимо сделать для начала работы с ними - это импортировать их в библиотеку Aperture. Для этого просто подключите ваш цифровой фотоаппарат, либо устройство на котором находятся фотографии, с которыми вы будете работать. При этом откроется окно импорта. Если же этого не произошло, просто нажмите кнопку импорта на панели инструментов в оконном режиме. Далее выберите, откуда вы будете импортировать ваши фотографии в библиотеку. После этого укажите нужные вам фотографии. Фотографии с нового события желательно импортировать в новый проект. Для его создания просто воспользуйтесь сочетанием клавиш Command+N или щелкните правой кнопкой мыши в области управления проектами и выберите пункт "New Project". Задайте имя для вашего нового проекта.
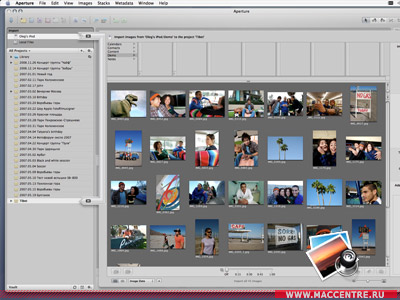 |
На изображении показано окно импорта. Обращу особое внимание на следующие особенности импорта файлов. Если вам хотелось бы, чтобы ваши фотографии были импортированы не в библиотеку Aperture, а в обычную папку, расположенную в определенном месте, просто укажите расположение в пункте Store Files.
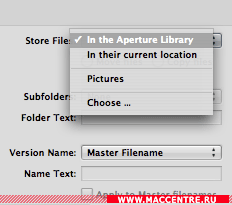 |
Если вы хотите, чтобы имена файлов отличались от оригинальных, выберите один из наиболее подходящих вариантов в поле Version name. При этом вы можете добавить к исходному имени определенный текст с пробелами (Custom Name with Index) или без (Custom Name with Index (no spaces) ).
Также можно gприсвоить имя версии (если таковое имеется) с помощью пункта Vesrion Name. К имени можно добавить дату время (Version name with Date/Time).
Интересной особенностью является добавление номера изображения по счету в последовательности (Version Name with Sequence). Если вы импортировали 15 фотографий и указали добавление к имени номера изображения в последовательности, вы сможете определить, какое по счету изображение было импортировано, просто взглянув на его номер. То есть, для четвертой фотографии формат имени будет приблизительно такой: [исходное имя файла] + (4 of 15).
Помимо этого вы можете просто добавить номер фотографии (Version Name with Index). Также возможно назначить в качестве имен дату и время снимка (Image Date/Time) или просто укзать определенное имя с номером фотографии (Custom Name with Counter). При выборе нового формата имени файла вы всегда сможете увидеть измененное имя в области "Image information" в поле "Adjusted File Name".
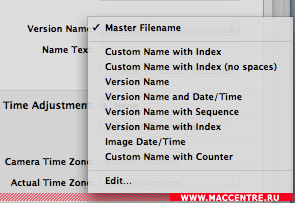 |
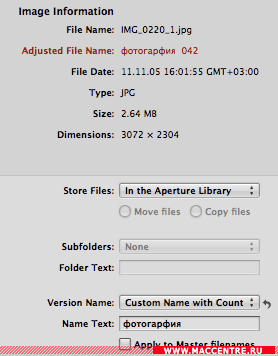 |
Еще одной особенностью импорта файлов в Aperture является корректировка часового пояса. Эта особенность является очень удобной если вы путешествуете. Для корректировки дати и времени снимка просто укажите тот часовой пояс, который выбран на вашей камере в поле "Camera Time Zone" и тот, в котором вы находитесь на данный момент в поле "Actual Time Zone". Проверьте правильность корректировки времени в области "Image Information".
Вы также можете добавить и другие метаданные для ваших фотографий уже начиная на стадии импорта. Для этого просто воспользуйтеся полем "Add Metadata From". С помощью него вы можете добавить а также полностью заменить (если выберете метод "Replace") метаданные для импортируемых фотографий._
Организация и управление фотографиями в Aperture
Итак, вы импортировали ваши файлы в один проект библиотеки. Нет ничего страшного, если вы импортировали 40-50 фотографий просто "для себя". Но совсем другое дело, когда фотосессия состоит из огромного количества фотографий, со многими из которых позже придется работать. Их необходимо структурировать внутри проекта. Как вы уже поняли, проект в Aperture - это самая большая "структурная единица".
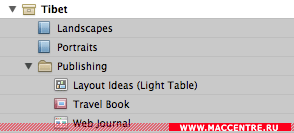 |
Для начала откройте проект "Tibet". В нем находятся два альбома "Landscapes" и "Portraits", а также папка "Publishing". Для того, чтобы просмотреть все содержимое определенного проекта, достаточно его выделить мышью. Теперь рассмотрим альбомы. Щелкните мышью на альбоме "Landscapes" и вы увидите в нем только пейзажи, которые автор добавил туда. Аналогичная ситуация и с альбомом "Portraits" - там находятся портреты. Особенность альбомов заключается в том, что те фотографии, которые располагаются в них не являются дубликатами фотографий. Фактически это ссылки на фотографии из проекта. Создать альбом можно с помощью команды меню File > New > Album (Command+Option+L). Если вам хотелось бы, чтобы выделенные вами фотографии были автоматически помещены в альбом, выберите пункт меню File > New From Selection > Album (Command+L).
Примечание: Очевидно, что раздел меню "New" создает новый пустой объект, а раздел "New From Selection" - объект с выбранными вами фотографиями.
Для того, чтобы добавить фотографию в альбом достаточно просто перетащить ее в него.
Альбомы, а также Light Tables, книги и веб-галереи (эти возможности программы будут описаны в следующей части этой статьи) вы можете хранить в папках. Для создания папки внутри текущего проекта нажмите Command+Shift+N, либо воспользуйтесь командой меню "New Folder".
Перед редактированием фотографии я рекомендую создать ее новую версию при помощи команды New Version from Master.
Примечание: версии фотографий в Aperture - очень интересная возможность программы. Они представляют из себя просто xml файлы с настройками внутри библиотеки. То, есть за основу всегда берется оригинал.
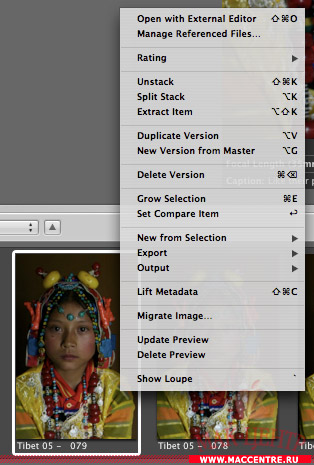 |
Команду создания новой версии фотографии можно вызвать как из основного меню Images, так и из контекстного меню. Также это можно сделать с помощью соответствующей кнопки на панели инструментов. При этом, если это уже отредактированная версия, вы сможете сделать ее дубликат для внесения новых настроек (Duplicate Verson), либо создать новую версию из оригинального изображения (New Version From Master).
Откройте проект Tibet. Если вы обратили внимание, то многие фотографии объединены в группы и выделены рамками. Такие группы называются стеки (Stacks). Использование стеков является удобным в том случае, если в вашей фотосессии присутствуют серии фотографий. Попробуйте объединить фотографии в стек. Щелкните мышью фотографию с именем "Tibet 05 - 095". После этого, удерживая клавишу shift, выделите фотографию "Tibet 05 - 100". При этом фотографии будут обведены белыми рамками и вы увидите их также в области просмотра. Для группировки в стек выполните команду "Stack" из контекстного меню, либо нажмите Command+K. В результате должен появиться стек, идентичный изображенному на рисунке. Стеки можно сворачивать. Для этого просто щелкните по цифре, находящейся в левом верхнем углу первой фотографии.
Также можно внутри стека менять фотографии местами. Для этого разверните стек и воспользуйтесь командами меню Stacks > Promote и Stacks > Demote, либо сочетаниями клавиш Command+[ и Command+].
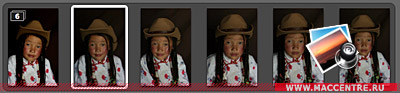 |
Чтобы выделить одну фотографию из стека можно воспользоваться командой Extract Item из контекстного меню. Чтобы убрать стек и вернуть фотографии в исходный вид, воспользуйтесь командой Stacks > Unstack (Command+Shift+K). Также существует инструмент, позволяющий автоматически подобрать стеки. Он выполняет группировку изображений по дате и времени снимка. Его можно вызвать, выполнив команду меню Stacks > Auto-Stack или сочетанием клавиш Command+Shift+A. Далее, передвигая ползунок во всплывающем окне, наблюдайте, как группируются ваши фотографии. Следует заметить, что этот инструмент присутствует также и в окне импорта фотографий. То есть стеки вы можете создавать уже на стадии импорта.
Редактирование фотографий
Пост-обраобтка фотографий в Aperture - очень удобный процесс. В этой части статьи будут описаны его основы, а в следующих частях - его различные тонкости.
Откройте проект под названием "Tibet" и выберите в нем фотографию, которая называется "Tibet 05 - 075". Для удобства перейдите в полноэкранный режим редактирования с помощью клавиши F.
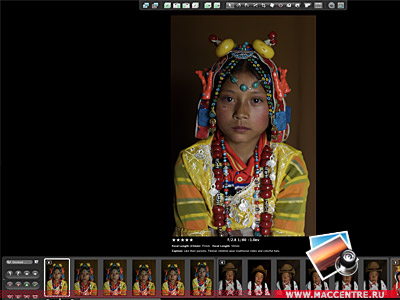 |
Внизу по умолчанию располагается панель с миниатюрами изображений. Ее можно переместить в любое место на экране, просто подцепив за серое пространство. При этом, при перемещении в стороны панель автоматически меняет свою ориентацию из вертикальной в горизонтальную и наоборот. Также вы можете произвести настройку этой панели. Для этого следует воспользоваться кнопкой настройки просмотра.
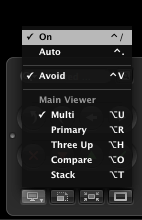 |
Чтобы вы всегда могли видеть панель миниатюр, укажите режим "On". Если же вам удобнее, чтобы она автоматически скрывалась с экрана, как только вы убрали от нее мышь, выберите режим Auto. Пункт меню "Avoid" отвечает за перекрывание изображения панелью. То есть при включенном пункте Avoid вы будете видеть всю фотографию и панель не будет ее перекрывать, а при выключенном область просмотра фотографии увеличится, но панель станет полностью независимым окном.
Ниже расположены несколько режимов просмотра, с помощью которых вы можете указать, сколько изображений будет просматриваться одновременно в области прсмотра. Режим Multi позволит вам просматривать как одну фотографию, так и множество. Это зависит от количества выбранных фотографий. Режим Primary в любом случае будет отображать только одну текущую фотографию. Режим three up по умолчанию будет отображать одновременно три фотографии.
Режим Compare предназначен для сравнения двух фотографий. Для этого выберите ту фотографию, которую примете за исходную и нажмите клавишу Enter, а затем можете выбирать фотографии, которые вы будете сравнивать с ней мышью. Режим Stack позволяет производить сравнение фотографий внутри отдельно взятого стека.
Итак, приступим к редактированию фотографии. Создайте ее новую версию из оригинала. Теперь на верхней панели инструментов нажмите самую правую кнопку "Show Adjustments HUD" (показать панель настроек). Вы также можете вызвать эту панель кнопкой H.
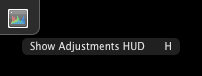 |
Эта панель предусматривает наличие всех необходимых настроек для фотографии. Сверху располагаются две кнопки: кнопка добавления новых настроек для фотографии и кнопка управления самой панелью. Я рекомендую нажать на кнопку настроек панели и выбрать там отображение гистограммы командой "Show Histogram". При этом советую выбрать отображение на гистограмме уровней RGB. Для этого выберите "RGB" в разделе меню Histogram options (см. рисунок). Если вас интересует какой-то отдельный канал, вы также можете выбрать его в этом разделе меню.
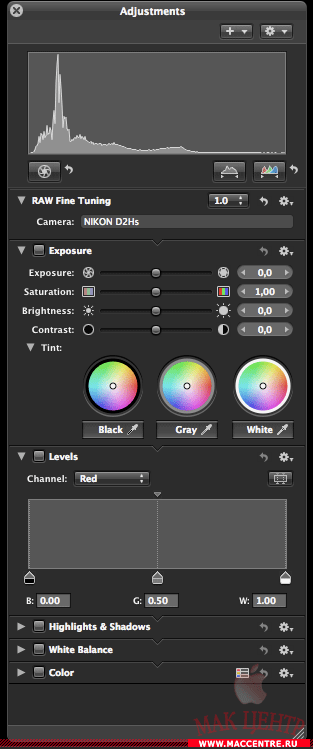 |
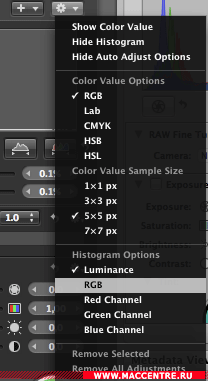 |
Итак, перейдем к описанию действий, которые вы можете сделать с фотогарфией посредством Aperture. Очень часто приходится использовать раздел настроек "Exposure". В нем вы можете настроить параметры экспозамера (exposure), насыщености цвета (Saturation), яркости (Brightness) и контрастности (Contrast). Также имеется возможность придать фотографии своеобразный оттенок при помощи пункта Tint. В нем вы можете указать точку белого, серого и черного цвета.
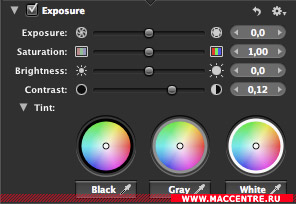 |
Следует отметить, что все разделы настроек поддерживают создание и сохранение определенных наборов настроек. Попробуйте для фотографии "Tibet 05 - 075" немного вытянуть вверх экспозамер (примерно на 0,60) и чуть-чуть повысить контрастность (на 0,11). Теперь в меню Presets выберите команду "Save as Preset". Далее просто укажите навзвание для вашего пакета настроек. Теперь он будет присутствовать в меню Presets и вы сможете применять его для любых фотографий.
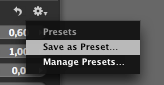 |
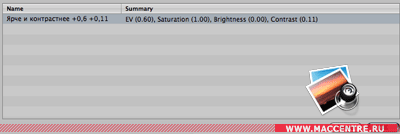 |
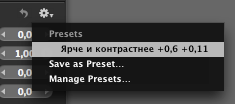 |
Аналогичную операцию вы можете проделать для многих разделов настроек.
Aperture позволяет тонко настроить уровни. Думаю, вам уже приходилось работать с коррекцией уровней на фотографиях. Раздел настроек "Levels" служит именно для этого. Помимо уровней RGB вы можете откорректировать также канал Luminance. Для более четкой коррекции уровней можете также использовать инструмент "Quarter tone controls".
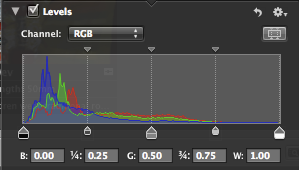 |
Также немаловажным инструментом является коррекция баланса белого на фотографии. Для того, чтобы выбрать оптимальный баланс белого, перемещайте ползунок Temp до того, пока не добьётесь нужного результата. Либо рядом вы можете указать нужную цветовую температуру. И кроме этого можно настроить оттенок с помощью параметра Tint. Для облегчения коррекции баланса белого в этом же разделе настроек есть инструмент "пипетка", которым вы можете укзаать точку белого цвета на фотографии. Достаточно это сделать и остальные действия программа сделает сама.
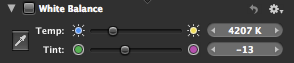 |
Итак, в этой статье мной рассмотрены основы интерфейса программы, особенности процедуры импорта фотографий, описан интерфейс, управление фотографиями и проектами, а также основы редактирования фотографий. Как вы уже могли заметить, Aperture - очень удобная программа, предоставляющая огромное количество инструментов для редактирования и каталогизации ваших фотографий. В следующих статьях будут подробнее рассмотрены основные инструменты редактирования фотографий, а также работа с метаданными и другими особенностями программы.