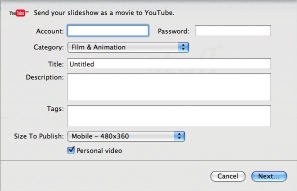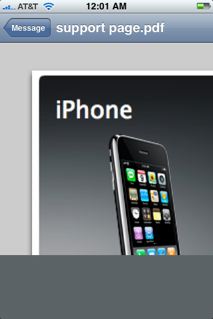|
Полезные советы
Новые советы
|
MAC OS: ПОЛЕЗНЫЕ СОВЕТЫ: ИНТЕРНЕТ
Обновление открытого документа iWork.com[вторник, 24 февраля 2009 г, 16:22]Довольно трудно оказалось найти способ обновления документа в аккаунте iWork.com, который уже открыт для совместной работы. Меню Share будет продолжать предлагать пункт Share via iWork.com. Если это проделать, то iWork.com просто заменит документ. Здесь есть несколько хитростей:
Если сначала проделать это таким методом, то пользователь увидит, что прежние контакты заполнены снова и можно затем настроить Subject (тему) и Message (сообщение). Перед выполнением третьего шага можно открыть онлайн-версию и увидеть как iWork.com автоматически вызывает обновление в браузере.
Источник: Mac OS X Hints
MobileMe: полное резервное копирование на перезаписываемый диск[понедельник, 9 февраля 2009 г, 13:41]Чтобы избежать возможной потери данных при использовании перезаписываемых дисков (CD-RW или DVD+-RW) для резервного копирования, применяйте режим полного резервного копирования Full Backup Plan. Для этого, в меню Backup ("Резервное копирование") выберите пункт Full Backup ("Полное резервное копирование") в меню Plan ("План"). Режим Backup 3 означает поэтапное резервное копирование только тех файлов, которые были изменены со времени последнего копирования. Если при резервном копировании данных использовались диски CD-RW или DVD+-RW и впоследствии возникла необходимость резервного копирования внесенных после этого изменений на тот же самый диск, необходимо выполнить полное, а не обычное резервное копирование. Выполнение обычного резервного копирования может привести к замене полной копии на диске только недавно измененными данными.
Источник: Apple
Куки на одну сессию в Safari[среда, 4 февраля 2009 г, 11:36]В жизни бывают ситуации, когда нужно не оставлять следов в браузере во время интернет-серфинга. В этом могут помочь cookies только на одну сессию Safari, когда при закрытии браузера все данные cookies будут удалены. Раньше для этого было достаточно открыть ~/Library > Cookies > cookies.plist и выставить настройку на "read only". После этой процедуры cookies хранились в памяти компьютера только до момента закрытия браузера. К сожалению, в Mac OS X 10.5 эта возможность была устранена, поскольку файл cookies "только для чтения" становился причиной различных проблем на большинстве сайтов, запрашивающих cookies при входе. Проблема была решена в версии ОС 10.5.6, теперь аналогичного результата достигают, используя другую технику - в режим "read only" переводится вся папка, а не один файл. Для этого запускаем Safari, открываем настройки и выбираем вкладку Безопасность. Нажимаем кнопку "Show Cookies", а затем - Remove All и Done, потом закрываем Safari. В Finder переходим в ~/Library, выбираем папку Cookies, нажимаем Command-I для открытия окна Get Info, а там ограничиваем права на доступ "только для чтения" для данного аккаунта отказываем в доступе другим аккаунтам.
Источник: Mac OS X Hints
Публикация слайд-шоу Keynote на YouTube[среда, 4 февраля 2009 г, 11:27]Слайд-шоу Keynote, можно отправить непосредственно на YouTube. Посетители сервиса смогут просмотреть презентацию в виде видеоролика. Для публикации презентации Keynote на YouTube необходимо проделать следующее:
В появившемся диалоговом окне можно нажать кнопку View ("Просмотреть"), чтобы просмотреть свой ролик на веб-сайте YouTube. Чтобы создать электронное письмо с адресом ролика, выберите ролик и нажмите расположенную под ним кнопку Share Video ("Общий доступ к видеоролику").
Источник: Apple
Удаление записи читателя на iWork.com[среда, 28 января 2009 г, 14:50]В сервисе iWork.com после удаления записи читателя из списка доступа к документу может пройти до пяти минут, прежде чем сервер прекратит принимать и добавлять комментарии от удаленного читателя. Если вскоре после удаления записи читателя из списка доступа к документу от него был получен комментарий, убедитесь в том, что удаление было выполнено корректно. Для того чтобы изменения вступили в силу, должно пройти по крайней мере пять минут.
Источник: Apple
Использование IMAP для синхронизации и бэкапа текстовых файлов[понедельник, 22 декабря 2008 г, 11:13]Существует множество решений для синхронизации документов и резервного копирования, но далеко не все они быстры и легки. При использовании аккаунтов Gmail по протоколу IMAP, синхронизацию и бэкап можно реализовать с помощью почтового клиента, например, Mail. Каждый раз как создается новый черновик письма, он при сохранении загружается на Gmail-сервер (своеобразный бэкап), а впоследствии этот документ можно редактировать с любого компьютера с доступом к Gmail. При завершении работы над текстом, его можно просто скопировать в любой текстовый редактор.
Источник: Mac OS X Hints
Изменение заставки видеочата[понедельник, 15 декабря 2008 г, 10:51]Эффект фоновой заставки видеочата iChat можно изменить, например, на мультфильм или создать впечатление пребывания на пляже. Чтобы изменить заставку, выберите iChat > "Настройки" и нажмите "Аудио/Видео". В видеоокне появится ваше изображение вместе с окружающей обстановкой. Затем, выберите "Видео" > "Показать видеоэффекты". В окне "Видеоэффекты" просмотрите все видеоэффекты и заставки, нажимая на стрелки. Чтобы добавить собственную заставку, нажимайте на стрелки до тех пор, пока не появятся кадры с маркировкой пользовательской заставки. Перетяните в один из кадров фильм QuickTime или изображение. Выберите фоновую заставку. Появится сообщение с просьбой выйти из кадра. Спустя несколько секунд появляется новая фоновая заставка и можно возвращаться в кадр. Начните видеочат максимум с тремя контактами. Чтобы вернуться к реальной окружающей обстановке, в окне "Видеоэффекты" нажмите фон "Оригинал", или закройте видеоокно.
Источник: Apple
iChat Theater - поделись впечатлениями с друзьями[четверг, 11 декабря 2008 г, 13:36]С помощью функции iChat Theater в программе iChat можно продемонстрировать собеседнику слайды с фотографиями, презентацию Keynote или видеоролик в полноэкранном режиме параллельно с видеотрансляцией комментариев пользователя. Фактически, вы можете показать со своего компьютера любой файл, который поддерживает быстрый просмотр. Если демонстрируемый объект не располагается в альбоме iPhoto, выберите "Файл" > "Общий доступ к файлу с iChat Theater". Если вы хотите показать альбом iPhoto в качестве слайд-шоу и установлена версия iPhoto ‘08, выберите "Файл" > "Общий доступ к iPhoto с iChat Theater". Затем выбираем объекты для демонстрации - текстовые файлы, фотографии и другие файлы, первый файл появляется в видеоокне iChat. Управление слайд-шоу производится с помощью панели инструментов за пределами видеоокна. Для слайд-шоу из альбома iPhoto ‘08 откроется панель Медиабраузер iLife. Выберите фотоальбом, которым вы хотите обменяться, первая фотография откроется в видеоокне iChat, iPhoto откроется, чтобы можно использовать его элементы управления для переключения фотографий. В случае слайд-шоу из Keynote, первый слайд открывается в видеоокне iChat, и открывается Keynote, чтобы можно было использовать его элементы управления для переключения слайдов. При появлении сообщения, запрашивающего начало видеоконференции, выделите контакт в списке контактов и выберите "Контакты" > "Пригласить на видеоконференцию". Чтобы быстро узнать, можно ли представить данный элемент в iChat Theater, выделите его в Finder и выберите "Файл" > "Быстрый просмотр". Если быстрый просмотр позволяет увидеть содержимое элемента, значит его можно представить в iChat Theater. Если видеочат уже открыт, можно запустить презентацию iChat Theater путем перетягивания объекта, который вы хотите показать в окне видеочата.
Источник: Apple
Организация конференции iChat[вторник, 9 декабря 2008 г, 11:49]В iChat можно подключить множество людей к общему текстовому чату, до 10 человек к одному аудиочату и до четырех людей к видеочату. Чтобы создать конференцию iChat, делаем следующее:
Источник: Apple
iPhone: вложения в Mail обрезаются при повороте[четверг, 4 декабря 2008 г, 14:42]В Mail на iPhone и iPod touch вложенные в письма изображения иногда отображаются в обрезанном виде, в особенности, при переключении горизонтального и вертикального режимов просмотра. Это может происходить, например, когда пользователь просматривал письмо в горизонтальном режиме, затем нажал кнопку Home и снова вернулся в Mail. На самом деле, изображение лишь кажется обрезанным, а на самом деле оно цело.
Если подобное произошло, можно перетащить вложение для просмотра обрезанного куска или же, можно вернуться к сообщению, к которому прикреплено вложение, и затем открыть вложение повторно для просмотра его в необрезанном виде.
Источник: Apple
|