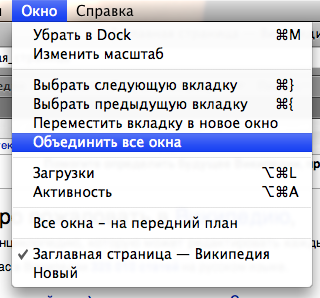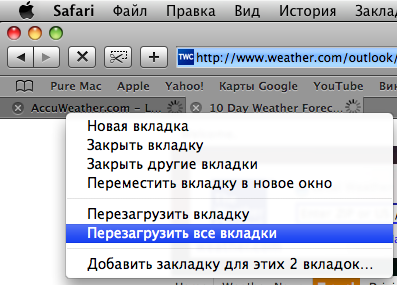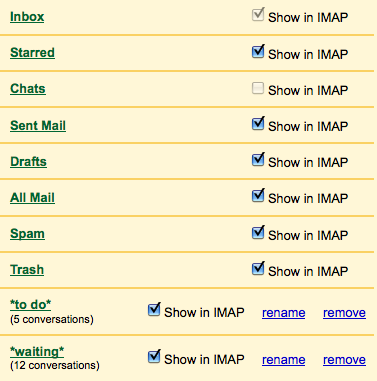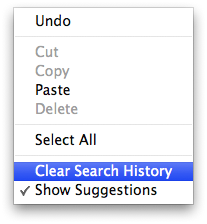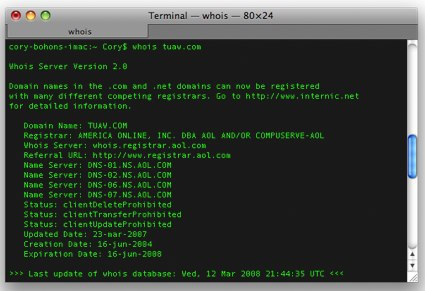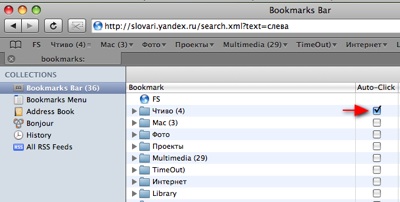|
Полезные советы
Новые советы
|
MAC OS: ПОЛЕЗНЫЕ СОВЕТЫ: ИНТЕРНЕТ
Возжности панели вкладок в Safari[пятница, 24 октября 2008 г, 19:47]Панель вкладок в Safari имеет несколько очень полезных и удобных функций. Первая из них, известная многим - вы можете создавать новые вкладки просто дважды кликнув на свободном месте в панели вкладок. Создать новую вкладку можно и используя клавиатуру, нажав Command-T. Еще один способ создать новую вкладку - просто перетащить ссылку на панель и вы откроете страницу по ссылке в новой вкладке. Вторая функция – вы можете перетащить вкладку из панели вниз, и данная вкладка откроется в новом окне. Третья – вы можете сортировать их. Например, можно поставить вкладку с мышкой возле вкладки с текстами песни. Просто перетащите вкладку влево или вправо и отпустите на той позиции, где надо. Следующая функция не относится напрямую к панели вкладок, но как минимум к самим вкладкам – вы можете объединить все окна Safari в одно окно, и таким образом, получить все вкладки в одном окне. Для этого перейдите в меню Окно, и выберите пункт Объединить все окна.
И последнее – вы можете управлять ссылками, загруженными в панели, используя правый клик. Например, перезагрузить все вкладки. Или сохранить все открытые страницы в закладках (в отдельной папке).
Источник: The MacTipper Blog
Отключение папок Gmail IMAP-аккаунта[вторник, 21 октября 2008 г, 20:15]Часто нет никакой необходимости в папке 'All Mails' (Вся почта) при использовании Gmail IMAP-аккаунта в почтовом клиенте Mail.App, которая попросту показывает дубликаты писем. Дело можно легко поправить, используя функцию Advanced IMAP Controls в Gmail Labs. Среди всего прочего, эта функция позволяет выборочно активировать или отключить использование IMAP-доступа к аккаунту Gmail, таким образом, избавившись от надоедливой папки 'All Mails', а также и от других папок Gmail при необходимости, в Mail.App.
Для доступа к опциям Gmail Labs, нужно зайти на страницу настроек Gmail, вкладка Gmail Labs (самая крайняя справа). Затем на вкладке Gmail Labs нужно активировать функцию Advanced IMAP Controls и не забыть сохранить настройки. Затем, зайдите на вкладку Labels и отмените опцию "Show in IMAP" для всех папок, которые вы не хотите видеть в Mail.app.
Источник: Mac OS X Hints
Расширенные результаты поиска в Safari[вторник, 21 октября 2008 г, 00:20]Если вы занимаетесь оптимизацией сайтов для поисковых систем (SEO), раскруткой сайтов, или просто вам проще запоминать числа - вы можете сделать так, чтобы при поиске в Safari список результатов был пронумерован.
После этого, все результаты поиска будут пронумерованы, включая платную рекламу, что позволяет с легкостью анализировать рейтинг сайта при разных критериях поиска. Работает для большинства поисковых систем.
Источник: Mac OS X Hints
Просмотр сразу нескольких ящиков в Mail[пятница, 17 октября 2008 г, 00:24]Mail.app дает возможность просматривать список писем сразу с нескольких ящиков. Для этого просто прижмите клавишу Command и выберите нужные ящики. Но этот способ позволяет просматривать письма с еще большей продуктивностью: создайте несколько смарт-ящиков. Задайте фильтры по отправителям (например - коллеги по работе), по датам (вчера, эта неделя, последний месяц), все непрочитанные, сегодняшние и так далее (создайте только нужные вам). В этом случае, выбрав несколько смарт-ящиков, можно быстро пройтись по письмам и выбрать нужное. Этот трюк позволяет выбрать сообщения по условию ИЛИ. Но вы также можете просматривать письма по условию И, но для этого уже нужно создать отдельный сматр-ящик, в критериях указать "Сообщения в ящике" или "Сообщения не в ящике", и указать все нужные ящики.
Источник: Mac OS X Hints
Режим одного окна в Safari[четверг, 16 октября 2008 г, 23:52]Иногда, некоторые ссылки в Safari отказываются открываться в новой вкладке, а открываются в новом окне. После нескольких таких ссылок у вас будет несколько окон Safari, что делает серфинг очень неудобным. Это можно исправить, заставив Safari открывать все ссылки не в новом окне, а в новой вкладке. Для этого запустите Terminal и введите следующую команду: defaults write com.apple.Safari TargetedClicksCreateTabs -bool true Чтобы изменения вступили в силу, перезапустите Safari. Если надо вернуть прежние настройки, введите следующую команду: defaults write com.apple.Safari TargetedClicksCreateTabs -bool false И перезапустите Safari.
Источник: MacTips
Очистка истории поиска в Firefox и Safari[среда, 8 октября 2008 г, 21:35]Чтобы очистить историю поиска в браузере Safari, просто нажмите на пиктограммку лупы в панели поиска, после этого появится опция "Clear Recent Searches" (очистить предыдущие запросы поиска).
В браузере Firefox пиктограммка поиска не работает таким образом, а нажатие на пиктограммку Google лишь выдаст список доступных поисковиков. Для очистки истории нужно нажать на панели поиска правой кнопкой мышки и выбрать нужную опцию в контекстном меню.
Источник: Tips 4 Mac
Узнаем кто есть кто в сети[воскресенье, 21 сентября 2008 г, 19:30]"Whois" или "Who is" - это способ запроса контактной информации человека или компании, ответственных за сайт. Если вы хотите узнать, кто ведет сайт, не нужно ходить далеко, - достаточно открыть терминал (/Applications/Utilities/) и сделать запрос "whois" с последующим URL. Например: whois tuaw.com.
Это можно проделать почти с любым сайтом, однако некоторые доменные имена используют различные специальный сервисы, скрывающие контактную информацию. Кстати, вместо терминала можно использовать утилиту Network Utility в Mac OS X, чтобы сделать аналогичный запрос "whois". Для этого надо открыть Network Utility (/Applications/Utilities/) и нажать вкладку "whois", там ввести URL и сделать запрос.
Источник: TUAW
Создание списков в письмах Mail[понедельник, 11 августа 2008 г, 22:09]Иногда очень удобно представить информацию в виде списка. В Mail можно создавать такие списки, для этого при написании нового письма нужно зайти в меню Format -> Lists.
Аналогично через меню View - Customize Toolbar можно добавить соответствующую кнопку для более быстрого доступа к функции.
Источник: Apple
Кавиша Option для загрузки файлов[пятница, 8 августа 2008 г, 00:03]Привыкли загружать файлы выбором из меню, по нажатию правой кнопки мыши (ctrl+click)? Для Safari есть способ проще. Когда загружаете в браузере mp3 или видео файл, его можно скачать, нажав Option+Return. Нажатием Cmd+L переходим к адресной строке, и затем Option+Return приведет к загрузке открытого файла.
Источник: MacTipper
Несколько табов одним нажатием[вторник, 29 июля 2008 г, 05:03]Если вы ежедневно посещаете одни и те же сайты – то это способ открыть их все одним нажатием. В Safari надо зайти в закладки, что можно осуществить щелчком мыши по соответствующей иконки в Bookmarks Bar, нажатием в нижней части окна второй "+" слева создаст новую папку, затем перенесем в нее закладки на сайты, которые хотим открывать одновременно, и поставим галочку "Auto-Click" напротив созданной папки. Теперь нажатие на эту папку будет открывать собранные в ней сайты одовременно, в отдельных табах.
Источник: Apple
|