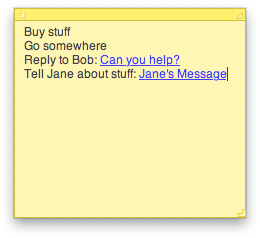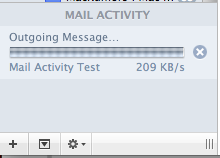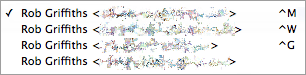|
Полезные советы
Новые советы
|
MAC OS: ПОЛЕЗНЫЕ СОВЕТЫ: APPLE MAIL
Настройка учетной записи Hotmail в Mail[вторник, 28 апреля 2009 г, 14:11]Многим такое подключение казалось практически невозможным, но это не так. Сделать это можно даже без сторонних приложений. Открываем Mail и заходим в ее настройки. В закладке Учетные записи создаем новую, нажимая значок «+» внизу. Вводим имя, адрес почты и пароль, потом на Продолжить, чтобы настроить саму учетную запись. Заполняем следующее:
В следующем разделе нужно оставить отмеченной галочку на Использовать SSL и Идентификацию как Пароль. Для настроек исходящего сервера нужно вводить следующее:
Как и перед этим, ставим галочки на Использовать SSL и Идентификацию как Пароль.
Источник: Mac OS X Tips
Ссылка на сообщения Mail в Заметках[пятница, 24 апреля 2009 г, 10:25]Заметки — это один из наиболее удобных способов напоминания о делах. С помощью этой программы можно напоминать даже о событиях iCal без надобности запускать саму программу. И вот еще один полезный совет о Заметках. Если приходит письмо на почту, вследствие которого вы должны что-то сделать или переслать кому-то это сообщение, можно его маркировать с помощью флажка в Mail (Command + Shift + L). Это помогает, но не даст возможности отобразить в тексте, что именно вы должны сделать. Если у вас всегда под рукой Заметки, можно просто перетащить нужное сообщение в новую заметку. Сразу же будет создана работающая ссылка, которая будет переносить прямо в сообщение, даже при закрытой Mail.
Если сообщение имеет тему, она будет выглядеть немного нелепо, например, так: message:%2DC4DABB48-CEC9-4301-B56D-249C041CDBEA@mac.com%3E. Но это нестрашно, потому что можно его заменить, выделив и отредактировав. Заметьте, если будете исправлять текст и удалите его, то ссылка уже будет не рабочей.
Источник: Mac OS X Tips
Быстрое удаление и закрытие окон сообщений Mail[вторник, 7 апреля 2009 г, 12:22]Очень часто те, кто подписался на рассылку новостей, вакансий или нехотя на спам по почте, могут наблюдать некие неудобства при работе с большим количеством окон сообщений. Есть маленький трюк, который пригодится в работе с Mail. Если открыть сообщение внутри окна почтового клиента с помощью комбинации клавиш Command + O или нажатия Enter, можно удалить сообщение и закрыть окно просто нажимая на клавишу удаления.
Источник: The MacTipper Blog
Просмотр писем Mail в виде бесед[пятница, 27 марта 2009 г, 09:26]Если папка входящих писем переполнена, то бывает довольно трудно отследить нить общения с каким-то определенным контактом. Письма пересылаются туда-сюда и нет никакой возможности выяснить, к какой беседе они относятся, более того часто люди не цитируют послание, на которое они отвечают.
Для более удобной организации писем в таком случае можно воспользоваться не слишком известной опцией в меню View > Organize By Thread, которая упорядочивает письма по беседам. Таким образом, отслеживание хода общения становится значительно проще. Чтобы вернуть настройки к изначальному состоянию, нужно просто убрать галочку рядом с пунктом "Organize By Thread".
Источник: Mac Tricks And Tips
Mail не отображает окно просмотра и не закрывается[среда, 25 марта 2009 г, 10:26]Что делать, если программа Mail открывается, но не отображает окно просмотра сообщений. Кроме того, могут возникать проблемы с ее закрытием, а команда "Завершить" в меню Mail может быть недоступна. В таком случае выполните принудительное завершение. Для этого в меню Apple выберите команду "Завершить принудительно", в списке приложений открывшегося окна выберите Mail и нажмите кнопку "Завершить принудительно". Если после запуска Mail проблема по-прежнему возникает, выполните следующее (при этом программа Mail должна быть закрыта):
Источник: Apple
iPhone и iPod touch: аккаунты Windows Live, Hotmail или MSN[среда, 4 марта 2009 г, 11:05]Для работы с Mail на iPhone или iPod touch необходима учетная запись с поддержкой POP3, IMAP или Exchange ActiveSync. Для того чтобы использовать аккаунт MSN, Windows Live или Hotmail для работы с почтой по протоколу POP3 или IMAP, необходимо обладать учетной записью класса Plus или Premium. В случае отсутствия указанных подписок можно проверять электронную почту с iPhone или iPod touch с помощью браузера Safari, используя веб-сайт mail.live.com. Если не удается войти в учетную запись Windows Live или Hotmail с помощью браузера Safari на iPhone и iPod touch и при этом выводится рекомендация обновить браузер, выполните следующие действия:
Второй вариант решения проблемы - войти на сайт Windows Live или Hotmail для мобильных устройств - откройте браузер Safari на iPhone или iPod touch и проверьте почту на сайте mobile.live.com/hm.
Источник: Apple
Просмотр активности Mail[понедельник, 2 февраля 2009 г, 16:59]Иногда, когда приложение Mail запущено, может показаться, что оно не делает ничего, но в то же время процессор и сеть сильно загружены. Это производит в тех случаях, кода Mail отправляет или получает большое количество писем. Самый простой способ проверить, что происходит - воспользоваться монитором активности Mail Activity Monitor.
Для этого нажимаем на небольшую кнопку, вторую по счету в нижнем левом углу окна приложения. В открывшемся окне можно будет узнать, какие сообщения находятся в очереди, размер и куда они отправляются. Также есть возможность прервать загрузку письма, если, например, оно слишком большое.
Источник: Mac Tricks And Tips
Использование IMAP для синхронизации и бэкапа текстовых файлов[понедельник, 22 декабря 2008 г, 11:13]Существует множество решений для синхронизации документов и резервного копирования, но далеко не все они быстры и легки. При использовании аккаунтов Gmail по протоколу IMAP, синхронизацию и бэкап можно реализовать с помощью почтового клиента, например, Mail. Каждый раз как создается новый черновик письма, он при сохранении загружается на Gmail-сервер (своеобразный бэкап), а впоследствии этот документ можно редактировать с любого компьютера с доступом к Gmail. При завершении работы над текстом, его можно просто скопировать в любой текстовый редактор.
Источник: Mac OS X Hints
Назначение шорткатов Mail для e-mail аккаунтов[пятница, 19 декабря 2008 г, 17:16]У многих пользователей с несколькими аккаунтами электронной почты, для общения с определенными клиентами используется определенный ящик e-mail. Чтобы упростить процесс выбора аккаунта, в Mail можно установить специальные клавиатурные комбинации.
Чтобы настроить шорткаты, открываем системные настройки, панель "Клавиатура и мышь" и вкладку "Сочетания клавиш". Нажимаем на кнопку [+] внизу панели. В выпадающем меню выбираем Mail, а затем вводим точную информацию для аккаунтов. Формат каждого пункта должен быть такой: First_name Last_name <my_email@my_host> Нужно не забыть использовать угловые скобки. Затем, остается только выбрать понравившееся сочетание клавиш, например, Command-Option-Control и букву для каждого аккаунта, а после нажать "добавить". Теперь идем в Mail и нажимаем Command-N для создания нового сообщения. По нажатию одного из шорткатов поле с информацией об отправителе будет заполнено в соответствии с нужным аккаунтом.
Источник: Mac OS X Hints
Отправка информации о шрифтах в Mail[среда, 10 декабря 2008 г, 14:22]Совет, полезный тем, что отправляет e-mail со специально настроенными шрифтами текста, используя Mail. Шрифт в настройках Mail в разделе Fonts & Colors в поле Message Font является локальным, он никогда не отправляется с электронным письмом. Таким образом, нет возможности задать текст по умолчанию, который будет отправляться в каждом письме. Это можно легко доказать. Измените, например, размер шрифта в поле Message Font, а затем посмотрите на отправленные сообщения - шрифт в них изменится, несмотря на то, что сами письма были давно отправлены. Таким образом, если пользователю необходимо отправить в письме информацию об использованных в нем шрифтах, необходимо для каждого письма настроить шрифты, меняя их в самом сообщении. Если этого не сделать, то информация о шрифтах отправлена не будет.
Источник: Mac OS X Hints
|