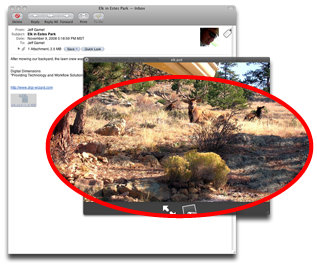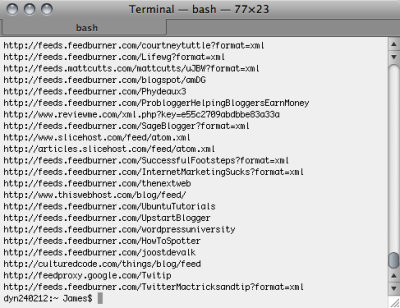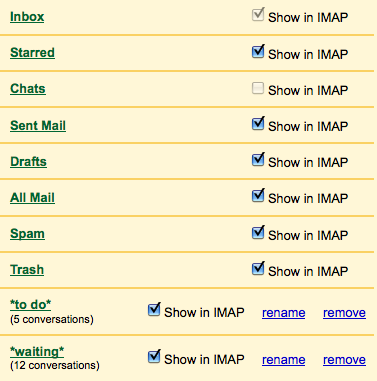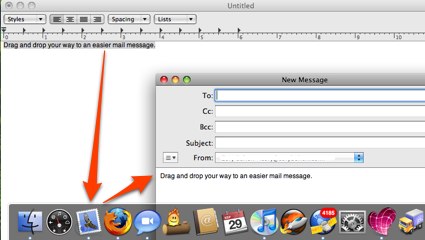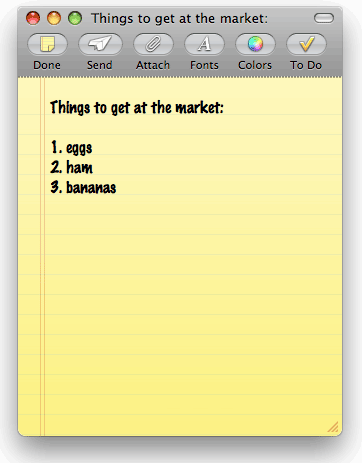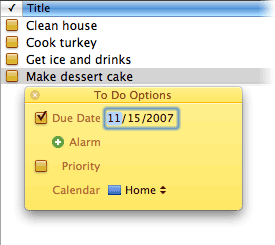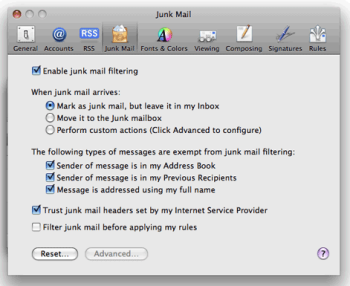|
Полезные советы
Новые советы
|
MAC OS: ПОЛЕЗНЫЕ СОВЕТЫ: APPLE MAIL
Удаление Address Book изображений из Mail[вторник, 25 ноября 2008 г, 16:49]При открытии адресной книги и выборе контактной карточки пользователя (Card -> Go to My Card), помимо вашей контактной информации, будет отображена еще и картинка, ассоциирующаяся с контактом. При отправке электронного письма эта картинка видна в правом верхнем углу. Получатели писем не будут видеть это изображение, а сам пользователь видит ее просто потому, что она является частью его карточки в адресной книге и Mail отображает картинки, ассоциируемые с контактом в адресной книге. Если вам не хочется больше видеть эту картинку в своих сообщениях, просто откройте адресную книгу, затем свою карточку и выберете в меню Card -> Clear Custom Image.
Источник: MacWorld
Mail: быстрый просмотр вложений[вторник, 18 ноября 2008 г, 14:15]Приложение Mail отлично подходит для управления и чтения писем, а также и для работы с вложениями. Благодаря функции Quick Look, вложение не требуется открывать вне Mail для просмотра.
Чтобы просмотреть вложение с помощью Quick Look, нужно выбрать файл в электронном письме и нажать клавишу пробела, также как это делается в Finder. В результате откроется окно Quick Look, содержащее превью файла. Также есть кнопка Quick Look на верху окна сообщения Mail, но шорткат с пробелом действует заметно быстрее. Чтобы использовать функцию Quick Look необходима операционная система версии Mac OS X 10.5 и выше, и превью не может быть создано для файлов, формат которых не распознается.
Источник: MacObserver
Экспорт RSS-лент в Mail[пятница, 14 ноября 2008 г, 14:18]Приложение Mail имеет возможность работы с RSS-лентами. Встроенный бесплатный RSS-ридер довольно удобен, но есть одна проблема - не предусмотрено возможности экспорта списка RSS для последующего использования.
Чтобы решить проблему можно использовать следующий скрипт для Terminal: IFS=$'\n';for i in $(find ~/Library/Mail/RSS/ -name "Info.plist");do grep "<string>http://" $i | sed "s/.*\(http[^<]*\).*/\1/”;done Скрипт идет в ~/Library/Mail/RSS и затем по каждой вложенной папке, отыскивает папку для файла Info.plist и затем извлекает URL, продолжая, пока не пройдет каждую папку. Затем скрипт выведет URL-адреса в окне терминала. Небольшое неудобство такого скрипта в том, что единственный вывод для списка URL - это окно терминала. Добавив дополнительный код в конец скрипта можно добиться, чтобы вывод осуществлялся в файл: IFS=$'\n';for i in $(find ~/Library/Mail/RSS/ -name "Info.plist");do grep "<string>http://" $i | sed "s/.*\(http[^<]*\).*/\1/”;done >> rss.txt Просто измените rss.txt на любое имя, которое требуется. Вывод будет производиться в домашнюю папку, если не определить другое расположение.
Источник: Mac Tricks And Tips
Перемещение Mail сообщений в IMAP-папки с помощью AppleScript[среда, 22 октября 2008 г, 21:07]При перемещении сообщений в IMAP-папки в приложении Mail довольно часто выскакивают сообщения об ошибках. Особенно это надоедает при перемещении больших количеств писем, специальный скрипт AppleScript позволяет решить проблему - переместить все "хорошие" сообщения и оставить оставить лишь те, что доставляют проблемы. tell application "Mail" set theSelectedMessages to selection repeat with theMessage in theSelectedMessages set theMailbox to "[Gmail]/Sent Mail" tell application "Mail" move the theMessage to mailbox theMailbox of account "Gmail IMAP" end tell end repeat end tell Для использования скрипта понадобится изменить Gmail IMAP на настоящее название аккаунта, а [Gmail]/Sent Mail на настоящее название IMAP-папки. Скрипт можно сохранить в папке Library > Scripts > Applications > Mail и запускать через меню Scripts в Mail.
Источник: Mac OS X Hints
Отключение папок Gmail IMAP-аккаунта[вторник, 21 октября 2008 г, 20:15]Часто нет никакой необходимости в папке 'All Mails' (Вся почта) при использовании Gmail IMAP-аккаунта в почтовом клиенте Mail.App, которая попросту показывает дубликаты писем. Дело можно легко поправить, используя функцию Advanced IMAP Controls в Gmail Labs. Среди всего прочего, эта функция позволяет выборочно активировать или отключить использование IMAP-доступа к аккаунту Gmail, таким образом, избавившись от надоедливой папки 'All Mails', а также и от других папок Gmail при необходимости, в Mail.App.
Для доступа к опциям Gmail Labs, нужно зайти на страницу настроек Gmail, вкладка Gmail Labs (самая крайняя справа). Затем на вкладке Gmail Labs нужно активировать функцию Advanced IMAP Controls и не забыть сохранить настройки. Затем, зайдите на вкладку Labels и отмените опцию "Show in IMAP" для всех папок, которые вы не хотите видеть в Mail.app.
Источник: Mac OS X Hints
Перетаскиваем текст в новое сообщение Mail[воскресенье, 19 октября 2008 г, 21:00]Если вы часто ловите себя на том, что копируете текст из другого приложения в сообщение Mail, то вам будет очень полезна следующая возможность. Вместо стандартного копирования и вставки, просто выделите текст, который вы хотите скопировать в письмо. Затем перетащите текст на пиктограммку приложения Mail в Dock.
В результате будет создано новое сообщение с текстом, который был перемещен, в теле сообщения. Останется только заполнить тему письма и адрес назначения перед отправкой.
Источник: TUAW
Просмотр сразу нескольких ящиков в Mail[пятница, 17 октября 2008 г, 00:24]Mail.app дает возможность просматривать список писем сразу с нескольких ящиков. Для этого просто прижмите клавишу Command и выберите нужные ящики. Но этот способ позволяет просматривать письма с еще большей продуктивностью: создайте несколько смарт-ящиков. Задайте фильтры по отправителям (например - коллеги по работе), по датам (вчера, эта неделя, последний месяц), все непрочитанные, сегодняшние и так далее (создайте только нужные вам). В этом случае, выбрав несколько смарт-ящиков, можно быстро пройтись по письмам и выбрать нужное. Этот трюк позволяет выбрать сообщения по условию ИЛИ. Но вы также можете просматривать письма по условию И, но для этого уже нужно создать отдельный сматр-ящик, в критериях указать "Сообщения в ящике" или "Сообщения не в ящике", и указать все нужные ящики.
Источник: Mac OS X Hints
Заметки и списки текущих дел в Mail[среда, 8 октября 2008 г, 20:27]Многим случалось отправлять себе напоминание, которое было обречено потеряться в папке входящих писем. Есть более просто решение проблемы. Mail позволяет писать заметки, доступные отовсюду. Заметки могут содержать рисунки, цветной текст и вложенные файлы. Заметки можно группировать в папки или создавать для них смарт-ящики. Поскольку папки заметок ведут себя так же, как и почтовые ящики, можно получить заметки с любого компьютера Mac или PC (с помощью почтовой службы IMAP).
Также можно облегчить добавление записей в список текущих дел каждый раз, когда в ящик падает входящая почта. Можно просто выделить текст в письме, затем щелкнуть на кнопке "Задачи" для создания задачи на основе почтового сообщения. Можно указать срок, установить оповещение или назначить приоритет. Каждая задача включает ссылку на исходное сообщение или заметку и появляется в iCal со всеми внесенными изменениями. Поскольку задачи хранятся вместе с почтой (при использовании почтовой службы IMAP), они доступны из программы Mail на любом компьютере Mac.
Источник: Apple
Натаскиваем Mail на спам[среда, 8 октября 2008 г, 19:54]Если вы получаете большое количество спама, используйте функции борьбы со спамом, встроенные в Mail. Фильтрация спама включена по умолчанию, но можно изменить то, как Mail обрабатывает нежелательную почту, после небольшого периода "обучения". После того, как Mail прошла обучение, она может автоматически отправлять нежелательную почту в ящик "Спам".
Когда Mail запускается в первый раз, модуль борьбы со спамом проходит период обучения. Похожие на спам сообщения отображаются в папке "Входящие" коричневым цветом. Если Mail отметил как спам сообщение, таковым не являющееся, нужно щелкнуть на кнопке "Не спам" для обучения Mail. Если Mail не отметил сообщение, являющееся спамом, нужно щелкнуть на кнопке "Спам" для обучения Mail. Для внесения изменений в спам-фильтр, выберите Настройки в меню Mail. Щелкните на кнопке "Спам" для отображения настроек. Чтобы исключить из спам-фильтра определенные типы сообщений, установите соответствующие флажки под надписью "Следующие типы сообщений исключаются из фильтрации спама". Если после нескольких недель "тренировки" точность удовлетворительная, в панели "Спам" настроек почты установите переключатель в положение "Переместить в ящик "Спам"". При этом в левой колонке будет создан ящик "Спам". Теперь Mail будет автоматически перемещать спам в этот ящик.
Источник: Apple
Отключаем Data Detectors в Mail[воскресенье, 28 сентября 2008 г, 20:40]Интересным изменением в Leopard было добавление технологии Data Detectors в Mail, которая позволяла автоматически определять в письме такую информацию как даты, имена, телефоны, адреса и так далее, и использовать эту информацию прямо из сообщения в iCal. Это может быть очень удобной функцией, но, порой, она излишне надоедает. Чтобы отключить функцию Data Detectors в Mail нужно набрать в терминале следующую команду: defaults write com.apple.mail DisableDataDetectors YES Если необходимо вновь активизировать Data Detectors в Mail, нужно набрать аналогичную команду, но только заменив в ней "YES" на "NO".
Источник: Mac OS X Hints
|