Перед вами четвертая часть моей статьи, посвященной Aperture, приложению для профессиональных фотографов от компании Apple Inc.. В предыдущих трех частях были описаны различные аспекты работы в этой программе. В этой статье будет рассмотрена работа с метаданными, а также возможности поиска и конфигурирование пакетов настроек для различных действий.
Для начала рассмотрим некоторые особенности конфигурирования программы. Не секрет, что для различных действий Aperture во многих случаях использует пакеты настроек (Presets). В одной из моих предыдущих статей, посвященных Aperture был описан процесс редактирования этих настроек для экспорта фотографий в различные форматы. В этой части статьи рассмотрим редактирование и создание пакетов настроек для экспорта фотографий в Web-галереи, основы создания которых были рассмотрены в третьей части статьи.
Когда вы закончили работу над вашей Web-галереей и решили ее экспортировать ее с помощью кнопок «Export Web Pages…» или «Publish to .Mac», наверняка вы заметили диалоговое окно, в котором предложен выбор настроек для экспорта.
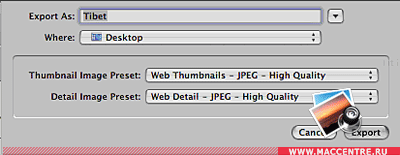 |
В этом окне вы можете выбрать настройки для экспорта миниатюр изображений (Thumnail Image Preset), а также для увеличенных копий ваших фотографий (Detail Image Preset).
Развернув список, вы можете увидеть там несколько пакетов настроек. Попробуем создать свой собственный вариант. Для этого откройте пункт меню Aperture > Presets > Web Export…
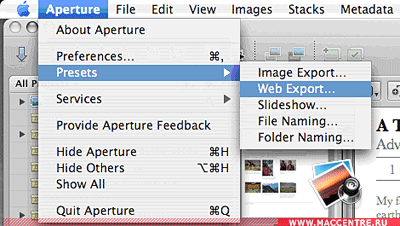 |
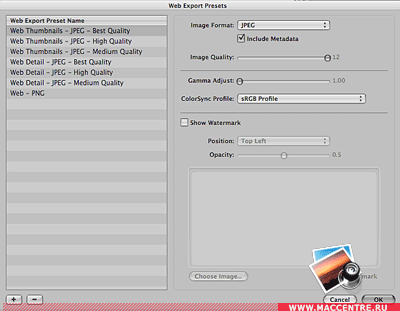 |
Нажмите кнопку «+» в нижнем левом углу окна. Появится копия выбранного в настоящий момент пакета настроек, которая будет иметь точно такое же имя со словом «copy» в конце. Назовем ее «Maccentre training». Для экспорта предложено два формата изображений: jpeg и png. Большей универсальностью обладает jpeg, но png сохраняет больше информации об изображении.
Что важнее: качество или совместимость - решать вам. Я установил формат jpeg. Флажок «Include metadata» позволит добавить к вашим изображениям метаданные. С их помощью человек, просматривающий фотографию сможет понять с какими настройками вы ее снимали, а также извлечь другие полезные данные. О метаданных речь пойдет немного позже. Особо важной деталью является качество изображений. Вы можете указать его с помощью ползунка «Image Quality». Следует помнить, что количество дискового пространства, занимаемое фотографией, прямопропорционально ее качеству.
Для оптимального соотношения между качеством изображений и их размером я рекомендую установить значение «Image Quality» равное 8 или 9. Если это необходимо, вы можете настроить коррекцию гаммы «Gamma Adjust», а также выбрать цветовой профиль для экспорта в поле «ColorSync Profile». Если вы хотите, чтобы цветовой профиль был оригинальный, выберите параметр «Use Source Profile». Часто возникает потребность наложения на фотографии копирайтов или водяных знаков. Для этого установите флажок «Show Watermark», после чего с помощью кнопки «Choose Image…» выберите рисунок, который будет в качестве водяного знака. После этого укажите его позицию в поле «Position», уровень прозрачности в поле «Opacity», а также при необходимости масштабирвать его до размеров фотографии установите флажок «Scale watermark».
После того, как работа над созданием собственного пакета настроек для Web-галереи завершена, перейдите в режим редактирования галереи и выполните ее экспорт в отдельную папку с применением созданных вами настроек. После этого следует внимательно просмотреть вашу экспортированную галерею в нескольких веб-браузерах (желательно в Mozilla Firefox, Opera и Safari) и убедиться в том, что она корректно отображается и не содержит ошибок.