Слайдшоу
Многим из нас нередко приходится демонстрировать свои проекты с помощью слайдшоу. Эта возможность есть и в Aperture. Для просмотра ваших фотографий в качестве слайдшоу перейдите в нужный проект или альбом и выполните команду File > Slideshow… или нажмите Shift+S. Диалоговое окно слайдшоу позволяет всего лишь выбрать пакет настроек для показа фотографий. Поэкспериментируйте с выбором настроек и посмотрите, в чем их отличие. Теперь создайте собственный пакет настроек. Для этого в диалоговом окне слайдшоу выберите пункт «Edit…», либо выполним команду Aperture > Presets > Slideshow…
В качестве базового выберите пакет настроек с именем «Dissolve». Нажмите на кнопку «+» и назовите новый пакет настроек «Maccentre training».
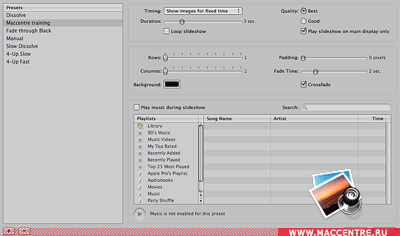 |
В этом примере будет создан пресет для одновременной демонстрации 9 фотографий на экране. Во время показа будет играть ненавязчивая музыка. Я предусмотрительно создал для этого плейлист в iTunes. Поставьте флажок «Play music during slideshow», затем выберите нужный плейлист. Если же демонстрация не займет много времени, можете просто выбрать определенную песню. Можете для удобства воспользоваться поиском (поле Search сверху).
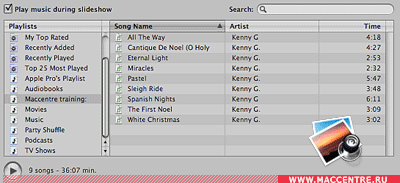 |
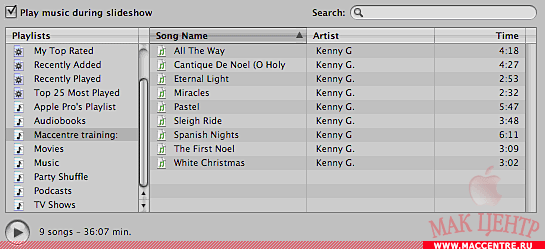 |
Прямо из этого окна вы можете прослушать песни и плейлисты. Обратите внимание, что внизу указывается количество песен и их продолжительность в минутах.
Теперь обратите внимание на параметры Rows и Columns. Они определяют количество строк и столбцов с изображениями. Например, стоит задача продемонстрировать клиенту фотографии. Для этого я выбрал удобный вариант показа 9 фотографий: 3 строки и 3 столбца с изображениями.
Также я рекомендую установить расстояние между изображениями ползунком «Padding». Следует помнить, что, увеличивая это расстояние, вы уменьшаете сами изображения. Для нормального просмотра рекомендую значения от 5 до 20 пикселей. С помощью ползунка «Fade Time» можно установить время перехода между фотографиями. Установленный флажок Crossfade означает, что будет осуществляться взаимный переход между двумя фотографиями. В противном случае переход будет реализован через цвет фона, который вы можете выбрать в поле Background.
Режим слайдшоу в Aperture позволяет просматривать каждую фотографию установленное количество времени, реализовать ручной переход между фотографиями или же сделать так, чтобы переход между ними происходил под музыку, выбранную вами. Для этого существует поле Timing. Для работы в ручном режиме выберите Manually navigate images. Для показа в течение определенного времени существует пункт Show images for fixed time. Для того, чогбы доверить переход между фотографиями музыке, выберите пункт Fit to music.
В данном случае я выбрал показ в течение определенного времени и указал продолжительность между переходами Duration 3 секунды.
Поскольку фотографий на экране будет 9, и обновляются они, начиная с первой, то это значит, что каждая из фотографий будет находиться на экране 24 секунды. Этого времени клиенту будет вполне достаточно для просмотра и выбора нужных вариантов. В поле Quality лучше выбрать наилучшее (Best) качество. Работая с двумя дисплеями, вы можете производить показ только на главном дисплее, если установлен флажок Play slideshow on main display only. В противном случае показ будет производиться на обоих дисплеях.
В одной из первых частей этой статьи был описан процесс импорта фотографий в библиотеку Aperture. Импортируя фотографии в библиотеку, вы можете присвоить им свои имена внутри библиотеки. Делается это с помощью поля Version name в окне импорта. В раскрывающемся списке вы можете выбрать один из вариантов имени файла.
Рассмотрим процесс формирования таких имен и создадим свой собственный формат. Для этого выполните пункт меню Aperture > Presets > File naming.
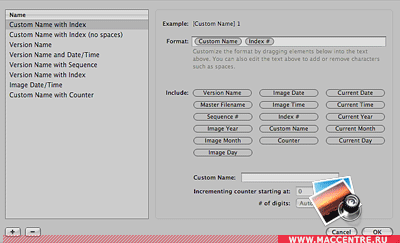 |
Начнем с создания нового формата имени файлов в библиотеке. Для этого нажмите кнопку «+» в левой нижней части окна. Назовем новый формат Maccentre training. Обратите внимание на поле Format. Именно с помощью него и будет происходить формирование нового формата имен файлов. Напишите в нем слово «Фотография» и поставьте после него пробел. Затем втащите туда переменную «Counter» из палитры значений «Include» и поставьте пробел после нее. Теперь добавим к имени дату снимка. Для этого допишите после пробела «от» и добавьте переменные «Image Day», «Image month», «Image Year».Не забудьте проставить точки между переменными. Пример получившегося формата вы можете видеть в поле Example.
 |
Раньше вы могли заметить, что в списке есть форматы, позволяющие помимо всего прочего вписать в имя файла свою строку. Для этого существует переменная «Custom name». После того, как вы его добавите, обратите внимание на то, что поле Custom name в этом окне и в окне импорта стало активным. Обращу ваше внимание еще на одну деталь: переменная «Counter» добавляет счетчик. Ее, как и Custom Name, в отличие от других вы можете сконфигурировать. Для этого служат поля Incrementing counter starting at и # of digits.
В первом поле указывается начальное число для счетчика, а во втором - количество цифр в числе счетчика. Если вам это не принципиально, и главное, чтобы счетчик работал - просто оставьте эти параметры. После того, как вы закончите работу над собственным форматом, нажмите OK, после чего проведите импорт фотографий, выбрав в поле формата имени «Maccentre training».
В случае импорта не в библиотеку Aperture, а в другое место, указанное вами, рекомендую создать свой формат имен папок. Операция по своей сути аналогична предыдущей. Для того, чтобы вызвать окно редактирования форматов папок, выполните команду Aperture > Presets > Folder Naming… Создайте новый формат и назовите его «Maccentre training». Теперь втащите соответствующие переменные таким образом, чтобы получился формат Current year. Current month.Current Day.Custom name. С помощью этого формата можно будет легко осуществлять поиск необходимых проектов, которые хранятся не в библиотеке Aperture. Особенно, когда дело будет касаться сортировки папок. Формат имени папки будет такой, что первичная сортировка будет произведена по дате, а потом по заданному вами имени папки.