В предыдущих частях этой статьи были рассмотрены основы композитинга и кеинга, которые позволяли эффективно обрабатывать материал за относительно небольшое время. В этой части будут описаны некоторые аспекты цветокорреции, а также такие особенности программы, как возможности стабилизации камеры, а также маскировка, ретайминг и основы работы с трекерами.
Tracker
Начнем с трекеров. Трекинг - это специальная технология, интегрированная в программу Shake, которая позволяет отслеживать движение на определенном участке изображения и в дальнейшем передать информацию о движущемся объекте другому объекту. В Shake существует три инструмента, использующих трекинг: Tracker, MatchMove и Stabilize.
Рассмотрим простейший пример применения трекера. Откройте файл shake4.zip и распакуйте его содержимое в определенную папку на жестком диске. Добавьте в проект с помощью нода FileIn, либо простым методом drag’n’drop файл boy1.mov. Это маленький фрагмент, показывающий проезжающего мимо камеры мальчика. Фрагмент содержит всего 20 кадров. Дважды щелкнув по ноду с добавленным клипом, откройте его в окне viewer и просмотрите.
Рассмотрим особенности трекеров на примере этого клипа. Создайте нод Tracker. Его можно найти на вкладке Transform панели инструментов. Перейдите на первый кадр и выделите нод Tracker1. По умолчанию трекер будет отслеживать движение по различию освещенности (luminance) группы точек и на основе этого анализа формировать траекторию движения заданной точки. Установите трекер как показано на рисунке.
 |
Теперь обратите внимание на панель управления трекером, появившуюся в самом низу окна viewer.
 |
Среди элементов управления трекером есть и уже знакомые из предыдущих частей статьи (управление ключевыми кадрами, блокирование перемещения в определенном направлении и отображение наложенных на изображение элементов управления (on-screen controls). В настоящий момент нас интересуют кнопки, позволяющие выполнить просчет трекера в определенных направлениях. Кнопка со стрелкой влево позволяет просчитать трекер от текущей позиции до начала фрагмента, а кнопка со стрелкой вправо служит для просчета трекера в направлении конца фрагмента.
Поскольку в настоящий момент мы находимся на первом кадре клипа, то выполним просчет с помощью второго инструмента (стрелка вправо). Просчет остановился на 13 кадре, когда программа окончательно потеряла контрастную точку. Пришло время немного откорректировать траекторию. Вернитесь на кадр 8 и перетащите точку на нужную позицию, после чего выполните просчет вправо еще раз (см. рисунок) При отклонении точки от необходимой траектории выполняйте подобные корректировки далее.
После того, как вы полностью завершили работу с траекторией движущегося объекта, и она вас полностью удовлетворяет, можно переходить к следующей части.
 |
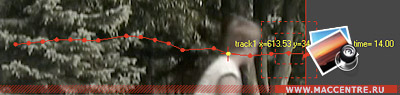 |
После этого попробуем привязать определенный объект к трекеру таким образом, чтобы траектория движения этого объекта полностью соответствовала траектории движущейся точки, по которой производился просчет. Создайте нод радиального градиента RGrad со вкладки Image панели инструментов.
Установите следующие параметры градиента:
radius = 60
fallofRadius = 90
fallof = 0.07
Привяжем градиент к трекеру. Чтобы это сделать, зайдите в параметры трекера. Если зайти в раздел track1Name и развернуть его, то вы увидите, что названия параметров, которые отражают текущие координаты x и y track1X и track1Y соответственно.
Откройте параметры нода RGrad1 и разверните группу center. Можно заметить, что параметры xCenter и yCenter также можно развернуть. Сделайте это. Теперь впишите в Tracker1.track1X и Tracker1.track1Y в поля xCenter и yCenter соответственно.
 |
Включите режим отображения нодов enhanced node view с помощью сочетания клавиш Ctrl+E. Те ноды, между которыми есть прямая связь, будут отмечены обычными линиями, а ноды с передачей определенных пользователем параметров можно отличить по фиолетовой линии со стрелкой. Еще одна особенность этого режима: ноды, которые имеют ключевые кадры или изменяются с течением времени будут подсвечены.
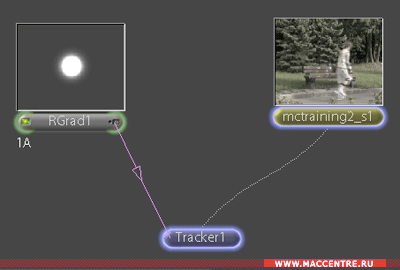 |
Просмотрите движение градиента и позже наложите на исходный файл маску, которой, собственно, будет являться RGrad1. После этого выполните Flipbook Render по исходному файлу и посмотрите на получившийся результат.