Основы цветокоррекции
Теперь рассмотрим основы работы с простой цветокоррекцией в shake. Не закрывайте стабилизированный кадр, мы продолжим с ним работу. Для начала сделаем виньетирование через Rgrad, как это описано в предыдущем примере. При этом центр круга желательно указывать на полученном в результате трекинга и обрезки изображении, то есть на viewport1.
Получив желаемый результат, можете переходить к следующей части работы. Сейчас из "сырого" изображения нужно получить что-то, подобное изображению в кинотеатре. Присоедините нод TrueLight. Он предназначен для изменения цветов таким образом, как будто бы картинка выводилась на определенной пленке и на определенном экране/проекторе.
В качестве пленки выберите Kodak Vision, а в качестве проектора - DigitalProjector. Обратите внимание, что при работе с truelight мы по умолчанию находимся в логарифмическом цветовом пространстве. Truelight также позволяет сместить точки красного, зеленого и синего цветов и тем самым немного "скалибровать" филм-принтер. Включенный inverse дает возможность просмотреть материал в негативе. Если вам хотя бы раз приходилось работать с кривыми в цветокоррекции изображения, думаю, вы оценили всю их мощь и удобство. Одна из потрясающих возможностей shake - цветокоррекция с использованием кривых. Поместите в один буфер картинку из нода truelight и привяжите нод Lookup (вкладка Color панели инструментов). Посмотрите внимательно на параметры нода и вы увидите, что для каждго канала можно включить и отредактировать свою кривую.
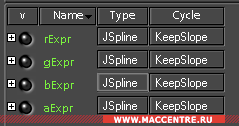 |
Попробуйте редактировать кривые и просматривать результат, который получается. Это довольно интересный и увлекательный процесс.
Примечание: новые точки на кривой создаются с помощью щелчка мыши с нажатой клавишей shift.
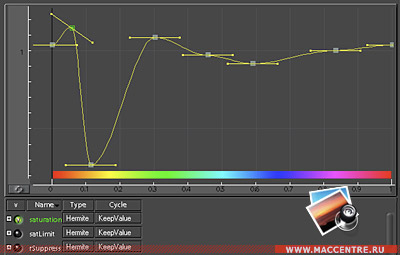 |
 |
Помимо Lookup в Shake есть большое количество инструментов цветокоррекции. Рассмотрим работу с HueCurves. В отличие от предыдущего инструмента, который работает исключительно по каналам, HueCurves работает по оттенкам. Для начала привяжите его сразу за нодом Lookup1 и включите отображение кривой saturation.
Например, мне хотелось бы немного приглушить зеленые тона и немного "поднять" красные. Кроме этого, на картинке очень много желтого цвета, который нужно убрать. Все делается очень просто: находите нужный оттенок на оси абсцисс и управляете насыщенностью заданного цвета через точку.
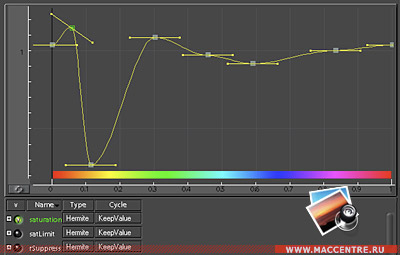 |
 |
Для разных целей существуют разные кривые: для обозначения предела насыщенности satlimit, для подавления отдельных каналов существуют rSuppres, gSuppress и bSuppress. gSuppress является очень эффективным при кеинге на зеленом фоне. Он помогает убрать зеленый свет от экрана, отразившийся на модели, объектах и т.п.
Для коррекции баланса белого цвета в кадре лучше всего использовать нод Mult. Через кривые с помощью нода LookupHLS можно отрегулировать оттенки, яркость и насыщенность изображения. Помимо сложных инструментов цветокоррекции, в shake присутствуют и простые: Brightness (яркость), ColntrastLum (контрастность по яркости), ColntastRGB (контрастность по каналам), AdjustHSV (настройка оттенка, насыщенности, яркости/контрастности и диапазона), Gamma (коррекция гаммы), Saturatiuon (насыщенность). Также есть и элементы, работающие непосредственно с альфа-каналом изображения: это fade и SetAlpha. Поработав с цветами, выведите этот файл в корневую папку рабочего диска через кодек Uncompressed 8-bit 4:2:2.
Заключение
Напоследок рассмотрим такую немаловажную часть работы в Shake, как ретайминг (еще этот термин называют "рапид"). В shake внедрена специальная технология, которая носит имя Optical Flow. Она предназначена для прорисовки недостающих кадров. Если вы ставите скорость клипа 40%, то в большинстве случаев движение окажется с артефактами. Втащите экспортированный прежде файл в shake. Перейдите на закладку timing в свойствах. Замедлим клип в 2 раза с использованием Optical Flow. Для этого в поле reTiming выберите значение "speed". Поскольку мы растягиваем ролик в два раза, то значение speed будет 0.5. Для использования Optical Flow следует выбрать Adaptive в поле RetimeMode. Значения параметров Motion и Deinterlacing укажите Best и Good соответственно. Значения обоих параметров, которые отвечают за точность потока (FlowSmoothness и FlowPrecision) установите на 50. Также обратите внимание на то, что изменился активный диапазон кадров ролика. Последний кадр имеет номер 126. Теперь можно выполнять окончательный просмотр и последующий просчет с отправлением в Final Cut Pro или просто в файл.