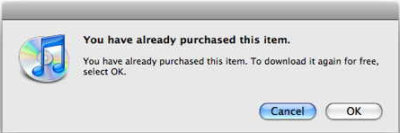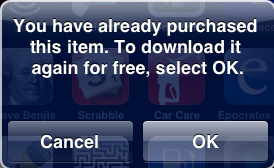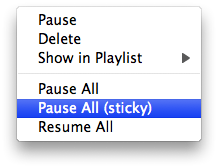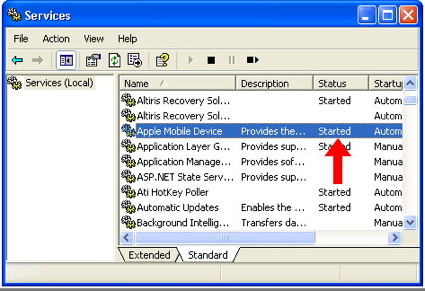|
Полезные советы
Новые советы
|
MAC OS: ПОЛЕЗНЫЕ СОВЕТЫ: ITUNES
iPod отображает значок "грустный iPod"[вторник, 3 марта 2009 г, 10:52]В случае, если на экране iPod появляется значок "грустный iPod" или значок папки с восклицательным знаком, плеер не появляется на рабочем столе компьютера, или в окне Finder, или в iTunes, возможно, придется сбросить iPod и восстановить заводские настройки.
В случае таких проблем Apple рекомендует проделать следующее. Во-первых, необходимо убедиться, что характеристики компьютера соответствуют требованиям для вашей модели iPod. Подключение iPod к PC, на котором установлено устаревшее программное обеспечение, может вызвать такие симптомы. Пользователи Mac, на компьютере которых установлена Mac OS X до версии 10.3.4, могут воспользоваться специальным кабелем FireWire, чтобы подключить FireWire-совместимый iPod к FireWire-совместимому Mac. Если на компьютере установлена Mac OS X версии 10.3.4 или более поздняя, можно подключить iPod к порту USB 2.0. Затем, переключите iPod в режим диска и подсоедините его к компьютеру. Если iPod отображается на рабочем столе или в iTunes, все готово к сбросу. Попытаться сбросить iPod следует, даже если он не переключается в режим диска. Следует помнить, что сброс iPod уничтожает хранящуюся на нем информацию и форматирует носитель. Вся музыка, календари, заметки и прочие данные будут стерты.
Источник: Apple
Использование нескольких iPod с одним компьютером[понедельник, 2 марта 2009 г, 11:21]С одним компьютеров можно использовать несколько iPod, при чем этого можно добиться несколькими способами. Если компьютер находится в совместном пользовании нескольких людей, одним из решений может быть создание отдельного аккаунта для каждого человека. Это удобно, если пользователи имеют разные музыкальные предпочтения. Тогда они могут создать отдельные персонализированные медиатеки iTunes и настроить свои iPod. Можно использовать несколько iPod на одном компьютере без создания разных учетных записей. Для этого необходимо настроить iTunes на синхронизацию каждого iPod с определенными списками воспроизведения. Данный способ позволяет поместить все нужные аудиофайлы в iPod и синхронизировать iPod shuffle только с вашей музыкой. Для этого, для каждого iPod создайте новый список воспроизведения iTunes, содержащий все аудиофайлы, которые нужно синхронизировать с данным iPod. При этом iTunes для Windows не поддерживает несколько iPod, подключенных одновременно. Еще один способ - создать отдельную медиатеку iTunes для каждого устройства iPod. Для этого необходимо создать новый файл медиатеки, но не копировать существующий. Если программа iTunes открыта, закройте ее. Далее:
Источник: Apple
Односторонняя синхронизация музыки с iPod[среда, 25 февраля 2009 г, 12:40]Чтобы получить музыку на iPod, можно либо использовать синхронизацию фонотеки iTunes с iPod, либо использовать iTunes для копирования композиций вручную. Как отмечается в разделе поддержки на сайте Apple, если пользователь при этом захочет скопировать музыку с iPod на компьютер, то его ожидают некоторые трудности. Синхронизация производится только в одном направлении - от компьютера на iPod. Это означает, что нельзя передать музыку автоматически или вручную с iPod на компьютер и нельзя использовать iPod для копирования музыкальной библиотеки с одного компьютера на другой. Тем не менее, решение проблемы существует, можно настроить iPod в качестве внешнего накопителя для переноса музыки, а для музыки, приобретенной в iTunes Store, можно использовать iTunes 8 для переноса композиций с iPod на другой авторизованный компьютер.
Источник: Apple
Переустановка приложения из App Store[среда, 25 февраля 2009 г, 12:36]Иногда для решения какой-либо проблемы с iPhone или iPod touch необходимо переустановить стороннее приложение, загруженное из онлайн-магазина App Store. Для начала нужно удалить приложение с iPhone или iPod touch, а также из медиатеки iTunes. Чтобы удалить приложение App Store с устройства:
Чтобы удалить приложение App Store из медиатеки iTunes:
Чтобы повторно загрузить приложение на iPhone, iPod touch или компьютер:
Источник: Apple
Синхронизация многих фонотек iTunes с одним iPhone[вторник, 24 февраля 2009 г, 16:27]Бывает так, что у пользователя есть несколько музыкальных библиотек. Для синхронизации нескольких фонотек iTunes с одним iPhone ресурс Mac OS X Hints предлагает следующий вариант. Например, на винчестере компьютера - обычная фонотека AAC/MP3 композиций, а на внешнем диске - композиции Lossless в более высоком качестве. В таком случае, регулярно возникает необходимость добавить Lossless-версию песни на iPhone для прослушивании в автомобиле или в наушниках лучшего качества. В этом случае, нужно скопировать файл iTunes Library из библиотеки AAC/MP3 в папку Lossless iTunes Library. При этом синхронизация AAC/MP3 Library проводилась с отмеченной опцией "Управлять музыкой и видеофайлами вручную". Затем, открываем Lossless iTunes Library, удерживая клавишу Option при включении iTunes и выбираем эту папку. Затем удаляем все элементы из библиотеки с помощью iTunes, осторожно, чтобы не отправить их в корзину, а потом добавляем всю музыку из фонотеки Lossless. Теперь можно добавлять музыку из обеих фонотек на iPhone. Теоретически, это можно проделывать с большим количеством фонотек.
Источник: Mac OS X Hints
Остановка загрузок в iTunes[вторник, 24 февраля 2009 г, 16:23]Есть несколько интересных возможностей по нажатию правой кнопки мыши на загрузках в iTunes. Одна из них - "Pause all (sticky)". В отличие от стандартной функции "Pause all", эта возможность приводит к тому, что загрузки ставятся на паузу до тех пор, пока пользователь не решит начать закачивать их вновь.
Преимущество в том, что после повторного запуска программы iTunes, загрузки не возобновятся в автоматическом режиме, а будут остановлены вплоть до специальной команды пользователя.
Источник: Tips 4 Mac
Создание универсальной библиотеки iTunes[пятница, 20 февраля 2009 г, 15:32]В iTunes 7 и более поздних версиях библиотека контента стала разбита на основные секции - музыка, подкасты, видео и так далее. Тем не менее, можно создать общий плейлист, в котором будет перечислен весь аудио и видео контент, который есть в библиотеке. Для этого нужно активировать две опции настроек через терминал: $ defaults write com.apple.iTunes show-library-playlist -bool TRUE $ defaults write com.apple.iTunes hide-library-playlist -bool FALSE Перед запуском этих команд рекомендуется закрыть iTunes. После повторного запуска, общий плейлист библиотеки появится в виде первой записи в разделе Library в боковой панели окна приложения. Чтобы убрать этот плейлист, нужно ввести следующие две команды: $ defaults write com.apple.iTunes show-library-playlist -bool FALSE $ defaults write com.apple.iTunes hide-library-playlist -bool TRUE
Источник: Mac OS X Hints
Создание аккаунта App Store без кредитной карточки[среда, 18 февраля 2009 г, 16:42]Для создания учетной записи iTunes App Store без кредитной карточки необходимо выполнить следующие шаги. Для начала, выбираем свою страну в раскрывающемся списке в нижней части главной страницы iTunes Store. Если в нужной стране также поддерживается магазин iTunes Store, переходим в магазин App Store, щелкнув по соответствующей ссылке в меню слева. Затем, нажимаем на "Создать новую учетную запись" и "Продолжить". После подтверждения согласия с условиями iTunes, вводим адрес электронной почты, пароль, дату рождения и так далее.
При выборе способа оплаты, отмечаем опцию "Нет" (None), введим имя и адрес в соответствующие поля. После этого отобразится экран с заголовком «Проверьте вашу учетную запись», нажимаем на "Готово", а затем проверяем в почтовом ящике письмо с проверкой регистрации от iTunes Store. Открываем сообщение и кликаем на ссылке на сайт Phobos в теле письма для активации учетной записи. После открытия ссылки, iTunes предложит войти под своим именем и паролем. Затем появится экран "Поздравляем", нажимаем на "Готово" для перехода на домашнюю страницу App Store.
Источник: Apple
iPhone в Windows, проверка драйвера[понедельник, 9 февраля 2009 г, 13:44]Для правильной работы iPhone в системе Windows необходимо два типа ПО. Во-первых, необходимо установить драйвер для iPhone — файл USBAAPL.SYS. Во-вторых, необходимо установить Apple Mobile Device Support в качестве службы Windows. Если эти компоненты не установлены, то понадобится переустановить iTunes. Чтобы, проверить установлен ли драйвер, подключите iPhone к компьютеру и выполните следующие действия:
Используя консоль MMC "Службы", убедитесь в том, что служба Apple Mobile Device Service установлена и запущена:
Если драйвер установлен, а служба исправна и запущена, проверьте наличие сообщений об ошибках в средстве просмотра событий:
Источник: Apple
Повторная установка iTunes[среда, 4 февраля 2009 г, 11:32]Неправильная установка iTunes в Windows может стать причиной того, что контакты или календари не будут синхронизироваться с iPhone или iPod touch корректно. Чтобы повторно установить программу для синхронизации данных с iPhone или iPod touch, потребуется предварительно удалить программы Apple Mobile Device Support и iTunes. Для пользователей Windows XP потребуется выполнить следующее. Закройте программу iTunes, в меню "Пуск" выберите пункт "Панель управления" и, затем, элемент "Установка и удаление программ". В списке установленных программ выберите iTunes и нажмите кнопку "Удалить". По завершении удаления не перезагружайте компьютер, если это будет предложено. Если имеются другие компоненты программы iTunes, также удалите их. Таким же образом удалите программу Apple Mobile Device Support в диалоговом окне "Установка и удаление программ". Перезагрузите компьютер. После перезагрузки в окне "Мой компьютер" откройте локальный диск (C:) или любой другой диск, на котором установлены программы. Откройте папку Program Files, правой кнопкой мыши щелкните по папке iTunes и выберите команду "Удалить". При выводе запроса на удаление нажмите кнопку "Да". Если программа iTunes была удалена при выполнении предварительных действий, то эта папка должна отсутствовать. Правой кнопкой мыши щелкните по значку "Корзина" и в контекстном меню выберите команду "Очистить корзину". Перезагрузите компьютер. Установите последнюю версию программы iTunes. Для пользователей Windows Vista надо сделать следующее. Закройте программу iTunes. В меню "Пуск" выберите пункт "Панель управления". В окне панели управления выберите элемент "Удаление программы". Появится панель управления "Программы и компоненты", в качестве альтернативного варианта в окне панели управления в классическом виде выберите элемент "Программы и компоненты". В списке установленных программ выберите iTunes и нажмите кнопку "Удалить". По завершении удаления не перезагружайте компьютер, если это будет предложено. Если имеются другие компоненты программы iTunes, также удалите их. Таким же образом удалите программу Apple Mobile Device Support в диалоговом окне "Программы и компоненты" и перезагрузите компьютер. После перезагрузки в окне "Компьютер" откройте локальный диск (C:) или другой диск, на котором установлены программы, откройте папку Program Files. Правой кнопкой мыши щелкните по папке iTunes и выберите команду "Удалить". При выводе запроса на удаление нажмите кнопку "Да". Правой кнопкой мыши щелкните по значку "Корзина" и в контекстном меню выберите команду "Очистить корзину" и перезагрузите компьютер, а затем установите последнюю версию программы iTunes.
Источник: Apple
|