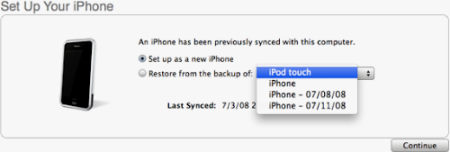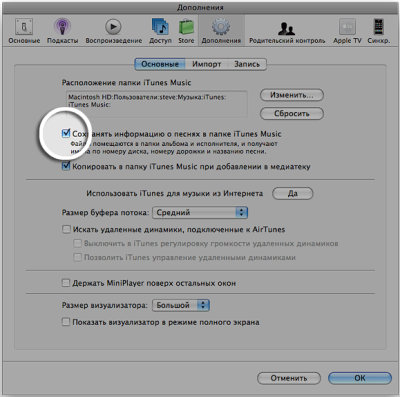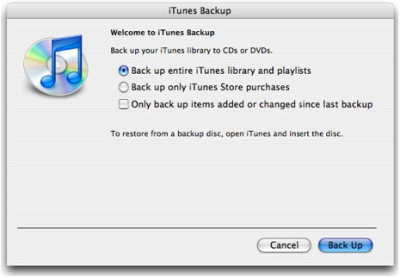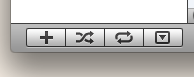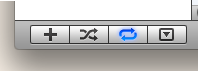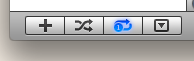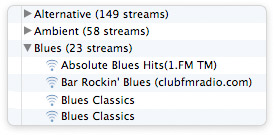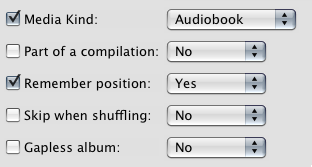|
Полезные советы
Новые советы
|
MAC OS: ПОЛЕЗНЫЕ СОВЕТЫ: ITUNES
Восстановление и перенос настроек iPhone[вторник, 18 ноября 2008 г, 14:20]При синхронизации iPhone с компьютером проводится резервное копирование на компьютер всех параметров iPhone и другой информации, в том числе параметров электронной почты, текстовых сообщений, заметок, вызовов, избранных контактов, настроек звуковых и графических модулей. При необходимости можно восстановить данную информацию, если, например, при приобретении нового iPhone требуется перенести предыдущие настройки на новое устройство.
Чтобы восстановить предыдущие настройки iPhone, подключите его к компьютеру, с которым обычно выполняется синхронизация. В iTunes откройте вкладку "Обзор" и нажмите кнопку "Восстановить" (все данные на iPhone будут удалены). При выводе запроса выберите вариант восстановления настроек. После завершения процесса восстановления, iPhone перезагрузится. Финальный шаг - восстановление информации из предыдущего бэкапа, iTunes предложит имеющиеся варианты. Некоторая информация, которая может быть синхронизирована с компьютера (фотографии, видео и песни), не подлежит резервному копированию и должна быть синхронизирована повторно. Фотографии, сделанные с помощью iPhone, включаются в резервную копию в программном обеспечении iPhone версии 1.1 или более поздней. Пароли хранятся в зашифрованной цепочке ключей в резервной копии, и при восстановлении этой копии на другом устройстве их потребуется ввести заново.
Источник: Apple
Обновление прошивки на iPhone и iPod touch[вторник, 18 ноября 2008 г, 14:17]Чтобы обновить программное обеспечение для iPhone или iPod touch необходимо проделать простую процедуру. Во-первых, убеждаемся, что на компьютере есть подключение к интернету и приложение iTunes версии 7.4 или выше. Подключаем iPhone или iPod touch к компьютеру, запускаем iTunes, выбираем в списке источников iPhone или iPod touch и переходим на вкладку "Обзор". Затем, нажимаем на кнопку "Обновления". При наличии новой версии ПО для iPhone или iPod touch в iTunes будет выведено соответствующее уведомление. При необходимости нажмите кнопку "Обновить", чтобы установить последнюю версию ПО. Обновление ПО не влияет на пользовательские настройки или контент.
Источник: Apple
Полное удаление iTunes с Mac OS X[понедельник, 17 ноября 2008 г, 12:41]Иногда может потребоваться удаление с компьютера всех следов программы iTunes. Контент медиатеки iTunes, такой как музыка, видео и игры iPod, сохраняется по умолчанию в папку "Музыка" и не удаляется при удалении iTunes или относящихся к ней файлов или папок. Для удаления iTunes необходимо выполнить следующее: Закрываем программу iTunes. В приложении Finder выбираем "Перейти" > "Программы". Находим iTunes и перетаскиваем в Корзину. Выбираем "Перейти" > "Служебные программы" или выбираем "Перейти" > "Перейти к папке", печатаем /Applications/Utilities/ и нажимаем "Перейти". Открываем "Мониторинг системы". В списке процессов находим и выбираем iTunes Helper, нажимаем "Завершить процесс". При запросе подтверждения завершения отвечаем "Завершить". Закрываем окно "Мониторинг системы". Открываем системные настройки "Apple" > "Системные настройки". Выбираем "Вид" > "Учетные записи" , а затем нажимаем "Объекты входа". Находим запись iTunes Helper, а затем нажимаем кнопку "-" для удаления ее из списка. Закрываем "Системные настройки" и перезагружаем Mac. Очищаем корзину. Это должно полностью удалить iTunes. Дополнительно, возможно, понадобится удалить файлы и папки, связанных с iTunes. Для этого делаем следующее. В Finder выбираем "Перейти" > "Перейти к папке", набираем ~/Library/ и нажимаем "Перейти". Находим папку iTunes и перетаскиваем в Корзину. Выбираем "Перейти" > "Перейти к папке", набираем ~/Library/Preferences/ и нажимаем "Перейти". Находим файлы настроек, имена которых начинаются на com.apple.iTunes и перемещаем их в корзину. Имена файлов должны быть следующими: com.apple.iTunes.eq.plist, com.apple.iTunes.plist, com.apple.iTunesHelper.plist. Выбираем "Перейти" > "Перейти к папке", набираем /Library и нажимаем "Перейти". Находим папку iTunes и перетаскиваем в Корзину. Выбираем "Перейти" > "Перейти к папке", набираем ~/Library/Preferences/ByHost/ и нажимаем "Перейти". Находим файлы настроек, имена которых начинаются на com.apple.iTunes и перемещаем их в корзину. Очищаем корзину. Это должно полностью удалить файлы и папки, связанные с iTunes.
Источник: Apple
Перемещение папки с музыкой iTunes[понедельник, 17 ноября 2008 г, 11:15]Если требуется переместить все музыкальные файлы на другой жесткий диск в системе с сохранением плейлистов, оценок и журнала воспроизведения, нужно выполнить следующее.
В меню iTunes выберите пункт "Настройки", в диалоговом окне откройте вкладку "Дополнения", а затем выберите вкладку "Основные". Установите флажок "Сохранять информацию о песнях в папке iTunes Music" и нажмите OK. Теперь производим непосредственное перемещение музыки медиатеки iTunes на другой диск:
Источник: Apple
Управление iTunes радио с помощью смарт-плейлистов[суббота, 15 ноября 2008 г, 13:36]С помощью раздела "Радио" в библиотеке в боковой панели iTunes можно получить быстрый доступ к сотням потоковых радиостанций со всего мира. Тем не менее, этот раздел довольно часто остается неиспользуемым. Чтобы начать прослушивание, нужно просто сделать двойной щелчок на нужной радиостанции. После того, как вы отыскали нужную станцию, на нее можно сделать закладку, перетащив в существующий плей-лист или в чистую часть секции плейлистов в боковой панели, чтобы создать новый плейлист. Или можно перетащить станцию в секцию библиотеки и тогда iTunes добавит ее в библиотеку пользователя. Недостаток этого метода в том, что пользователю будет не так легко отыскать эту станцию в общей массе фонотеки. Также нелегко отыскать все радиостанции, добавленные в фонотеку. Решить проблему можно, создав отдельный смарт-плейлист для радиостанций. Для этого заходим в меню File > New Smart Playlist (Файл > Новый Смарт-плейлист) и устанавливаем одно правило: Kind—contains—stream. Нажимаем OK и готово. Созданный смарт-лист будет содержать все потоковые радиостанции в фонотеке пользователя. Затем можно легко перетащить станции в стандартный плейлист или так и оставить смарт-плейлист, поскольку он будет обновляться при добавлении других радиостанций в фонотеку.
Источник: MacWorld
Резервное копирование в iTunes[пятница, 14 ноября 2008 г, 11:00]iTunes 8 предлагает новые способы резервного копирования медиатеки iTunes, плейлистов и покупок в iTunes Store (включая приложения из App Store) для безопасного хранения. Возможность создания резервной копии на диске позволяет сохранить файлы на CD или DVD, а впоследствии использовать их в iTunes для автоматического восстановления медиатеки. Для сокращения количества дисков с резервными копиями в iTunes можно создавать добавочные резервные копии (копируются только те объекты, которые были добавлены или изменены с момента создания последней резервной копии).
Если на диске недостаточно места для записи всех данных, появится диалоговое окно с предложением создать резервную копию на нескольких дисках. Чтобы продолжить, надо выбрать вариант "Диски с данными". iTunes запишет столько объектов, сколько помещается на одном диске, после чего предложит вставить следующие диски, чтобы продолжить. Резервные копии не создаются для аудиозаписей, приобретенных на сайте Audible.com.
Источник: Apple
Повторы в iTunes[среда, 12 ноября 2008 г, 11:17]Это не новая возможность в iTunes, и, похоже, Apple воспринимает ее как очевидную, поскольку это не объясняется нигде. В нижнем левом углу окна iTunes расположена кнопка для повтора - третья слева.
У этой кнопки предусмотрено три режима повтора - отсутствие повтора, повтор плейлиста и повтор отдельно взятой песни, соответственно.
Источник: Tips 4 Mac
Больше информации о содержимом iPod на графиках в iTunes[четверг, 30 октября 2008 г, 11:40]С выходом iTunes 7 компания Apple полностью переработала секцию iPod. Теперь вы можете просматривать информацию о разных типах фалов на вашем iPod, используя график-шкалу внизу окна. Здесь показан общий размер занятого пространства на iPod и детализация, сколько из этого пространства занято музыкой, фотографиями, видео и прочими файлами.
По умолчанию, шкала показывает информацию о количестве занятого пространства вашего iPod в байтах. Но вы можете изменить график для отображения количества песен, фотографий и видеороликов на вашем iPod, так же как и информации о суммарной длительности аудио/видео данных.
Для того, чтобы изменить режим отображения информации, просто кликните на самом графике. Первый клик переведет график в режим отображения количества фалов, второй - в режим суммарной продолжительности, третий - вернет в режим отображения занятого пространства.
Источник: Mac OS X Tips
Интернет-радио в iTunes[воскресенье, 19 октября 2008 г, 21:09]В iTunes есть раздел для прослушивания интернет-радио. Если в списке источников выбрать пункт "Радио", то появится объемный каталог из сотен потоковых радиостанций двадцати шести различных жанров. Чтобы начать воспроизведение, нужно просто дважды кликнуть на станции, которая вас заинтересовала, и потоковая передача начнётся. Если используется узкополосное подключение к интернету, то лучше выбирать станции с небольшими битовыми скоростями.
Чтобы добавить интернет-радиостанцию, отсутствующую в списке iTunes, нужно в меню "Дополнения" выбрать "Открыть аудиопоток". В открывшемся диалоговом окне напишите или вставьте URL станции и нажмите OK.
Источник: Apple
iTunes 8 превращает любой файл в аудиокнигу[воскресенье, 19 октября 2008 г, 19:05]В приложении iTunes 8 добавлена одна полезная возможность для любителей аудиокниг. В частности, пользователь может пометить любой файл как аудиокнигу. Такой файл в результате будет систематизироваться как аудиокнига, и, что более важно, будет запоминаться место, где пользователь прервал прослушивание.
Для этого нужно кликнуть правой кнопкой мышки на треке, выбрать пункт Get Info, перейти во вкладку Options и выбрать Audiobook в выпадающем меню Media Kind. Файл сразу перейдет из музыкальной библиотеки в библиотеку аудиокниг. Чтобы провести эту процедуру сразу с несколькими файлами, нужно выбрать их всех и проделать те же самые шаги. Единственное отличие - нужно отметить опцию Remember Position.
Источник: LifeHacker
|