Снятие скриншотов
Пользователи операционной системы Windows привыкли к тому, что для снятия скриншота приходится обращаться к графическим программам , например, встроенной в ОС Paint. Сначала нужно нажать кнопку Print Screen, после чего запустить программу Paint и выбрать там пункт меню «Вставить». В Mac OS X дела обстоят намного проще. Для того чтобы снять изображение всего рабочего стола, воспользуемся комбинацией горячих клавиш Shift + CMD + 3. Изображение появится прямо на рабочем столе в виде графического файла PNG под названием «Снимок экрана 1». Если же мы хотим снять только часть экрана, то надо воспользоваться комбинацией клавиш Shift + CMD + 4. При этом нужно будет выбрать ту часть экрана, которую мы хотим отснять.
Наконец, в OS X присутствует возможность снятия скриншота какого-то конкретного окна. Для этого нужно быстро нажать комбинацию клавиш Shift + CMD + 4 + пробел. Появится изображение фотоаппарата, которое следует навести на необходимое нам окно, и щелкнуть левой кнопкой мыши. Во всех случаях изображения появятся на рабочем столе в формате PNG.
Службы
Службы – это достаточно интересная особенность операционной системы Mac OS X. Службы представляют собой специальное меню в Finder (Finder/Службы/название программы), которое позволяет получить быстрый доступ к опции какого-либо приложения. При этом каждое действие имеет свою комбинацию горячих клавиш для быстрого доступа. Перечислю некоторые возможности служб Finder: создание текстовых файлов, содержанием которых станет текст, находящийся в данный момент в буфере обмена, отправка нового письма с вложением (в качестве аттача выступает выделенный в данный момент файл), запуск слайд-шоу (в качестве фотографий выступают выделенные на данный момент файлы изображений) и многое другое.
При этом очень важно то, что любые приложения могут автоматически добавлять себя в службы, если это предусмотрели авторы.
Повышаем быстродействие
В данном пункте статьи хотелось бы поговорить о том, как можно увеличить быстродействие от выполнения двух, в общем-то, достаточно простых функций – закрытия приложений, которые мы не хотели открывать, и запуска виджетов.
В первом случае проблема возникает из-за того, что любое достаточно «тяжелое» приложение будет долго грузиться. Неужели, если пользователь случайно щелкнул по иконке Photoshop, придется ждать окончания загрузки этой громадины? Необязательно, благо можно принять некоторые меры. В частности, можно нажать на иконку приложения правой кнопкой мыши, удерживая при этом клавишу Option. В таком случае пункт меню «Завершить» будет заменен на «Завершить принудительно». Выбрав данное действие, вы сможете закрыть еще не до конца загруженную программу.
С виджетами ситуация интереснее. Все дело в том, что при первом запуске любого нового виджета он начинает инсталлироваться в системе, что занимает дополнительное время. А что если пользователь просто хочет посмотреть на виджет, а инсталлировать его стоит уже после того, как он решит – необходимо ему это или нет? Выход есть.
При запуске инсталлятора удерживайте кнопки Command и Option. В итоге вместо кнопки «Установить» вы увидите «Запустить». Таким образом можно быстро открыть любой виджет. Но тут стоит заметить, что он именно запускается, а не устанавливается в системе. Т.е. после того, как вы перезапустите ОС, виджет будет отсутствовать в соответствующей панели, так как просто не установлен. Данная особенность может быть очень полезна журналистам и блоггерам, которые периодически пишут обзоры виджетов, так как не придется загромождать свою систему лишними файлами.
Просмотр скрытых файлов
Еще один важный вопрос (и последний на сегодня), который стоит прояснить. Пользователи Windows привыкли к тому, что очень легко могут разрешить просмотр скрытых файлов в системе. В OS X это не так просто. Здесь, для просмотра скрытых файлов придется воспользоваться специальной командой, введенной в терминал. Вот она:
defaults write com.apple.Finder AppleShowAllFiles -bool true;
После нее вводим вторую команду, перезапускающую Finder:
killall Finder;
Теперь вы можете увидеть все скрытые файлы в системе. Для того чтобы отменить эту возможность следует ввести команду:
defaults write com.apple.Finder AppleShowAllFiles -bool false;
И снова перезапустить пресловутый Finder.
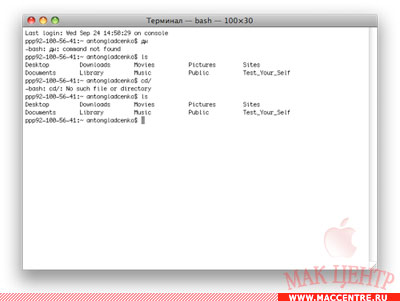 |
Заключение
Это все советы на сегодня, которые помогут начинающему пользователю компьютера Macintosh овладеть системой. От себя могу лишь порекомендовать почитать нашу рубрику «Советы», где вы найдете многочисленные решения, касательно настройки и оптимизации операционной системы Mac OS X, а также раздел статей - Переходим на Mac.