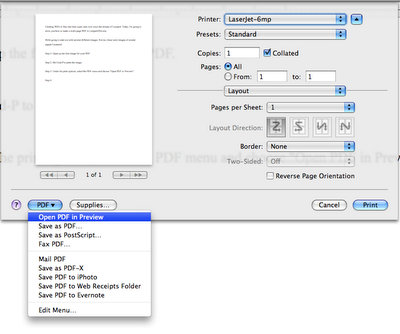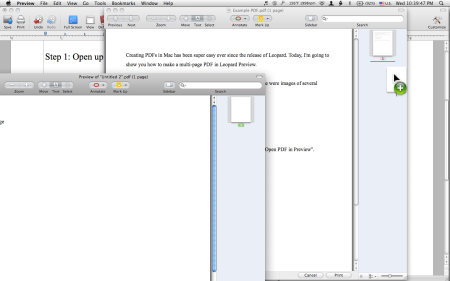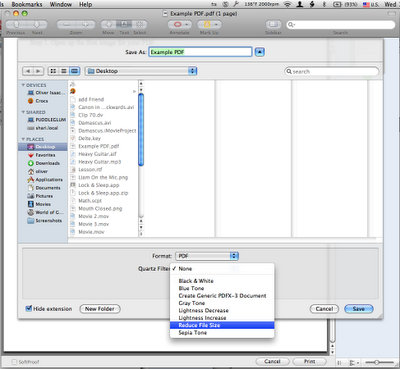|
Полезные советы
Новые советы
|
MAC OS: ПОЛЕЗНЫЕ СОВЕТЫ
Создание PDF в Leopard Preview[пятница, 14 ноября 2008 г, 11:10]Создание PDF стало очень легким с выпуском Mac OS X Leopard. Рассмотрим как можно легко создать многостраничный PDF с помощью Preview. К примеру, у нас есть изображения нескольких отсканированных страниц.
Открываем первое изображение для PDF. Нажимаем Cmd-P для вывода изображения на печать. Среди опций печати выбираем PDF меню, а в нем - пункт "Open PDF in Preview".
После того, как PDF открыт в Preview, нажимаем Cmd-Shift-S, чтобы сохранить его как PDF-файл. При первоначальном сохранении это будет файл большого размера. Затем, нажимаем кнопку Sidebar в панели инструментов или используем сочетание клавиш Cmd-Shift-D. Открываем изображение для страницы 2 запланированного PDF, открываем с помощью опции "Open PDF in Preview", отображаем в боковой панели, но не сохраняем. Вместо сохранения, перетаскиваем в боковой панели изображение для страницы 2 в боковую панель сохраненного PDF-файла. Красная линия будет индикатором расположения файла.
Теперь закрываем окно с изображением 2 и сохраняем еще раз PDF-файл, который был создан изначально. Повторяем процедуру для следующих изображений. Можно окончательно сохранить получившийся PDF-файл, установив Quartz фильтр с опцией "Reduce File Size", однако при этом ухудшится качество изображений. Для удаления ненужных страниц стоит выбрать их и использовать Cmd-Delete. Для перемещения страницы, просто перетаскиваем ее в нужное место PDF. Можно вставить чистую страницу, зайдя в меню Edit и выбрав пункт "Insert Blank Page".
Источник: MacTipper
|