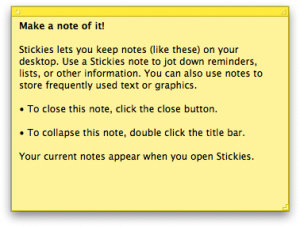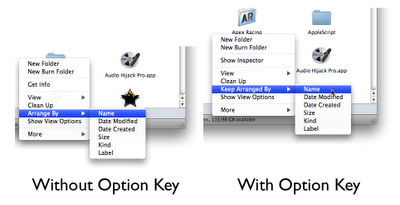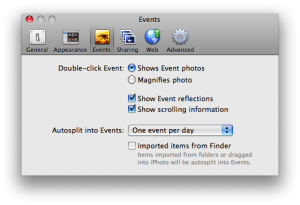|
Полезные советы
Новые советы
|
MAC OS: ПОЛЕЗНЫЕ СОВЕТЫ:
Страницы: 1 2 3 4 5 6 7 8 9 10 11 12 13 14 15 16 17 18 19 20 21 22 23 24 25 26 27 28 29 30 31 32 33 34 35 36 37 38 39 40 41 42 43 44 45 46 47 48 49 50 51 52 53 54 55 56 57 58 59 60 61 62 63 64 65 66 67 68 69 70 71 72 73 74 75 76 77 78 79 80 81 82 83 84 85 86 87 88 89 90 91 92 93 94 95
Множество заметок Stickies[четверг, 30 апреля 2009 г, 15:30]При активном использовании приложения Stickies для создания заметок, они могут излишне перегружать экран. Происходит это потому, что при загрузке приложения Stickies отображаются сразу же все заметки.
Чтобы сэкономить пространство экрана, заметки Stickies могут отображаться в свернутом виде. Если какая-либо заметка не используется часто, ее можно просто свернуть. Для этого нужно дважды щелкнуть кнопкой мыши на верхней панели заметки или нажать клавиши Command - M.
Источник: Tips 4 Mac
Активируем multi-touch для карт в iPhoto '09[четверг, 30 апреля 2009 г, 15:29]В iPhoto '09 появились действительно удобные и приятный новшества, в особенности многим пользователям нравится функция Places ("Места"). Тем не менее, не обошлось и без небольшой ложки дегтя - возможности multi-touch в трекпадах новых MacBook нельзя использовать для управления картами (изменение масштаба и так далее). К счастью, есть возможность восстановить эту возможность. Для этого открываем терминал и вводим следующую команду: defaults write com.apple.iphoto MapScrollWheel -bool YES После этого необходимо перезапустить iPhoto. Если необходимо вернуть все к изначальным настройкам, то вводим туже самую команду терминала, только заменив "YES" на "NO".
Источник: TUAW
Отправка Email сообщений с помощью AppleScript[четверг, 30 апреля 2009 г, 15:21]Если надо одним щелчком мыши отправить письмо (например, уведомление о перезапуске сервера или другое регулярное уведомление), можно воспользоваться следующим скриптом: set theSender to "send_from@example.com" set recipAddress to "send_to@example.com" set theSubject to ("The Subject Line") tell application "Mail" set newmessage to make new outgoing message tell newmessage set sender to theSender set subject to theSubject make new to recipient with properties {address:recipAddress} end tell set visible of newmessage to true send newmessage end tell Здесь редактируются первые три строчки — меняются адреса отправителя, получателя и тема сообщения.
Источник: MacTipper Blog
Легкое копирование пароля в Keychain Access[среда, 29 апреля 2009 г, 15:34]Как быстро и легко скопировать пароль, хранящийся в Keychain? Не слишком очевидная возможность - для этого в утилите Keychain Access (/Applications/Utilities/) можно использовать клавишу Control при нажатии на любом пункте списка хранящихся объектов. Затем нужно просто выбрать пункт Copy Password to Clipboard (скопировать пароль в буфер обмена) в выпадающем меню. Прежде чем выбранный пароль будет скопирован, у пользователя запросят пароль для Keychain.
Источник: Mac OS X Hints
Сортировка значков по имени[среда, 29 апреля 2009 г, 15:31]Многим не нравится вид отображения в виде значков, поскольку обычно пиктограммки не упорядочены. При этом не слишком очевидно, что их можно организовать точно таким же образом, как производится сортировка в режиме столбцов. Для этого открываем нужную папку и переключаемся на режим значков (можно использовать сочетание клавиш Cmd-1), а затем нажимаем Cmd-J или переходим в меню View (Вид) > Show View Options (Показать опции просмотра) и изменяем опцию в пункте меню Arrange By:" (Выстроить по:) на "Name" (Имени) или другой желаемый вариант сортировки.
Также можно щелкнуть правой кнопкой мыши на заднем плане окна и точно также выбрать в появившемся меню опцию сортировки для временного изменения настроек. При этом удерживание кнопки Option изменит пункт меню "Arrange By" (Выстроить по) на "Keep Arranged By" (Сохранить выстроенными по).
Источник: MacTipper
Добавляем отражения событий в iPhoto[среда, 29 апреля 2009 г, 15:30]В iPhoto есть возможность в изображение добавить отражение событий. В этом случае, под событием будет появляться отражение ключевой фотографии. Эта функция представлена в Настройках программы. Найти ее можно в закладке События. Просто ставим галочку на опции Показывать отражения событий (Show Event reflections).
Источник: A New Mac Tip Every Day
Сброс параметров контроллера управления системой в ноутбуках Apple[вторник, 28 апреля 2009 г, 14:15]Контроллер управления системой (SMC, System Management Controller) — это микросхема, расположенная на материнской плате. С его помощью можно управлять подсветкой дисплея, оборотами жесткого диска, режимами перехода в режим сна и выхода из него, режимом зарядки, работой сенсорной панели и некоторыми функциями ввода/вывода, относящимися к режиму сна. Со временем параметры контроллера управления системой могут стать непригодными, что может привести к проблемам в работе компьютера. Сброс параметров SMC не предназначен для решения проблемы зависания компьютера или для ситуаций, в которых компьютер не отвечает на запросы. Рекомендуется выполнять сброс только в крайних случаях, например, если отказало оборудование системы управления питанием. Сброс параметров SMC приводит к сбросу функций управления питанием для оборудования. В большинстве случаев достаточно перезагрузки компьютера. Если компьютер не отвечает на запросы, последовательно выполните описанные ниже действия. По выполнении каждого из них проверяйте, устранена ли проблема. Если одно из действий привело к устранению проблемы, выполнять остальные не требуется.
Выполните сброс параметров SMC, только если ни одна из предыдущих рекомендаций не помогла. MacBook, MacBook Pro:
Источник: Apple
Pages '09: медиабраузер[вторник, 28 апреля 2009 г, 14:13]Медиабраузер в Pages '09 обеспечивает доступ к медиафайлам в библиотеках iPhoto, iTunes, Aperture и папке Movies. Объект можно перетащить из медиабраузера на страницу или изображение в окне инспектора. Если для хранения фотографий, музыки и видеофайлов не используются библиотеки iPhoto, Aperture, iTunes и папка Movies, в медиабраузер можно добавить другие папки для получения доступа к содержащимся в них мультимедийным файлам. Для того чтобы открыть медиабраузер, нужно нажать на панели инструментов кнопку Media или в меню "Вид" выбрать команду "Показать медиабраузер". Для того чтобы добавить папку в медиабраузер, выполните следующие действия:
Источник: Apple
Настройка учетной записи Hotmail в Mail[вторник, 28 апреля 2009 г, 14:11]Многим такое подключение казалось практически невозможным, но это не так. Сделать это можно даже без сторонних приложений. Открываем Mail и заходим в ее настройки. В закладке Учетные записи создаем новую, нажимая значок «+» внизу. Вводим имя, адрес почты и пароль, потом на Продолжить, чтобы настроить саму учетную запись. Заполняем следующее:
В следующем разделе нужно оставить отмеченной галочку на Использовать SSL и Идентификацию как Пароль. Для настроек исходящего сервера нужно вводить следующее:
Как и перед этим, ставим галочки на Использовать SSL и Идентификацию как Пароль.
Источник: Mac OS X Tips
MacBook и MacBook Pro: аккумулятор не распознается после полной разрядки[понедельник, 27 апреля 2009 г, 17:00]Если аккумулятор MacBook или MacBook Pro полностью разряжен, он переходит в состояние с низким уровнем напряжения для сохранения способности к зарядке в дальнейшем. Аккумулятор может полностью разрядиться в том случае, если использовать его до тех пор, пока компьютер не перейдет в режим сна, а затем оставить его в этом режиме на длительное время, не подключая к сети. Если заряд аккумулятора полностью исчерпан, то после подключения кабеля питания и запуска компьютера, пользователь увидит красный значок «X» в строке меню над значком аккумулятора. В этом случае необходимо подождать пять минут, пока аккумулятор выйдет из состояния с низким уровнем напряжения и вновь начнет заряжаться. Если через пять минут компьютер по-прежнему не распознает аккумулятор (над значком аккумулятора отображается красный значок «X»), можно переустановить его. Если и после переустановки аккумулятор не распознается, попробуйте выполнить сброс параметров контроллера управления системой.
Источник: Apple
|