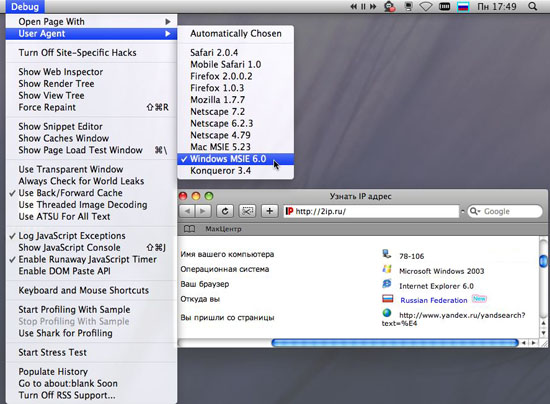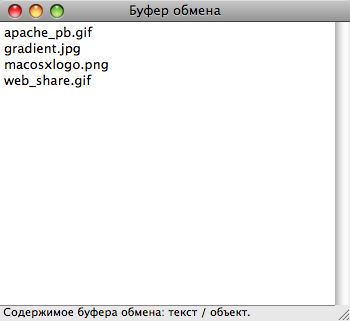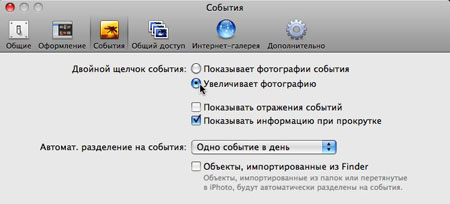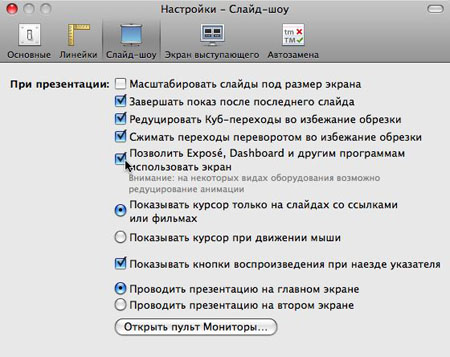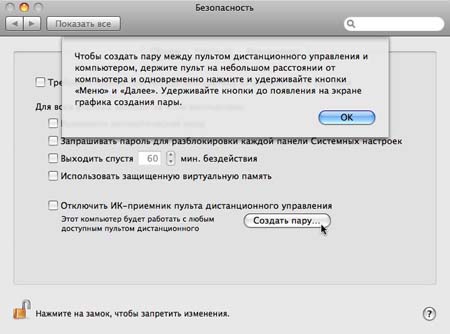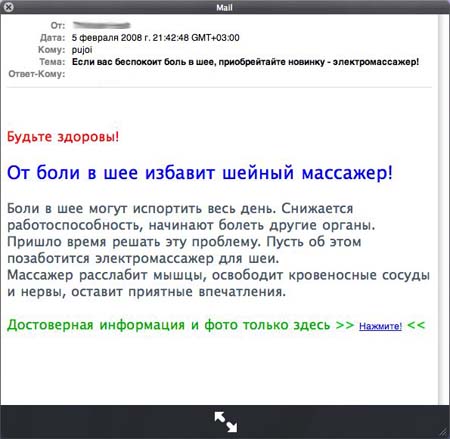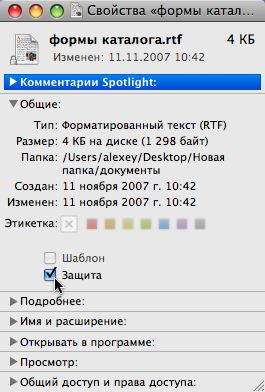|
Полезные советы
Новые советы
|
MAC OS: ПОЛЕЗНЫЕ СОВЕТЫ:
Страницы: 1 2 3 4 5 6 7 8 9 10 11 12 13 14 15 16 17 18 19 20 21 22 23 24 25 26 27 28 29 30 31 32 33 34 35 36 37 38 39 40 41 42 43 44 45 46 47 48 49 50 51 52 53 54 55 56 57 58 59 60 61 62 63 64 65 66 67 68 69 70 71 72 73 74 75 76 77 78 79 80 81 82 83 84 85 86 87 88 89 90 91 92 93 94 95
Многоликий Safari[вторник, 12 февраля 2008 г, 12:31]Данная рекомендация позволит веб-мастерам и просто любопытным пользователям эмулировать "User Agent" альтернативных браузеров в Safari. Другими словами, Safari может быть представлен в роли Firefox, Netscape, Mobile Safari (iPhone-версия) или даже Internet Explorer для получения контента, предназначенного третьим браузерам. В большинстве случаев подделкой "User Agent" пользуются лишь разработчики, поэтому эта возможность не была вынесена в стандартный инструментарий браузера. Эмулятор входит в состав дополнительного меню Debug, которое подключается в окне Терминала командой: defaults write com.apple.Safari IncludeDebugMenu 1 Новое меню становится доступным после перезапуска Safari. Для его отключения используется противоположная команда: defaults write com.apple.Safari IncludeDebugMenu 0
Источник: Tips4mac
Буфер обмена в отдельном окне[вторник, 12 февраля 2008 г, 12:27]В Finder операционной системы Mac OS X 10.5 Leopard появилось новое окно, отображающее содержимое клипбоарда. Его можно открыть из пункта меню "Правка - Показать буфер обмена". В окно выводятся любые данные, скопированные в буфер: текст, изображения, имена файлов и другая информация. К сожалению, окно с буфером нельзя установить поверх других окон для постоянного мониторинга содержимого из других приложений. Данная возможность была бы очень удобной. Впрочем пользователь может сворачивать окно в панель Dock и открывать его в нужный момент.
Источник: МакЦентр
Удобный просмотр событий в iPhoto[вторник, 12 февраля 2008 г, 12:26]В iPhoto '08 появились новые условные категории, называющиеся "События". Суть событий состоит в автоматической сортировке снимков по дате создания. Просмотр фотографий в режиме событий позволяет выбрать интересующее изображение, щелкнуть по нему мышкой, а затем просмотреть все остальные снимки этого события.
Однако более удобным вариантом для многих пользователей было бы не отображение всех снимков, а увеличение выбранной фотографии на весь экран, как это происходит в режиме фотоальбомов. Чтобы просматривать снимки таким способом, нужно заглянуть в настройки iPhoto и в разделе "События" выбрать опцию "Двойной щелчок события увеличивает фотографию". Можно оставить настройки по умолчанию и открывать увеличенные фотографии, удерживая клавишу Option во время клика. Результат будет аналогичным.
Источник: Tips4mac
Переход в Exposé и Dashboard во время презентации[вторник, 12 февраля 2008 г, 12:21]Нередко во время проведения презентации в Keynote ведущему требуется открыть Dashboard или другое приложение, не прерывая показ слайдов. Например, если нужно продемонстрировать новые возможности виджета или программы. По умолчанию Keynote не позволяет обращаться к другим приложениям из презентации, однако в настройках редактора можно найти опцию, которая открывает такой доступ.
Нужная галочка находится в разделе "Слайд-шоу" и имеет достаточно подробную подпись: "Позволить Exposé, Dashboard, и другим программам использовать экран". После активации пользователь сможет приостановить презентацию для переключения окон, запуска виджетов и остальных приложений, а затем снова возвращаться к показу.
Источник: Tips4mac
Один Мак - один пульт[понедельник, 11 февраля 2008 г, 11:13]Пульт дистанционного управления Apple Remote - хороший инструмент для проведения презентаций перед многочисленной аудиторией. Однако выступающий рискует стать жертвой розыгрыша, поскольку любой слушатель в комнате может воспользоваться своим пультом, принесенным из дома.
Чтобы избежать подобных казусов, перед началом презентации ведущему лучше создать привязку своего пульта управления к данному компьютеру. Сделать это можно на панели системных настроек в разделе "Безопасность". Нажатие кнопки "Создать пару" выводит на экран небольшую инструкцию. Отключение привязки выполняется в этом же окне.
Источник: Mactips
Номер кадра в окне QuickTime[понедельник, 11 февраля 2008 г, 11:10]Медиа проигрыватель QuickTime может отображать номер текущего кадра вместо времени воспроизведения ролика. Для этого нужно щелкнуть по таймеру, расположенному в левом нижнем углу и выбрать пункт "Номер кадра" в появившемся меню. Данная возможность поможет пользователям найти и вырезать интересующий фрагмент ролика с помощью QuickTime-плеера без использования сложных видео редакторов.
Шоткаты для почтовых ящиков Mail[понедельник, 11 февраля 2008 г, 11:06]Любителям клавиатурных сокращений предлагается список комбинаций для работы в почтовом приложении Mail. Эти шоткаты позволяют быстро перемещаться по разделам в боковом меню. Command - 1: Переход к папке "Входящие" Command - 2: Переход к папке "Исходящие" Command - 3: Переход к папке "Черновики" Command - 4: Переход к папке "Отправленные" Command - 5: Переход к папке "Корзина" Command - 6: Переход к папке "Спам" Command - 7: Переход к папке "Заметки" Command - 8: Переход к папке "Задачи"
Источник: Tips4mac
Быстрый экспорт в iPhoto[понедельник, 11 февраля 2008 г, 11:04]Просматривая файлы изображений в режиме Quick Look, можно быстро добавлять их в библиотеку iPhoto. Для этого в нижней части окошка предусмотрена специальная кнопка. При нажатии автоматически запускается iPhoto, и снимок импортируются как новое событие.
Источник: МакЦентр
Экспорт электронных писем в независимые файлы[понедельник, 11 февраля 2008 г, 11:00]Отдельные почтовые сообщения могут быть экспортированы из программы Mail простым перетягиванием. При этом в папке появляются файлы с расширением EML. Это кроссплатформенный формат для хранения электронных писем, который поддерживается всеми почтовыми клиентами в разных операционных системах. Более того, отдельные EML-файлы можно просматривать в режиме Quick Look, даже не импортируя их в почтовую базу Mail.
Источник: МакЦентр
Блокировка объектов в Finder[понедельник, 11 февраля 2008 г, 10:58]Самый простой способ, позволяющий защитить документ от случайного удаления, - это блокировка. Ее можно выполнить силами Finder, через окно свойств объекта. В секции общих атрибутов имеется опция "Защита", которую нужно отметить для блокировки файла. После установки этого атрибута рядом с иконкой документа появится значок в виде замка, сообщающий, что объект защищен.
Источник: МакЦентр
|