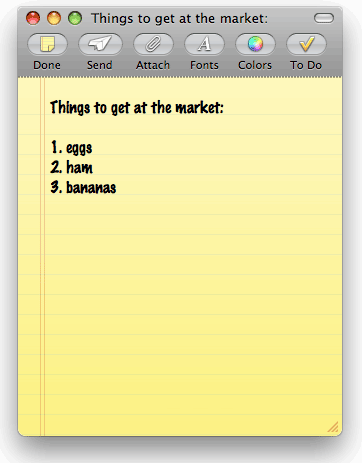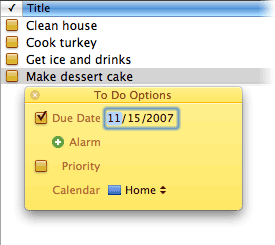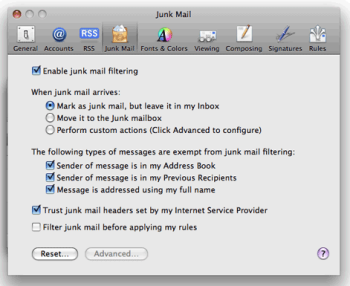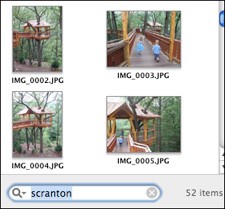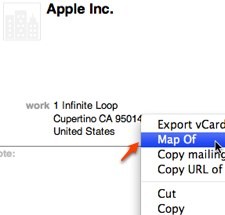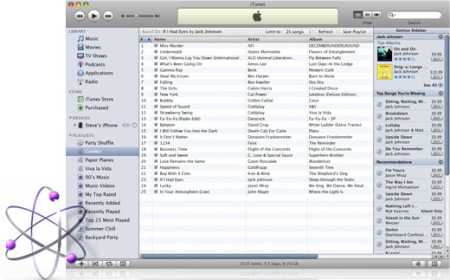|
Полезные советы
Новые советы
|
MAC OS: ПОЛЕЗНЫЕ СОВЕТЫ:
Страницы: 1 2 3 4 5 6 7 8 9 10 11 12 13 14 15 16 17 18 19 20 21 22 23 24 25 26 27 28 29 30 31 32 33 34 35 36 37 38 39 40 41 42 43 44 45 46 47 48 49 50 51 52 53 54 55 56 57 58 59 60 61 62 63 64 65 66 67 68 69 70 71 72 73 74 75 76 77 78 79 80 81 82 83 84 85 86 87 88 89 90 91 92 93 94 95
Заметки и списки текущих дел в Mail[среда, 8 октября 2008 г, 20:27]Многим случалось отправлять себе напоминание, которое было обречено потеряться в папке входящих писем. Есть более просто решение проблемы. Mail позволяет писать заметки, доступные отовсюду. Заметки могут содержать рисунки, цветной текст и вложенные файлы. Заметки можно группировать в папки или создавать для них смарт-ящики. Поскольку папки заметок ведут себя так же, как и почтовые ящики, можно получить заметки с любого компьютера Mac или PC (с помощью почтовой службы IMAP).
Также можно облегчить добавление записей в список текущих дел каждый раз, когда в ящик падает входящая почта. Можно просто выделить текст в письме, затем щелкнуть на кнопке "Задачи" для создания задачи на основе почтового сообщения. Можно указать срок, установить оповещение или назначить приоритет. Каждая задача включает ссылку на исходное сообщение или заметку и появляется в iCal со всеми внесенными изменениями. Поскольку задачи хранятся вместе с почтой (при использовании почтовой службы IMAP), они доступны из программы Mail на любом компьютере Mac.
Источник: Apple
Натаскиваем Mail на спам[среда, 8 октября 2008 г, 19:54]Если вы получаете большое количество спама, используйте функции борьбы со спамом, встроенные в Mail. Фильтрация спама включена по умолчанию, но можно изменить то, как Mail обрабатывает нежелательную почту, после небольшого периода "обучения". После того, как Mail прошла обучение, она может автоматически отправлять нежелательную почту в ящик "Спам".
Когда Mail запускается в первый раз, модуль борьбы со спамом проходит период обучения. Похожие на спам сообщения отображаются в папке "Входящие" коричневым цветом. Если Mail отметил как спам сообщение, таковым не являющееся, нужно щелкнуть на кнопке "Не спам" для обучения Mail. Если Mail не отметил сообщение, являющееся спамом, нужно щелкнуть на кнопке "Спам" для обучения Mail. Для внесения изменений в спам-фильтр, выберите Настройки в меню Mail. Щелкните на кнопке "Спам" для отображения настроек. Чтобы исключить из спам-фильтра определенные типы сообщений, установите соответствующие флажки под надписью "Следующие типы сообщений исключаются из фильтрации спама". Если после нескольких недель "тренировки" точность удовлетворительная, в панели "Спам" настроек почты установите переключатель в положение "Переместить в ящик "Спам"". При этом в левой колонке будет создан ящик "Спам". Теперь Mail будет автоматически перемещать спам в этот ящик.
Источник: Apple
Удаление Windows с компьютера[среда, 8 октября 2008 г, 19:32]Если вы наигрались с двумя операционными системами и Boot Camp, и хотите оставить только Mac OS X, можно использовать Ассистент Boot Camp для удаления Windows с компьютера и восстановления жесткого диска как единого раздела. Программное обеспечение Windows и вся информация, содержащаяся в разделе Windows на жестком диске, будет удалена. Чтобы удалить ОС Windows с компьютера, надо проделать следующее. В Mac OS X завершаем все открытые программы, из системы должны выйти все остальные пользователи компьютера, кроме одного. Открываем Ассистент Boot Camp в папке "Служебные программы". Выбираем "Восстановить диск до одного раздела" и нажимаем "Продолжить". Если у компьютера несколько внутренних дисков и Boot Camp использовался для создания раздела Windows на одном из них, нужно выполнить первые два шага, описанные выше, а затем нажать "Создать или удалить раздел Windows", "Продолжить" и выбрать диск, на котором находится Windows. Затем выбрать "Восстановить до одного раздела Max OS". Если Windows установили на диске, который представляет собой единый том, используйте Дисковую утилиту (папка "Служебные программы") для удаления информации с диска и переформатирования его как тома Mac OS X.
Источник: Apple
Ключевые слова в iPhoto[среда, 8 октября 2008 г, 19:21]Наполнить каталог iPhoto фотографиями несложно, а вот задача найти там что-то определенное иногда оказывается трудна по-настоящему. Функция упорядочивания по событиям iPhoto ’08 полезна, но ее можно "усилить" с помощью ключевых слов.
Любой фотографии можно назначить ключевое слово - метку или несколько меток, например, "лето", "пляж" или "Вася". Впоследствии можно будет воспользоваться поиском по ключевому слову, чтобы найти соответствующие фотографии, рассортированные по событиям. В меню View (вид) выбираем Keywords (или нажимаем Shift-Apple-K). Затем, нажимаем на основное окно с фото, чтобы обнаружилось поле ввода ключевых слов. В это поле можно ввести сколько угодно ключевых слов, разделенных запятыми. Использованные ранее ключевые слова будут заполняться автоматически.
Источник: TUAW
Просмотр адресов контактов Address Book на Google Maps[вторник, 7 октября 2008 г, 21:44]Довольно часто, глядя на адрес контакта в Address Book ,трудно представить, где он расположен в физической вселенной. Можно, конечно, через буфер обмена перенести адрес в Google Maps, но есть способ проще.
В карточке контакта Address Book по нажатию правой кнопкой мыши на адресе выдается меню, в котором есть опция "Map Of". При нажатии на этот пункт, запустится веб-браузер, используемый по-умолчанию, и покажет выбранный адрес в Google Maps. В Mac OS X 10.5 Leopard эта функция работает изначально, а для Mac OS X 10.4 Tiger понадобится установить специальный плагин.
Источник: TUAW
Сохраняем плей-листы Genius[вторник, 7 октября 2008 г, 20:08]Одной из самых главных новых функций iTunes 8 стала функция Genius. С ее помощью генерируются плей-листы, либо из фонотеки пользователя, либо из iTunes Store, при выборе композиции программа предложит подходящие к ней треки.
Чтобы сохранить такой сгенерированный плей-лист Genius, необходимо проделать следующее. Для начала выбираем композицию из фонотеки, затем нажимаем кнопку Genius, расположенную в нижнем правом углу окна iTunes. Плей-лист создан. Теперь, в верхней части окна виден трек, на котором базируется новый плей-лист. Выпадающее меню предлагает выбрать количество треков, которое нужно включить в плей-лист. Выбираем - 25, 50, 75 или 100. Для завершения процесса, можно исключить неугодные треки из плей-листа, просто убрав галочки рядом с ними. Когда вы довольны результатом, нажимаем "Save Playlist" в верхнем правом углу окна.
Источник: TUAW
afplay - аудиоплеер в Mac OS X 10.5[вторник, 7 октября 2008 г, 19:27]В Mac OS X 10.5 есть встроенный аудиоплеер, управляемый из командной строки. Плеер называется afplay, он размещен в директории /usr/bin. Он довольно полезен, когда вы хотите проиграть звуковой файл из командной строки, или, например, запустить его из скрипта AppleScript. Директория /usr/bin используется в пути по-умолчанию, так что можно просто набрать afplay file.mp3, чтобы воспроизвести этот файл. Узнать подробности и набор используемых команд, можно набрав в терминале команду afplay -h.
Источник: Mac OS X Hints
Проблема синхронизации iPhone и iPod touch[вторник, 7 октября 2008 г, 19:05]После обновления приложения iTunes до версии 8.0.1, пользователи некоторых iPhone и iPod touch стали замечать проблемы с синхронизацией. Наиболее часто встречающееся сообщение об ошибке при этом гласит "an unknown error 13014". В ряде случаев решение проблемы очень простое - перезагрузка хост-компьютера и iPhone или iPod touch. Процедура проста: закрыть iTunes на компьютере, выключить устройство (iPhone или iPod touch) и отсоединить его от компьютера. Эти нехитрые действия помогли во многих случаях, когда возникала данная проблема синхронизации. Однако в некоторых случаях процедура не сработала.
Источник: iPhone Atlas
Настройка таймера сна iPhone[понедельник, 6 октября 2008 г, 21:36]Можно настроить iPhone таким образом, чтобы он приостанавливал воспроизведение музыки или видео по прошествии определенного периода времени. Для настройки ночного таймера, на экране Home выберете "Часы" > "Таймер", затем установите часы и минуты. Нажмите "Конец таймера" и выберите "Режим сна", нажмите "Выставить", затем нажмите "Старт", чтобы установить таймер. Когда таймер остановится, iPhone прекратит воспроизведение музыки или видео, закроет все другие программы и заблокируется.
Источник: Apple
Веб-клипы на стартовом экране iPhone[понедельник, 6 октября 2008 г, 21:18]Когда пользователь часто посещает какой-либо сайт с iPhone, он может для удобства создать для него значок на главном экране и впоследствии заходить него одним касанием. Для создания веб-клипа, откройте веб-страницу и нажмите "+", Затем нажмите кнопку "Добавить на экран Home". При открытии веб-клипа Safari автоматически масштабирует и показывает область страницы, которая отображалась при сохранении. Для веб-клипа можно изменить имя, если оно слишком длинное, то оно может отображаться сокращенно. Чтобы удалить веб-клип с главного экрана, нужно нажать и удерживайте любой значок на экране, пока значки не начнут покачиваться, а затем нажать "Х" в углу веб-клипа, затем последовательно нажать "Удалить" и кнопку Home.
Источник: Apple
|