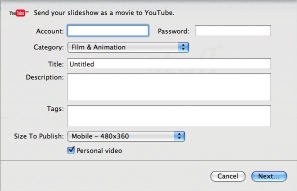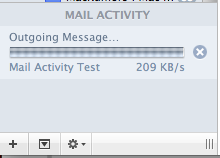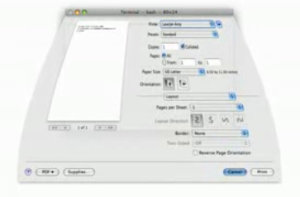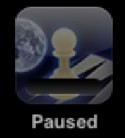|
Полезные советы
Новые советы
|
MAC OS: ПОЛЕЗНЫЕ СОВЕТЫ:
Страницы: 1 2 3 4 5 6 7 8 9 10 11 12 13 14 15 16 17 18 19 20 21 22 23 24 25 26 27 28 29 30 31 32 33 34 35 36 37 38 39 40 41 42 43 44 45 46 47 48 49 50 51 52 53 54 55 56 57 58 59 60 61 62 63 64 65 66 67 68 69 70 71 72 73 74 75 76 77 78 79 80 81 82 83 84 85 86 87 88 89 90 91 92 93 94 95
Куки на одну сессию в Safari[среда, 4 февраля 2009 г, 11:36]В жизни бывают ситуации, когда нужно не оставлять следов в браузере во время интернет-серфинга. В этом могут помочь cookies только на одну сессию Safari, когда при закрытии браузера все данные cookies будут удалены. Раньше для этого было достаточно открыть ~/Library > Cookies > cookies.plist и выставить настройку на "read only". После этой процедуры cookies хранились в памяти компьютера только до момента закрытия браузера. К сожалению, в Mac OS X 10.5 эта возможность была устранена, поскольку файл cookies "только для чтения" становился причиной различных проблем на большинстве сайтов, запрашивающих cookies при входе. Проблема была решена в версии ОС 10.5.6, теперь аналогичного результата достигают, используя другую технику - в режим "read only" переводится вся папка, а не один файл. Для этого запускаем Safari, открываем настройки и выбираем вкладку Безопасность. Нажимаем кнопку "Show Cookies", а затем - Remove All и Done, потом закрываем Safari. В Finder переходим в ~/Library, выбираем папку Cookies, нажимаем Command-I для открытия окна Get Info, а там ограничиваем права на доступ "только для чтения" для данного аккаунта отказываем в доступе другим аккаунтам.
Источник: Mac OS X Hints
Список названий файлов в папке[среда, 4 февраля 2009 г, 11:33]Когда возникает необходимость отправить кому-либо список файлов, содержащихся в папке, сделать это несложно. Есть два пути - с помощью интерфейса "drag and drop" и через терминал. Последний подход более комплексный и предоставляет больше возможностей. Первый метод - выделяем все файлы в папке и перетаскиваем их мышью в текстовый файл или электронное письмо. В этом случае создастся список с названием каждого файла в новой строчке. Второй метод - набираем в терминале следующую команду: ls > file.txt Эта создаст список всех файлов в папке и отправит его в файл под названием “file.txt”, сначала только понадобится перейти к папке для которой нужен список файлов, а затем в ней же появится файл со списком. Дополнительные опции этой команды можно узнать, набрав в терминале: man ls
Источник: Mac Tricks And Tips
Повторная установка iTunes[среда, 4 февраля 2009 г, 11:32]Неправильная установка iTunes в Windows может стать причиной того, что контакты или календари не будут синхронизироваться с iPhone или iPod touch корректно. Чтобы повторно установить программу для синхронизации данных с iPhone или iPod touch, потребуется предварительно удалить программы Apple Mobile Device Support и iTunes. Для пользователей Windows XP потребуется выполнить следующее. Закройте программу iTunes, в меню "Пуск" выберите пункт "Панель управления" и, затем, элемент "Установка и удаление программ". В списке установленных программ выберите iTunes и нажмите кнопку "Удалить". По завершении удаления не перезагружайте компьютер, если это будет предложено. Если имеются другие компоненты программы iTunes, также удалите их. Таким же образом удалите программу Apple Mobile Device Support в диалоговом окне "Установка и удаление программ". Перезагрузите компьютер. После перезагрузки в окне "Мой компьютер" откройте локальный диск (C:) или любой другой диск, на котором установлены программы. Откройте папку Program Files, правой кнопкой мыши щелкните по папке iTunes и выберите команду "Удалить". При выводе запроса на удаление нажмите кнопку "Да". Если программа iTunes была удалена при выполнении предварительных действий, то эта папка должна отсутствовать. Правой кнопкой мыши щелкните по значку "Корзина" и в контекстном меню выберите команду "Очистить корзину". Перезагрузите компьютер. Установите последнюю версию программы iTunes. Для пользователей Windows Vista надо сделать следующее. Закройте программу iTunes. В меню "Пуск" выберите пункт "Панель управления". В окне панели управления выберите элемент "Удаление программы". Появится панель управления "Программы и компоненты", в качестве альтернативного варианта в окне панели управления в классическом виде выберите элемент "Программы и компоненты". В списке установленных программ выберите iTunes и нажмите кнопку "Удалить". По завершении удаления не перезагружайте компьютер, если это будет предложено. Если имеются другие компоненты программы iTunes, также удалите их. Таким же образом удалите программу Apple Mobile Device Support в диалоговом окне "Программы и компоненты" и перезагрузите компьютер. После перезагрузки в окне "Компьютер" откройте локальный диск (C:) или другой диск, на котором установлены программы, откройте папку Program Files. Правой кнопкой мыши щелкните по папке iTunes и выберите команду "Удалить". При выводе запроса на удаление нажмите кнопку "Да". Правой кнопкой мыши щелкните по значку "Корзина" и в контекстном меню выберите команду "Очистить корзину" и перезагрузите компьютер, а затем установите последнюю версию программы iTunes.
Источник: Apple
Публикация слайд-шоу Keynote на YouTube[среда, 4 февраля 2009 г, 11:27]Слайд-шоу Keynote, можно отправить непосредственно на YouTube. Посетители сервиса смогут просмотреть презентацию в виде видеоролика. Для публикации презентации Keynote на YouTube необходимо проделать следующее:
В появившемся диалоговом окне можно нажать кнопку View ("Просмотреть"), чтобы просмотреть свой ролик на веб-сайте YouTube. Чтобы создать электронное письмо с адресом ролика, выберите ролик и нажмите расположенную под ним кнопку Share Video ("Общий доступ к видеоролику").
Источник: Apple
Устраняем дубликаты в iTunes[понедельник, 2 февраля 2009 г, 17:00]У многих пользователей случается так, что одна и та же замечательная песня добавлена в библиотеку iTunes несколько раз. Это не только раздражает при прослушивании, но и занимает излишнее пространство на винчестере. Избавиться от дубликатов можно с помощью встроенной функции iTunes. В приложении iTunes нужно выбрать категорию Music, после чего станут видны все элементы библиотеки iTunes. Зтаем переходим в меню File > Show Duplicates. В результате все дублирующиеся песни в библиотеке будут отображены и можно будет удалить лишнее. Чтобы вернуться к прежнему режиму, необходимо нажать кнопку "Show All" внизу окна или перейти в меню File > Show All. Тоже самое можно проделывать с видео и TV-шоу. Также метод сработает в любом плей-листе.
Источник: TUAW
Просмотр активности Mail[понедельник, 2 февраля 2009 г, 16:59]Иногда, когда приложение Mail запущено, может показаться, что оно не делает ничего, но в то же время процессор и сеть сильно загружены. Это производит в тех случаях, кода Mail отправляет или получает большое количество писем. Самый простой способ проверить, что происходит - воспользоваться монитором активности Mail Activity Monitor.
Для этого нажимаем на небольшую кнопку, вторую по счету в нижнем левом углу окна приложения. В открывшемся окне можно будет узнать, какие сообщения находятся в очереди, размер и куда они отправляются. Также есть возможность прервать загрузку письма, если, например, оно слишком большое.
Источник: Mac Tricks And Tips
Окно инспектора в Pages[понедельник, 2 февраля 2009 г, 16:58]Формат большинства элементов документа Pages, в том числе внешний вид текста, размер и положение изображений и так далее, можно изменять, используя панели окна инспектора. Для упрощения работы с документами откройте несколько окон инспектора. Например, при работе с графическим и текстовым инспекторами доступны функции форматирования как текста, так и изображений. Наведите указатель на кнопки и элементы управления панелей инспектора, чтобы увидеть описание их функций. Для того, чтобы открыть окно инспектора, нажмите кнопку "Инспектор" на панели инструментов или же в меню "Вид" выберите команду "Показать инспектор". Для отображения определенного инспектора, нажмите любую кнопку в верхней части окна. Для того, чтобы увидеть название инспектора, наведите указатель на кнопку. Например, при нажатии четвертой кнопки слева на экран выводится текстовый инспектор. Чтобы открыть другое окно инспектора, в меню "Вид" выберите команду "Новый инспектор".
Источник: Apple
Запрос администраторских прав на создание сети[четверг, 29 января 2009 г, 11:16]В ряде случаев может оказаться нежелательным, чтобы у пользователей была возможность создания сети Ad Hoc. Можно настроить AirPort так, чтобы при попытке создать беспроводную сеть требовались администраторские права. Для этого в терминале набираем следующую команду: sudo /usr/libexec/airportd en1 ‑ibss_admin 1 Чтобы вернуть все к первоначальным настройкам, просто введите ту же самую команду, но заменив в конце 1 на 0.
Источник: Mac OS X Hints
Анимация диалоговых окон[четверг, 29 января 2009 г, 11:15]Если у пользователя быстрая система, то он может позволить себе настроить поведение диалоговых окон (Печать, Открыть, Сохранить и так далее) с интересным, хотя и не слишком полезным эффектом. Для этого надо ввести в терминал такую команду: defaults write NSGlobalDomain NSWindowResizeTime 2.0
Анимацию можно ускорить, изменив "2.0" в команде, например, на "0.01": defaults write NSGlobalDomain NSWindowResizeTime 0.01 По умолчанию используется значение "0.02": defaults write NSGlobalDomain NSWindowResizeTime 0.2
Источник: MacTipper
Остановка загрузки приложений из App Store[среда, 28 января 2009 г, 14:56]Начиная с прошивки номер 2.1, в iPhone появилась возможность останавливать текущие загрузки приложений из App Store. Когда приложение приобретено, временная пиктограммка загрузки появится на стартовом окне коммуникатора. Пока приложение находится в процессе загрузки, скачивание можно остановить, просто нажав на этот значок.
Остановленные загрузки помечаются надписью "Paused" под значком. Для возобновления загрузки, нужно просто еще раз нажать на пиктограмму. В некоторых случаях это не срабатывает и закачка возобновляется только после перезагрузки iPhone.
Источник: TUAW
|