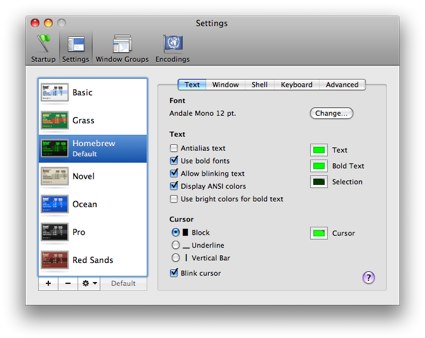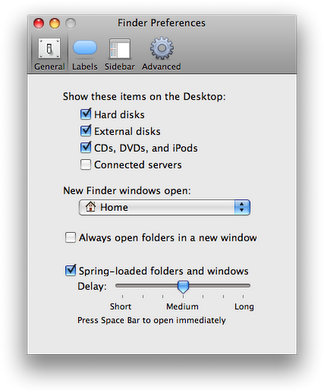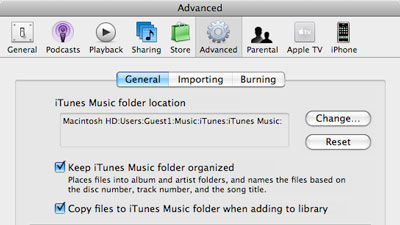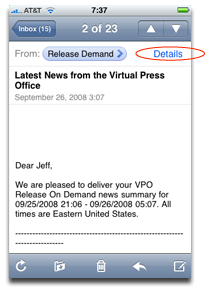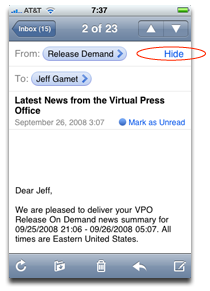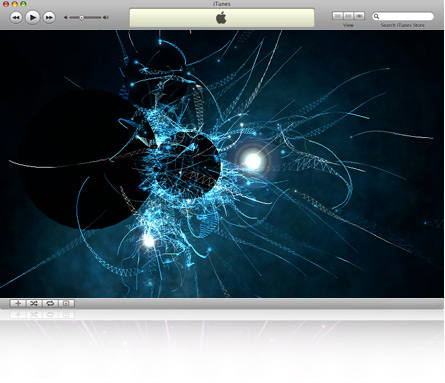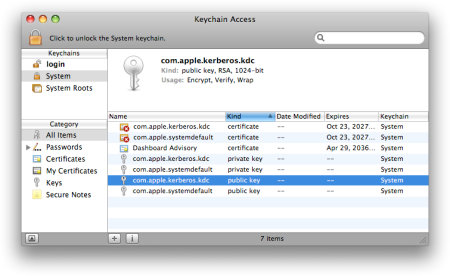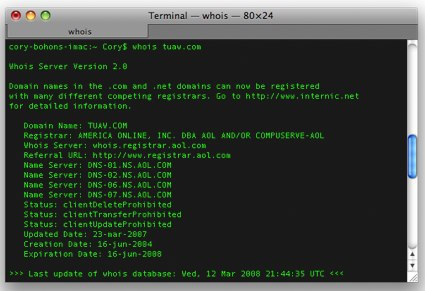|
Полезные советы
Новые советы
|
MAC OS: ПОЛЕЗНЫЕ СОВЕТЫ:
Страницы: 1 2 3 4 5 6 7 8 9 10 11 12 13 14 15 16 17 18 19 20 21 22 23 24 25 26 27 28 29 30 31 32 33 34 35 36 37 38 39 40 41 42 43 44 45 46 47 48 49 50 51 52 53 54 55 56 57 58 59 60 61 62 63 64 65 66 67 68 69 70 71 72 73 74 75 76 77 78 79 80 81 82 83 84 85 86 87 88 89 90 91 92 93 94 95
Копирование писем Mail[воскресенье, 28 сентября 2008 г, 20:28]В приложении Apple Mail есть свои небольшие, но полезные хитрости. Например, копирование писем. Чтобы провести эту процедуру, нужно выбрать e-mail их список и нажать Cmd-C, поместив письмо в буфер обмена. Если теперь переключиться на текстовый редактор, например, TextEdit, можно будет вставить контент письма в текстовый документ. Вставятся данные из полей "от", "кому", тема, дата, и, конечно же, само содержимое письма. Можно также копировать сообщения в другие папки. Например, сообщение из папки "работа" можно скопировать в папку "школа". Если надо не скопировать, а вырезать сообщение, то нужно нажать Cmd-X.
Источник: MacTipper
Отключаем Spotlight в панели меню[воскресенье, 28 сентября 2008 г, 20:15]Если вас утомляют внезапно открывающееся окно Spotlight при нажатии command + пробел, с помощью простой команды терминала можно освободить свою любимую панель меню от Spotlight. Открываем Terminal.app (/Applications/Utilities/) и набираем следующую команду: sudo chmod 0 /System/Library/CoreServices/Spotlight.app Вам понадобится пройти аутентификацию как администратора для выполнения этой команды. Примечание: эта команда не уберет Spotlight из окна Finder, только из панели меню.
Источник: TUAW
Персонализируем Terminal[воскресенье, 28 сентября 2008 г, 19:59]Традиционный внешний вид Terminal.app (/Application/Utilities) тоже может утомлять. Как это ни странно, но вид Terminal можно несколько разнообразить, настроив его под свои эстетические пристрастия. Изменив настройки Terminal можно легко изменить тему и вид окна терминала. Открыв Terminal выбираем меню настроек или нажимаем Command + ,.
В настройках пользователю предлагаются на выбор доступные темы. Терминал поставляется с несколькими довольно интересными темами, также можно создать собственную тему, нажав на кнопку "+" внизу окна. Тему можно настроить, используя различные опции во вкладках текста, окна и так далее. Можно изменить размер и стиль шрифта, цвет текста, тип курсора, цвет курсора и так далее. Когда тема готова, достаточно нажать на кнопку "Default" внизу окна и после этого терминал будет загружаться с теми настойками, что были установлены.
Источник: TUAW
Сжатие документов Pages[воскресенье, 28 сентября 2008 г, 12:02]Существует довольно много возможностей Mac OS X, которые не включены в Windows по-умолчанию, например, PDF. Еще одна - это создание zip-архивов. По нажатию правой кнопки мыши на любом файле компьютера его можно сжать, создав zip-архив. Если вы собираетесь перенести документ Pages на компьютер с Windows или Linux, то его лучше предварительно заархивировать, поскольку документы Pages на самом деле представляют собой папки. Когда подобные файлы хранятся на Linux-сервере, их лучше всегда архивировать перед передачей. Это очень полезно, поскольку всегда можно получить доступ к контенту в папке, используя функцию "Show Package Contents".
Источник: Tips 4 Mac
Открытие нового окна Finder[воскресенье, 28 сентября 2008 г, 11:23]Маленькая, но полезная хитрость - открытие нового окна Finder. Некоторые из полезных настроек находятся не в Системных настройках, а в настройках самого Finder. Доступ к ним можно получить, если зайти в меню Finder.
Одна из таких полезных настроек, скрытых в меню Finder - "New Finder windows open" (открытие Finder в новом окне). Она используется, когда открывается новое окно Finder с помощью Command - N. Настройку можно изменить для любой папки на винчестере.
Источник: Tips 4 Mac
iTunes и внешний винчестер[воскресенье, 28 сентября 2008 г, 10:59]В компьютере с небольшим встроенным винчестером хранение обширной фонотеки всегда представляет проблему. Для пользователей, которые любят iTunes и хотят продолжать пользоваться этим приложением, можно настроить воспроизведение музыки и видео в iTunes с внешнего накопителя. Например, с Time Capsule, тогда это производится по беспроводному подключению.
Во вкладке настроек Advanced (расширенные) есть опция под названием "Сopy files to iTunes Music folder when adding to library" (делать копию файла в папку iTunes Music при добавлении в библиотеку). Дело в том, что эту пометку надо снять. Если вы сначала перенесете всю свою музыку на внешний диск, а затем удалите все композиции, указанные в iTunes, то можно будет убедиться в отсутствии дубликатов и в папке "iTunes Music" удалить все оригинальные файлы со встроенного винчестера (важно не забыть скопировать музыку на внешний диск ДО удаления со встроенного). Когда iTunes чист, можно подключить внешний диск и перетащить музыкальные файлы с него в фонотеку iTunes. В этом случае, для композиций будут созданы "ссылки" без добавления самих файлов на встроенный накопитель. В большинстве случаев, iTunes читает музыку с внешнего винчестера без проблем.
Источник: Tips 4 Mac
iPhone: подробности о письме в Mail[воскресенье, 28 сентября 2008 г, 10:34]Приложение Mail на iPhone и iPod touch отлично подходит для просмотра e-mail сообщений на ходу, но оно не предоставляет того количества информации о письмах, которое получает пользователь в почтовом клиенте для ПК. Тем не менее, мобильная версия Mail предоставляет опцию для получения немного большей информации об отправителе e-mail и даже позволяет изменить статус сообщения обратно на "непрочитанное".
Чтобы увидеть дополнительные подробности в письме, которое получено на iPhone или iPod touch, для начала надо выбрать сообщение для просмотра, затем нажать на кнопку Details (Подробнее), расположенную в правом углу. Приложение отобразит поля "От", "Кому", тему, время отправки, но главное - в этом режиме есть опция "Mark as Unread" (отметить как непрочитанное). Часто опцию "Подробнее" приходится использовать именно из-за возможности изменить статус письма. Чтобы вернуть вид к прежнему, нужно просто нажать на кнопку Hide (Скрыть).
Источник: iPodObserver
Секретные коды управления визуализатором iTunes 8[воскресенье, 28 сентября 2008 г, 10:14]Как уже упоминалось неоднократно, в iTunes 8 появился новый визуализатор, который многие пользователи находят значительно более интересным, чем версия в прошлых релизах. После активации визуализатора (меню View -> Show Visualizer или Command-T), можно вызвать справку, нажав клавишу "?". В справке перечислен ряд горячих клавиш, на которые откликается визуализатор, например - "M" для смены режима, "P" для смены палитры и так далее.
А вот список горячих клавиш, которые не упомянуты в справке, но сохранились в визуализаторе еще со времен, когда он был отдельным iTunes-плагином Mangetosphere:
Источник: MacWorld
Keychain: восстановление паролей[воскресенье, 28 сентября 2008 г, 09:49]Вы забыли пароль доступа к веб-сайту или аккаунту электронной почты? Если использовать утилиту Keychain в Mac OS X, есть хорошие шансы легко восстановить потерянный пароль.
Для начала надо открыть Keychain Access.app (/Applications/Utilities/). После этого - проматывать список, пока не появится нужный пункт, затем сделать на нем двойной клик и пометить поле "Show Password". После аутентификации прав пользователя, забытый пароль будет отображен в текстовом поле.
Источник: TUAW
Узнаем кто есть кто в сети[воскресенье, 21 сентября 2008 г, 19:30]"Whois" или "Who is" - это способ запроса контактной информации человека или компании, ответственных за сайт. Если вы хотите узнать, кто ведет сайт, не нужно ходить далеко, - достаточно открыть терминал (/Applications/Utilities/) и сделать запрос "whois" с последующим URL. Например: whois tuaw.com.
Это можно проделать почти с любым сайтом, однако некоторые доменные имена используют различные специальный сервисы, скрывающие контактную информацию. Кстати, вместо терминала можно использовать утилиту Network Utility в Mac OS X, чтобы сделать аналогичный запрос "whois". Для этого надо открыть Network Utility (/Applications/Utilities/) и нажать вкладку "whois", там ввести URL и сделать запрос.
Источник: TUAW
|