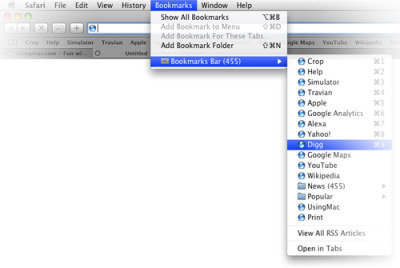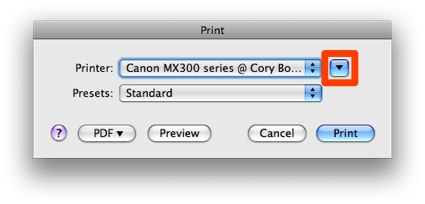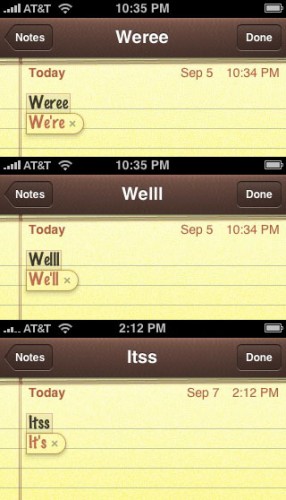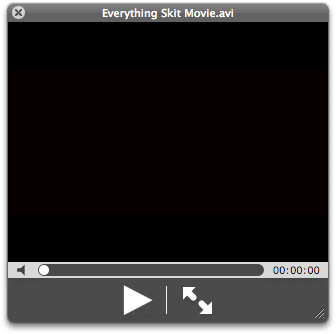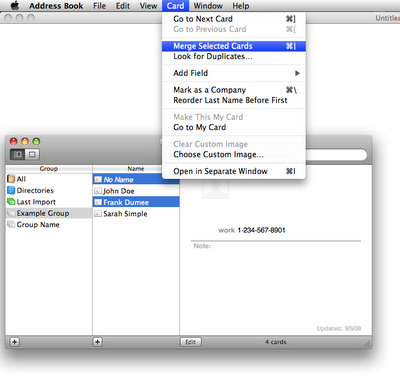|
Полезные советы
Новые советы
|
MAC OS: ПОЛЕЗНЫЕ СОВЕТЫ:
Страницы: 1 2 3 4 5 6 7 8 9 10 11 12 13 14 15 16 17 18 19 20 21 22 23 24 25 26 27 28 29 30 31 32 33 34 35 36 37 38 39 40 41 42 43 44 45 46 47 48 49 50 51 52 53 54 55 56 57 58 59 60 61 62 63 64 65 66 67 68 69 70 71 72 73 74 75 76 77 78 79 80 81 82 83 84 85 86 87 88 89 90 91 92 93 94 95
Устраняем пиктограммки закладок Safari[воскресенье, 21 сентября 2008 г, 18:36]Если возникает желание отключить отображение пиктограммок для закладок браузера Safari, нужно провести в терминале следующую процедуру:
killall Safari cd ~/Library/Safari rm WebpageIcons.db ln -s /dev/null WebpageIcons.db Чтобы восстановить отображение пиктограммок закладок, нужно перетащить оригинальный файл WebpageIcons.db в папку Library > Safari.
Источник: UsingMac
Отключение предупреждения Safari о закрытии окна с текстом[воскресенье, 21 сентября 2008 г, 18:22]Вы когда-нибудь сталкивались с ситуацией, когда уже набрали текст на веб-странице, но потом сообразили, что хотите перейти на другую страницу без сохранения введенного текста? В любом случае, когда пользователь закрывает окно или вкладку, Safari настойчиво спрашивает, не надо ли сохранить текст, и сообщает, что при выходе все изменения не будут сохранены. Диалог, несомненно, может быть полезным, но в большинстве случаев раздражает. Чтобы отключить предупреждение о закрытии окна с текстовой формой, нужно открыть терминал (/Applications/Utilities/) и ввести следующую команду: defaults write com.apple.Safari DebugConfirmTossingUnsubmittedFormText NO Теперь предупреждающее сообщение не будет появляться всякий раз, когда пользователь покидает страницу с введенным текстом. Чтобы активировать работу предупреждения вновь, надо ввести туже самую команду, но заменив "NO" на "YES".
Источник: TUAW
Расширяем лимит истории в Safari[воскресенье, 21 сентября 2008 г, 18:10]Многим пользователям не нравится то, что нельзя легко просмотреть историю браузинга в Safari в расширенном виде. С помощью довольно простого трюка можно изменить количество отображаемых пунктов (или количество дней), которое Safari отображает в меню истории. Для этого нужно открыть терминал (/Applications/Utilities/Terminal) и набрать следующую команду для изменения количества пунктов: defaults write com.apple.Safari WebKitHistoryItemLimit 2000 И такую команду для изменения количества дней: defaults write com.apple.Safari WebKitHistoryAgeInDaysLimit 30 Можно применить обе команды, чтобы изменить лимиты и для дней, и для количества пунктов меню.
Источник: TUAW
Расширяем диалог печати по-умолчанию[воскресенье, 21 сентября 2008 г, 18:01]Когда пользователь хочет что-то распечатать в Mac OS X, появляется стандартное диалоговое окно печати. Если пользователь постоянно использует расширенные опции, такие, как: портретная/ландшафтная ориентация, количество копий и так далее, ему нужно также постоянно нажимать на голубую стрелочку для доступа к ним. С помощью довольно простой терминальной команды можно сделать так, что по-умолчанию сразу будет открываться окно с расширенными опциями.
Для этого нужно открыть приложение терминала и ввести такую команду: defaults write -g PMPrintingExpandedStateForPrint -bool TRUE Для того, чтобы вернуть все к исходному состоянию, нужно набрать ту же самую команду, но заменив в ней "TRUE" на "FALSE".
Источник: TUAW
Изменение поведения Leopard Dock[воскресенье, 21 сентября 2008 г, 17:51]Многих раздражает то, как работают "выстреливающаяся" панель Leopard Dock. Есть способ обойти такое поведение. Открываем терминал и изменяем директорию на ~/Library/Preferences. Предварительно сделав резервную копию com.apple.dock.plist, переконвертируем оригинальную версию в XML: plutil -convert xml1 com.apple.dock.plist. Затем открываем список в текстовом редакторе и проводим поиск-замену directory-tile, заменяя все найденное на directory. Сохраняем и перезапускаем Dock с помощью killall Dock. После возвращения Dock к работе, папки будут вести себя просто и незамысловато. При нажатии они будут просто открываться в простом файловом браузере.
Источник: TUAW
Увеличение скорости набора текста в iPhone[воскресенье, 21 сентября 2008 г, 17:25]Функция автокоррекции в iPhone работает замечательно, но один момент портит впечатление - возникают трудности с правильной обработкой сокращений, когда программа предлагает заменить вполне приемлемый вариант на неправильный. Например, при попытке ввести "we’ll" предлагается "well", а всесто "we’re" - "were" и так далее.
Есть способ одурачить функцию автокоррекции. Например, в английском языке можно использовать такой трюк - набирать "w-e-l-l-l" вместо "well" и автокоррекция предложит "we’ll", а при набранном "w-e-r-e-e" предлагается нужное "we’re".
Источник: TUAW
Необычные применения скриншотов[воскресенье, 21 сентября 2008 г, 17:12]Независимо от того, используете ли вы стандартный инструмент для создания скриншотов, или пользуетесь специальным приложением для этого, их можно использовать не только для захвата снимков рабочего стола. Например приложение для скриншотов можно использовать для: Без копи-паста. Если нужно размножить несколько страниц CMS-системы (система управления контентом), которые требуют ввести последовательно теги в поля. Вместо того, чтобы проделать необходимую процедуру на первой странице, а затем скопировать текст и вставить на следующую страницу, перемещаясь между экранами туда и обратно, можно просто сделать скриншот введенных тегов и использовать его как ссылку для остальных CMS-старниц. Хранение регистрационных квитанций. После покупки какого-либо приложения можно заскриншотить квитанцию и хранить, например в Evernote. Конечно, не нужно удалять оригинальный e-mail разработчика приложения, но скриншот квитанции может послужить своеобразной резервной копией на случай краха почтового клиента. Более легкое редактирование аудио. Редактируя подкасты в Audacity часто бывает нужно заметить точное время. Можно, конечно воспользоваться такими средствами ввода и хранения информации, как карандаш и бумага, но можно и просто сделать скриншот, который заодно покажет и все использованные в то время настройки.
Источник: TUAW
Визуализатор iTunes 8 на несколько мониторов[воскресенье, 21 сентября 2008 г, 16:48]В новом iTunes 8 появилось довольно много новшеств, среди которых и новый визуализатор. Как и ожидалось, им оказался плагин Magnetosphere, который был куплен Apple и интегрирован в само приложение.
Чтобы запустить новый визаулизатор в полноэкранном режиме на несколько мониторов, нужно проделать следующее:
Источник: iPodHacks
Просмотр Divx видео в QuickLook[воскресенье, 21 сентября 2008 г, 16:20]Многие любители видео в формате Divx страдают от того, что с ним не работает функция QuickLook. К счастью есть довольно простой способ справиться с проблемой - изменить расширение Divx-файла на ".avi". После этого Divx-файл будет работать с QuickLook без необходимости конвертации фильма.
Если вам не хочется проводить эту процедуру вручную, то можно воспользоваться скриптом переименовки, написанным автором ресурса MacTipper. Нужно открыть Applescript приложение и выбрать несколько фильмов с расширением ".divx", или - перетащить ".divx" фильмы в Applescript, в результате скрипт переименует все нужные файлы без долгой и утомительной работы пользователя (за исключением загрузки самого скрипта).
Источник: MacTipper
Добавляем одинаковые данные для многих контактов[воскресенье, 21 сентября 2008 г, 16:01]Предположим, у вас есть несколько сослуживцев, которых надо занести в Address Book, но при этом нет необходимости заносить важную информацию, такую как место работы (там же, где и вы) или рабочий телефон (который одинаков), таким образом, в результате вы хотите получить что-то вроде этого: John Doe john.doe@example.com 1.234.567.8901 Sarah Simple sarah.simple@example.com 1.234.567.8901 Frank Dumee frank.dumee@example.com 1.234.567.8901
Как можно легко заметить, имена и почтовые адреса разные, а телефон везде одинаков. Самый простой способ добиться такого результата - объединение выбранных карточек в Address Book:
Это выглядит как довольно трудоемкий процесс, но это позволяет быстро заполнить длинный список контактов необходимой информацией, используя только Cmd-V и Cmd-|.
Источник: MacTipper
|