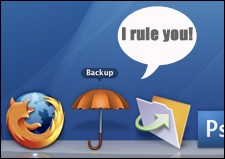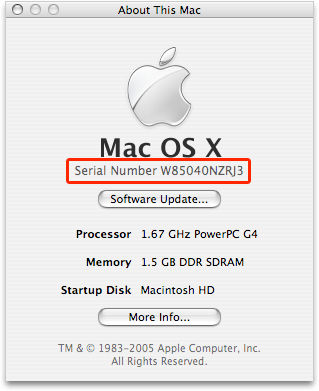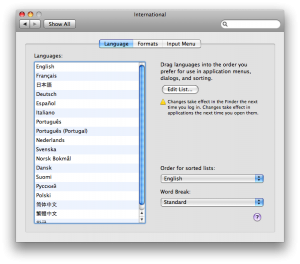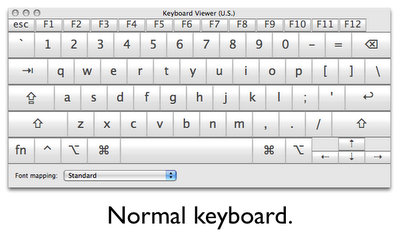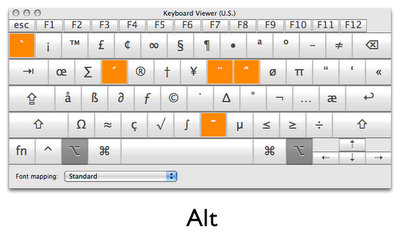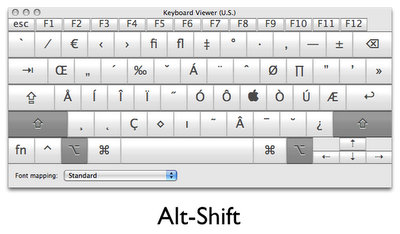|
Полезные советы
Новые советы
|
MAC OS: ПОЛЕЗНЫЕ СОВЕТЫ:
Страницы: 1 2 3 4 5 6 7 8 9 10 11 12 13 14 15 16 17 18 19 20 21 22 23 24 25 26 27 28 29 30 31 32 33 34 35 36 37 38 39 40 41 42 43 44 45 46 47 48 49 50 51 52 53 54 55 56 57 58 59 60 61 62 63 64 65 66 67 68 69 70 71 72 73 74 75 76 77 78 79 80 81 82 83 84 85 86 87 88 89 90 91 92 93 94 95
Дополняем предыдущую команду терминала[понедельник, 23 марта 2009 г, 10:58]Довольно часто случается, когда введя команду в терминал пользователь обнаруживает, что ошибся при вводе текста, забыв добавить часть текста в начало или конец команды. Это можно исправить довольно просто. Например, если к предыдущей команде надо добавить "cd" в начало, тогда набираем: cd !! Это означает, что надо запустить предыдущую команду, добавив в начало "cd". Возможно и добавление в конец команды, например: !!downloads Также можно запускать предыдущую команду перед добавленным участком и после него: !! cd!!
Источник: Mac Tricks And Tips
Не прыгающий значок Backup в Dock[понедельник, 23 марта 2009 г, 10:57]Иногда мелочи могут оказаться очень назойливыми. Например, "подпрыгивающая" пиктограммка приложения Backup.app в панели Dock. Обычно пиктограммка Backup "подпрыгивает" в Dock в течение пары минут до того, как начнется резервное копирование данных. К счастью, эту "проблему" можно легко решить. Для этого в терминале набираем следующую команду: defaults write com.apple.backup "Backup Timer" 1
В результате, пиктограммка "подпрыгнет" только один раз. По умолчанию используется значение "Backup Timer" = 120.
Источник: TUAW
Воспроизведение iTunes 8 в режиме сетки[пятница, 20 марта 2009 г, 11:00]В iTunes 8 в режиме просмотра сетки можно определять будет ли музыка в заданном плей-листе или библиотеке продолжать воспроизводиться после того, как воспроизведение композиций выбранного исполнителя (или альбома, жанра и так далее) завершится. Если выбрать «Альбомы» в режиме сетки и нажать кнопку Play, то когда воспроизведение альбома завершится, iTunes остановится. Если пользователь хочет, чтобы после этого продолжилось воспроизведение других альбомов в плей-листе или библиотеке, то вместо простого нажатия на кнопку Play Album, необходимо предварительно нажать и удержать клавишу Option. Тогда по завершению воспроизведения выбранного альбома, iTunes перейдет к следующему альбому в плей-листе/библиотеке.
Источник: Mac OS X Hints
В поиске серийного номера компьютера[пятница, 20 марта 2009 г, 10:58]Для того, чтобы воспользоваться гарантией, необходимо знать серийный номер продукта. Как правило, "серийник" не относится к той информации, которую каждый пользователь помнит наизусть.
Чтобы найти серийный номер Mac, необходимо открыть меню Apple и выбрать в нем пункт "Об этом компьютере". В появившемся окне, нужно нажать на тексте под крупной надписью "Mac OS X". В результате высветится поле с серийным номером данной системы.
Источник: MacTipper
Язык уроков в GarageBand[пятница, 20 марта 2009 г, 10:56]В музыкальных уроках, которые идут с пакетом iLife в приложении GarageBand предусмотрены многочисленные аудио-треки для различных языков. Судя по всему, Apple не предусмотрела возможности выбирать язык прямо в приложении GarageBand.
Тем не менее, если по каким-либо причинам пользователь хочет слушать уроки не на том же языке, что используется в операционной системе, настройки можно изменить. Для этого необходимо открыть системные настройки, во вкладке International в разделе Language, а затем просто перетащить нужный язык в верх списка.
Источник: Tips 4 Mac
Сброс базовой станции AirPort Extreme[пятница, 20 марта 2009 г, 10:55]Сброс базовой станции AirPort Extreme бывает необходим, если потерян пароль для доступа, при этом требуется изменить одну или несколько настроек AirPort (включая сброс пароля базовой станции). Для этого можно выполнить безопасный сброс. Также сброс может понадобится, если базовая станция AirPort не отвечает, возникают проблемы с доступом к сети или необходимо восстановить заводские настройки по умолчанию. Для этого можно выполнить аппаратный сброс. Для безопасного сброса базовой станции AirPort Extreme (она должна быть подключена к источнику питания во время выполнения сброса) с помощью утилиты AirPort 5.0 или более новой версии выполните следующие действия:
Безопасный сброс с помощью утилиты AirPort Admin 4.2:
Если базовая станция перестает отвечать, возможно, требуется восстановить предыдущую сохраненную конфигурацию или вернуться к заводским настройкам по умолчанию. Этого можно добиться с помощью аппаратного сброса. При аппаратном сбросе будут удалены все настройки базовой станции, включая настройки контроля доступа и RADIUS. Способ сброса зависит от того, какая версия прошивки установлена в базовой станции: меньше 5.5.1 или 5.5.1 и позднее. Если на AirPort Extreme установлена прошивка версии 5.5.1 и позднее, нажмите и удерживайте кнопку сброса, пока центральный индикатор состояния не начнет часто мигать. Это должно произойти примерно через пять секунд. Отпустите кнопку и AirPort Extreme перезапустится. Прошивка версии меньше 5.5.1 - нажмите и удерживайте кнопку сброса в течение десяти секунд, затем отпустите кнопку, и базовая станция перезапустится.
Источник: Apple
Альтернативные раскладки клавиатуры[четверг, 19 марта 2009 г, 14:07]Если необходимо вставить в текст специальный символ, например, знак ударения, нужно использовать клавиши Alt/Option. Клавиша Alt изменит набираемый символ, например, при нажатии Alt-J пользователь получит ∆.
Для использования другого опционального знака, можно использовать комбинацию Alt-Shift, нажатие Alt-Shift-J выдаст в результате Ô. Знак ударения можно получить, нажав Alt-E, и так далее.
Источник: MacTipper
Путь к файлу в терминале[четверг, 19 марта 2009 г, 14:07]При работе в терминале довольно часто приходится набирать полный путь до файлов, что надоедает, неудобно и чревато ошибками. Решить проблему можно очень просто, не набирая полного пути вручную. Во-первых, это можно сделать, перетащив значок файла в окно терминала. Во-вторых, это можно реализовать без активного участи мыши. При выборе нужного файла в Finder нажимаем Command-C, а затем копируем путь из буфера обмена в терминал, нажав Command-V.
Источник: MacTipper
Не инсталлируйте более ранние версии ОС, чем изначально установленая на Mac[четверг, 19 марта 2009 г, 14:06]Каждый Mac поставляется с уже установленной версией программного обеспечения (для платформы PowerPC или для платформы Intel). При установке более ранней версии системного программного обеспечения компьютер может повести себя непредсказуемым образом: например, изображение на экране дисплея сожмется, и вокруг него появятся черная рамка или перестанут правильно работать сенсорная панель или мышь. Компьютер может отобразить сообщение о том, что используется неверный DVD-проигрыватель, или же совсем перестать реагировать на действия пользователя. Если на компьютер установили более раннюю версию программного обеспечения и в результате этого возникли проблемы, то их можно разрешить, переустановив системное программное обеспечение с дисков, входящих в комплект поставки компьютера. Переустановка программного обеспечения зависит от модели компьютера и от того, какая операционная система входит в комплект поставки: Mac OS X или Mac OS 9. Даже если номера версий системного программного обеспечения совпадают, само программное обеспечение может отличаться. На компьютере могут быть установлены дополнительные программы, специфичные для этой модели. Поэтому на диске с программным обеспечением, входящем в комплект поставки (Mac OS X 10.4), также может содержаться дополнительное программное обеспечение, которого нет на диске Mac OS X 10.4, предназначенном для розничной продажи. Это относится как к Mac OS 9, так и к Mac OS X. Поэтому перед переустановкой программного обеспечения убедитесь, что используете оригинальные диски с программным обеспечением. Это особенно важно при создании и установке образов дисков пользователя. Если кажется, что компьютер ведет себя странно (например, возникает фатальная ошибка ядра, проблемы с режимом ожидания, изображение на экране сжимается, возникают проблемы с сенсорной панелью или мышью), возможно, нужно обновить образ диска до самой последней версии программного обеспечения.
Источник: Apple
Круговой индикатор загрузки в Safari 4 Beta[четверг, 19 марта 2009 г, 14:04]В Safari 3 был предусмотрен круговой индикатор загрузки страниц, но в Safari 4 настройки для этого кругового индикатора были убраны. Тем не менее, эту опцию можно легко активировать с помощью следующей команды терминала: defaults write com.apple.Safari DebugSafari4IncludeToolbarRedesign -bool FALSE Чтобы вернуть все к изначальным настройкам, можно использовать такую команду: defaults write com.apple.Safari DebugSafari4LoadProgressStyle -bool TRUE
Источник: Mac OS X Hints
|