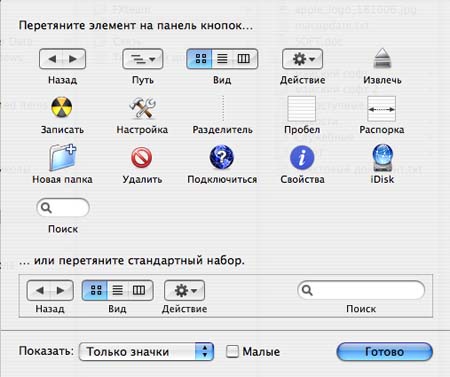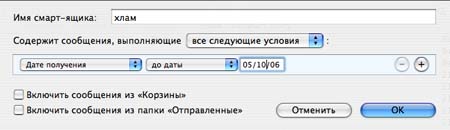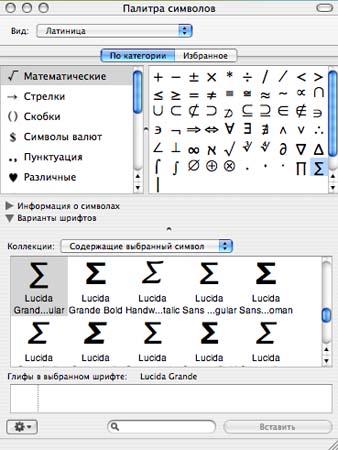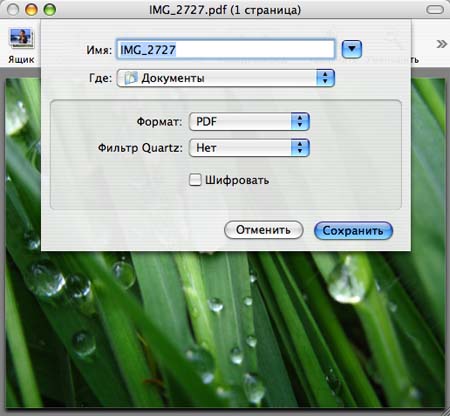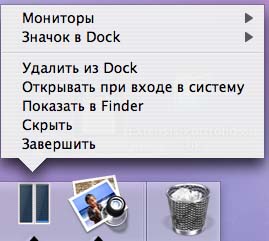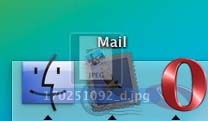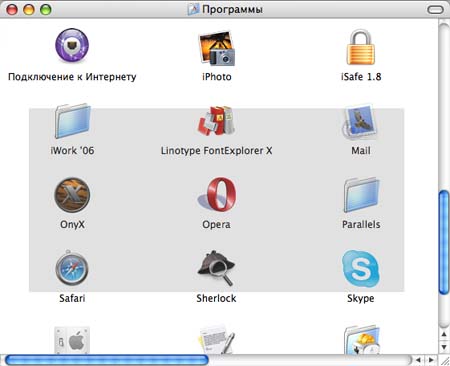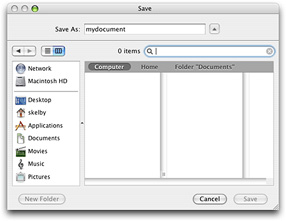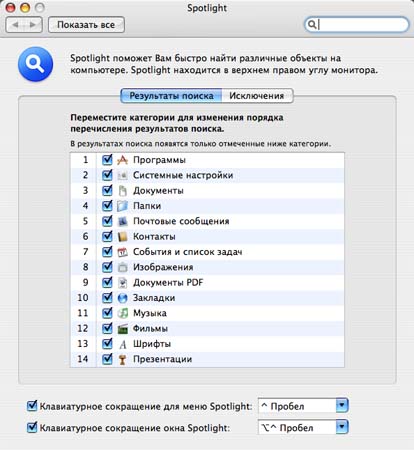|
Полезные советы
Новые советы
|
MAC OS: ПОЛЕЗНЫЕ СОВЕТЫ:
Страницы: 1 2 3 4 5 6 7 8 9 10 11 12 13 14 15 16 17 18 19 20 21 22 23 24 25 26 27 28 29 30 31 32 33 34 35 36 37 38 39 40 41 42 43 44 45 46 47 48 49 50 51 52 53 54 55 56 57 58 59 60 61 62 63 64 65 66 67 68 69 70 71 72 73 74 75 76 77 78 79 80 81 82 83 84 85 86 87 88 89 90 91 92 93 94 95
Настройка панели инструментов Finder «под себя»[пятница, 6 июля 2007 г, 14:59]Отличительной чертой Mac OS X является возможность персонализации инструментальной панели Finder. Она скрывается в пункте меню «Вид - Настроить панель кнопок». Также это окно можно вызвать комбинацией Command-Option вместе с кликом на белой кнопочке в правом верхнем углу окна. Остается перетянуть нужные элементы и убрать лишние. Кроме этого, пользователь может перетягивать на панель инструментов любые файлы и папки, к которым хочет всегда иметь быстрый доступ.
Источник: Apple
Использование смарт-ящиков[пятница, 6 июля 2007 г, 14:58]Смарт-ящики в почтовом приложении Apple Mail служат для сортировки корреспонденции по отправителю, получателю, дате и другим критериям. Можно устанавливать и более сложные правила, например, откладывать в отдельный ящик старые письма, полученные год назад. Для этого выбираем в меню пункт «Ящик - Новый смарт-ящик», в условиях сортировки устанавливаем пункты «Дата получения - до даты» и указываем сегодняшнюю, но прошлогоднюю дату. Все письма, соответствующие этому правилу, попадут в отдельный список, который можно чистить раз в месяц. Каждый день смарт-ящик будет пополняться старыми сообщениями годичной давности.
Источник: Apple
Палитра специальных символов для работы с текстом[пятница, 6 июля 2007 г, 14:58]Быстрый доступ к специальным текстовым символам (©, ™, £, ¢, ‰, ƒ, и др.) можно получать, используя дополнительную палитру. Вызывается она из меню «Правка - Специальные символы» в бизнес приложениях (Mail, TextEdit, Stickies…) или общей панели меню. Добавляется палитра в системной панели «Региональные настройки – Меню клавиатур». Все специальные символы рассортированы по категориям, что позволяет легче их находить. Пользователь может выбрать наиболее часто употребляемые символы и вынести их в отдельную группу. Посмотреть, как они выглядят в различных шрифтах, можно в палитре «Варианты шрифтов», которая отрывается в левом нижнем углу окна.
Источник: Apple
Быстрый просмотр картинок в режиме слайд-шоу[пятница, 6 июля 2007 г, 14:57]Чтобы просмотреть изображения в режиме слайд-показа, можно использовать стандартные возможности интерфейса Mac OS X. Достаточно выделить в окне требуемые файлы (Command-A для выделения всех файлов) и выбрать в контекстном меню пункт «Слайдшоу». Картинки будут отображаться в полноэкранном режиме, с приятными переходами растворения.
Источник: Apple
Преобразование EPS в PDF без специальных программ[пятница, 6 июля 2007 г, 14:56]Дизайнеры, работающие с приложениями Adobe Illustrator, CorelDraw, Freehand и Photoshop, могут быстро конвертировать документы EPS в компактный формат PDF, для дальнейшей отправки по сети. Сделать это без установки дополнительных программ и особых временных затрат позволяет стандартный просмотрщик изображений Preview. Перетянув файл EPS на его значок, пользователь получает документ в PDF-формате, который остается только сохранить в нужную папку на диске.
Источник: Apple
Мониторинг ЦП и ОЗУ в доке[пятница, 6 июля 2007 г, 14:55]Некоторые системные показатели (загруженность процессора, активность дисков, использование памяти) можно узнавать без установки дополнительных программ. Для этого используется утилита «Мониторинг системы», уже встроенная в систему Mac OS X. Она размещена в папке «Служебные программы». Перетянув утилиту в док, пользователь может указать, какой системный показатель он хотел бы видеть на значке. Программа будет выводить в док динамический индикатор значений данного параметра.
Источник: Apple
Удобная отправка файлов в Apple Mail[вторник, 3 июля 2007 г, 19:17]Быстро переслать нужный документ по электронной почте можно одним очень простым способом. Достаточно перетянуть файл на значок Apple Mail в доке, и он будет добавлен в новое почтовое сообщение как вложение. При перемещении на иконку сразу нескольких документов, все они прикрепляются к одному письму. Автоматически открывается окно нового сообщения, где пользователь указывает адресата и при необходимости дополняет файлы сопроводительным текстом.
Делаем скриншоты[вторник, 3 июля 2007 г, 19:16]Пользователи системы Windows знают о клавише PrintScreen, которая позволяет им быстро создавать скриншоты и копировать их в буфер обмена. В среде Mac OS X также имеется встроенная утилита для сохранения экрана. Комбинация клавиш Command-Shift-3 позволяет создавать скриншот всего изображения, Command-Shift-4 дает возможность выделить только требуемую область. При этом картинка сохраняется в файл на рабочем столе. Чтобы перенести изображение экрана сразу в буфер обмена, используется комбинация Control-Command-Shift-3 (4).
Источник: Apple
Spotlight поможет сохранять документы[вторник, 3 июля 2007 г, 19:14]Еще одна приятная особенность Spotlight, которая не сразу бросается в глаза – это интеграция строки поиска в диалоговые окна «Открыть» и «Сохранить» . В тот момент, когда требуется сохранить документ в какую-либо папку, эту самую папку нужно еще найти, и Spotlight тут оказывается весьма кстати. Достаточно ввести ее название в строку и затем выбрать требуемую директорию из найденных вариантов. Те же самые операции можно выполнять и при открытии существующего документа. Очень удобно.
Источник: Apple
Укажем Spotlight, где искать[вторник, 3 июля 2007 г, 19:13]Изначально Spotlight был приучен находить данные всех типов, будь то песни, электронные сообщения, контакты или названия системных настроек. Но чтобы не копаться в груде ненужной информации, можно отключить категории, в которых находятся не интересующие нас данные. Для этого нужно запустить Spotlight, ввести ключевое слово для поиска, и внизу списка найденных элементов открыть настройки Spotlight. Можно добраться к ним и через панель системных настроек. В появившемся списке убираем галочки напротив ненужных категорий, по которым не будут отображаться результаты.
Источник: Apple
|