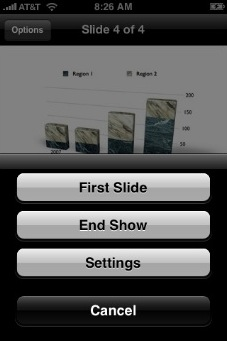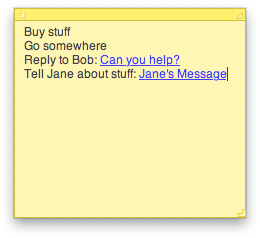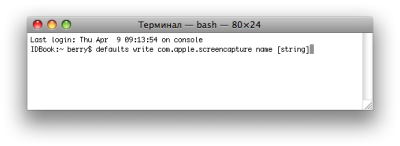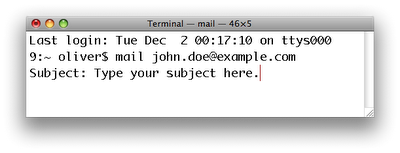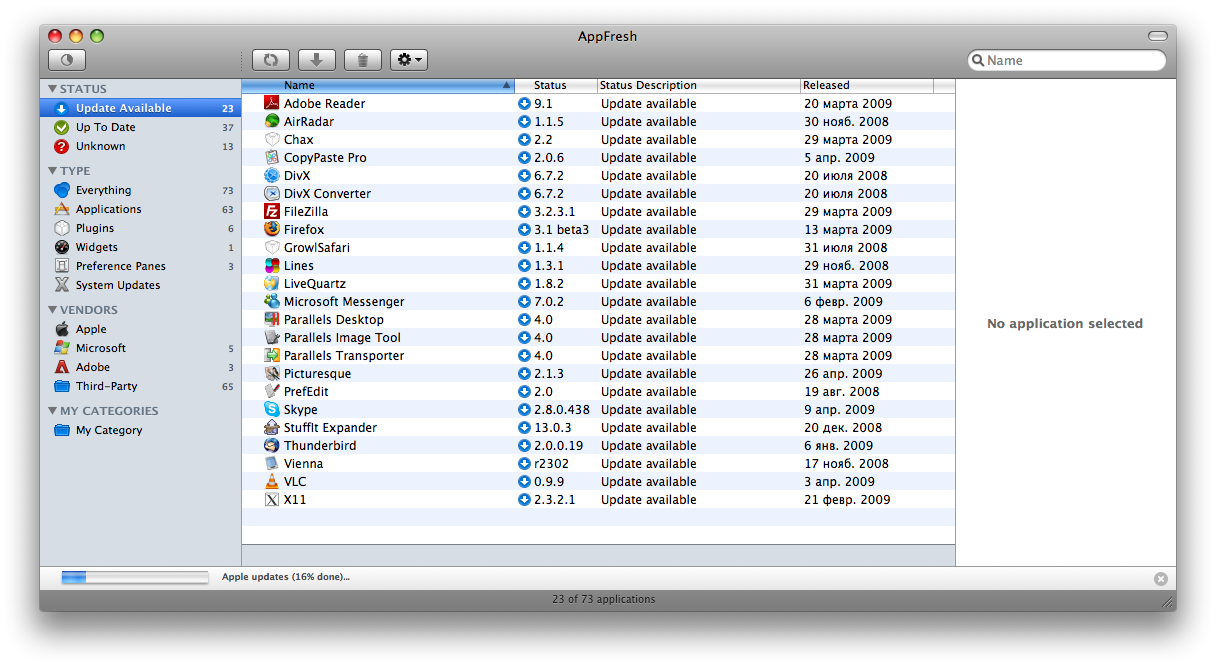|
Полезные советы
Новые советы
|
MAC OS: ПОЛЕЗНЫЕ СОВЕТЫ:
Страницы: 1 2 3 4 5 6 7 8 9 10 11 12 13 14 15 16 17 18 19 20 21 22 23 24 25 26 27 28 29 30 31 32 33 34 35 36 37 38 39 40 41 42 43 44 45 46 47 48 49 50 51 52 53 54 55 56 57 58 59 60 61 62 63 64 65 66 67 68 69 70 71 72 73 74 75 76 77 78 79 80 81 82 83 84 85 86 87 88 89 90 91 92 93 94 95
Использование Keynote Remote на iPhone или iPod touch[понедельник, 27 апреля 2009 г, 16:59]Чтобы управлять презентацией Keynote '09 через iPhone или iPod touch, следует подключить Keynote Remote. Для этого необходимо приобрести приложение в App Store. Затем открыть на компьютере презентацию в приложении Keynote '09 и в меню Keynote > Preferences ("Настройки") выбрать Remote и включить функцию Enable iPhone and iPod touch Remotes ("Включить iPhone и iPod touch Remote").
Затем, нужно на iPhone открыть Keynote Remote и нажать кнопку Link to Keynote ("Установить соединение с Keynote") и выбрать New Keynote Link... ("Создать новое соединение с Keynote..."), в результате появится 4-значный код. После этого на панели Preferences ("Настройки") компьютера должно отобразиться имя iPhone. Нажмите кнопку Link ("Соединить") справа от имени iPhone и введите защитный код, отображаемый на iPhone. Чтобы запустить слайд-шоу, нажмите на iPhone кнопку Play Slideshow ("Воспроизвести слайд-шоу"). Теперь после запуска презентации Keynote '09 и Keynote Remote на iPhone, на коммуникаторе появится окно Keynote Remote. Нажмите кнопку Play Slideshow ("Воспроизвести слайд-шоу"). После этого на iPhone запустится слайд-шоу. Для перехода к следующему или предыдущему слайду используйте функцию пролистывания. Чтобы просмотреть список дополнительных возможностей, нажмите на дисплее iPhone кнопку Options ("Параметры"):
Источник: Apple
Управляем Exposé и Spaces с клавиатуры[понедельник, 27 апреля 2009 г, 16:56]Большинству пользователей известно, что такое Exposé и Spaces и насколько удобны эти дополнения. С помощью клавиши F3 можно быстро просмотреть все текущие окна. Но и только. Чтобы немного разнообразить функциональность, можно воспользоваться дополнительными функциональными клавишами:
Как ни странно, эти комбинации клавиш одинаково хорошо работают не только в Leopard, но и на предыдущих версиях Mac OS X, поддерживающих Exposé и Spaces.
Источник: Mac OS X Hints
Ссылка на сообщения Mail в Заметках[пятница, 24 апреля 2009 г, 10:25]Заметки — это один из наиболее удобных способов напоминания о делах. С помощью этой программы можно напоминать даже о событиях iCal без надобности запускать саму программу. И вот еще один полезный совет о Заметках. Если приходит письмо на почту, вследствие которого вы должны что-то сделать или переслать кому-то это сообщение, можно его маркировать с помощью флажка в Mail (Command + Shift + L). Это помогает, но не даст возможности отобразить в тексте, что именно вы должны сделать. Если у вас всегда под рукой Заметки, можно просто перетащить нужное сообщение в новую заметку. Сразу же будет создана работающая ссылка, которая будет переносить прямо в сообщение, даже при закрытой Mail.
Если сообщение имеет тему, она будет выглядеть немного нелепо, например, так: message:%2DC4DABB48-CEC9-4301-B56D-249C041CDBEA@mac.com%3E. Но это нестрашно, потому что можно его заменить, выделив и отредактировав. Заметьте, если будете исправлять текст и удалите его, то ссылка уже будет не рабочей.
Источник: Mac OS X Tips
Диаграммы в Numbers '09[пятница, 24 апреля 2009 г, 10:19]В приложении Numbers для представления данных имеется широкий выбор двухмерных и трехмерных диаграмм, в том числе круговые, линейные диаграммы, гистограммы, столбчатые диаграммы и комбинированные гистограммы. С помощью смешанной диаграммы можно на одном рисунке совместить диаграммы двух разных видов. Кроме того, с помощью линейных или логарифмических шкал можно представить данные в виде двухмерной диаграммы рассеивания. На разных типах диаграмм серии данных представляются по-разному.
Предположим, нужно создать диаграмму для сравнения численности популяций птиц в двух районах Альп с 2007 по 2010 год. Эти данные можно сначала представить в виде таблицы с отдельными строками для региона 1 и региона 2. Данные о численности птиц собирались ежегодно в период с 2007 по 2010 год. Таким образом, у нас есть по 4 точки данных (значения) для каждого региона. Если представить эти данные в виде столбчатой диаграммы, получится четыре набора из двух столбцов, охватывающих четырехлетний временной период. На такой диаграмме регионы 1 и 2 характеризуются сериями данных, поскольку точки данных (соответствующие числу птиц) для каждого региона представлены сериями столбцов одинакового цвета (свой цвет для каждого года). Каждый столбец региона 1 сопоставлен с соответствующим столбцом региона 2, а каждый комплект сопоставленных столбцов образует набор (категорию) данных (категория 2007, категория 2008 и т. д.). Для того, чтобы изменить представление данных, можно сопоставить и сгруппировать точки данных не по годам, а по регионам. В этом случае точки данных для каждого года будут представлены в виде серий столбцов (серий данных), где для каждой серии имеется только две точки данных, а группы столбцов для каждого региона являются категориями. Таким образом, описываемая столбчатая диаграмма содержит два набора из четырех столбцов (точек данных): категория для региона 1 и набор данных для региона 2.
Источник: Apple
Порядок шорткатов iChat аккаунтов[пятница, 24 апреля 2009 г, 10:09]В iChat в Mac OS X 10.5 можно легко переключаться между окнами списков контактов различных аккаунтов, например, аккаунта iChat, Bonjour, Google Talk, используя меню Windows. Там же отображены сочетания клавиш для каждого активного аккаунта, Command-1 активирует список контрактов первого аккаунта, Command-2 - второго, и так далее. Интересно, что порядок аккаунтов можно настроить. Например, если вы чаще всего используете аккаунт Google Talk, можно назначить для него шорткат Command-1. Чтобы изменить порядок, нужно открыть настройки iChat (Command-,) и перейти в раздел учетных записей. В списке аккаунтов слева перетаскиваем аккаунты, встраивая их в нужном порядке. Затем просто закрываем окно настроек.
Источник: MacWorld
Изменение стандартного названия нового снимка экрана[пятница, 24 апреля 2009 г, 10:07]Если нужно изменить имя или часть имени нового снимка экрана, которое задает система по умолчанию, можно воспользоваться командой, которую надо выполнить в Терминале: defaults write com.apple.screencapture name [string] Выглядеть это будет приблизительно так:
После того, как вставить эту команду в Терминал, нужно заменить часть «[string]» на желаемое имя.
Источник: The MacTipper Blog
Быстрая отправка e-mail из терминала[четверг, 23 апреля 2009 г, 11:53]Любители командной строки могут использовать терминал для работы с электронной почтой. Чтобы отправить или получить письмо, можно использовать утилиту Mail в терминале. Создать письмо очень просто, для этого нужно набрать "mail john.doe@example.com", заменив "john.doe@example.com" на нужный адрес, после нажатия клавиши Return, можно будет набрать тему сообщения, а затем, само сообщение. Чтобы e-mail отправился, нужно нажать Return и затем Ctrl-D.
При желании, можно добавить строку темы к команде терминала, для этого добавляем "-s" и тему в кавычках: mail -s "This is the subject line." john.doe@example.com Можно также отправлять сообщения другим пользователям на компьютере, для этого вместо e-mail адреса надо ввести имя пользователя: mail -s "Hello MacTipper" mactipper Если кто-то отправит сообщение пользователю, используя эту систему, он получит извещение об этом при следующем открытии терминала. В этом случае для просмотра почты надо просто набрать "mail" и нажать Return, в результате выведется список сообщений. Для просмотра конкретного сообщения, нужно набрать его номер и нажать Return. После просмотра сообщение будет удалено.
Источник: MacTipper
Закрытие зависшего приложения на iPhone[четверг, 23 апреля 2009 г, 11:47]Довольно простое, но для многих не очевидное решение. Если на коммуникаторе iPhone зависли приложения, то во многих случаях может не действовать ни клавиша "Домой", ни кнопка "Режим сна/Пробуждение". Если подобное произошло, попытайтесь дважды нажать клавишу "Домой", чтобы принудить к использованию шотката, назначенного на эту кнопку. Это сработает как в случае, если двойное нажатие назначено для запуска приложения iPod, так и списка избранных номеров в телефонном приложении. При запуске Phone или iPod, коммуникатор закроет зависшее приложение.
Источник: Mac OS X Hints
Обновление бесплатных и условно-бесплатных приложений[четверг, 23 апреля 2009 г, 11:45]Практически у каждого из пользователей на компьютере есть много дополнительных программ, которые выступают помощниками для конкретных заданий. Нам может не нравиться, как они решаются с помощью стандартных инструментов ОС, или нам просто не хватает дополнительных приложений. Не зависимо от причины, таких программ может быть большое количество (платных и бесплатных), и постоянно следить за обновлением каждой из них затруднительно. Поэтому предлагается еще один дополнительный инструмент, который и будет выполнять эту рутинную работу. Это приложение AppFresh. Оно проверит наличие новых обновлений не только для сторонних приложений, но и для «родных» от Apple.
Источник: A New Mac Tip Every Day
iPod не отвечает на команды, не включается или не светится экран[среда, 22 апреля 2009 г, 10:01]Если iPod не отвечает на команды, "завис", не включается или если на экране нет никакой информации, причина может заключаться в следующем:
Источник: Apple
|