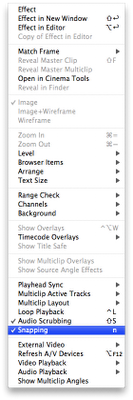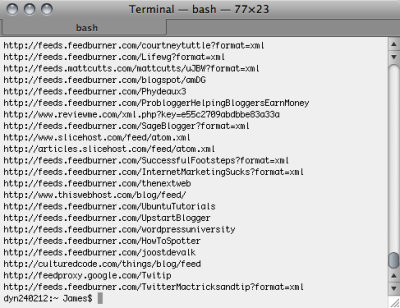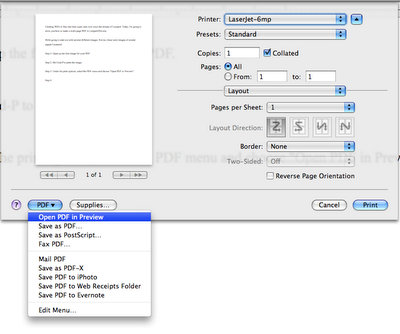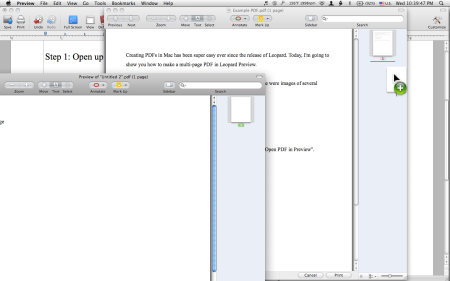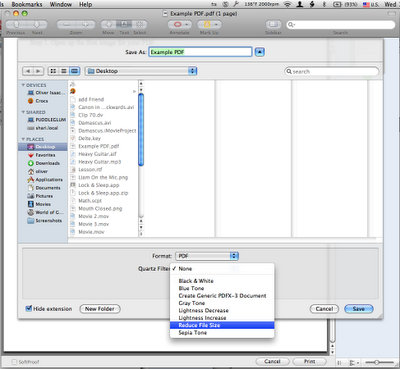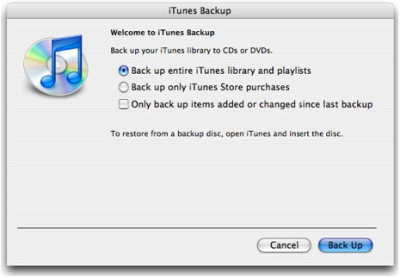|
Полезные советы
Новые советы
|
MAC OS: ПОЛЕЗНЫЕ СОВЕТЫ:
Страницы: 1 2 3 4 5 6 7 8 9 10 11 12 13 14 15 16 17 18 19 20 21 22 23 24 25 26 27 28 29 30 31 32 33 34 35 36 37 38 39 40 41 42 43 44 45 46 47 48 49 50 51 52 53 54 55 56 57 58 59 60 61 62 63 64 65 66 67 68 69 70 71 72 73 74 75 76 77 78 79 80 81 82 83 84 85 86 87 88 89 90 91 92 93 94 95
Привязка в Final Cut Pro[суббота, 15 ноября 2008 г, 17:47]При редактировании в Final Cut Pro, одной из самых важных функций является привязка (snapping). Приходится постоянно включать и выключать ее, в зависимости от того нужно ли перемещать клип точно. Можно попробовать оба варианта с включенной и выключенной опцией привязки нажатием "n" и, затем, перемещая клип по таймлайну.
Интересно то, что можно временно активизировать или отключить привязку для одной текущей операции. Для этого нужно просто нажать "n" когда клип удерживается, вместо того, чтобы отпускать кнопку мыши, нажимать "n", перемещать клип и снова нажимать "n". В результате привязка временно выключится, но как только клип будет отпущен, автоматически включится снова.
Источник: Tips 4 Mac
Управление iTunes радио с помощью смарт-плейлистов[суббота, 15 ноября 2008 г, 13:36]С помощью раздела "Радио" в библиотеке в боковой панели iTunes можно получить быстрый доступ к сотням потоковых радиостанций со всего мира. Тем не менее, этот раздел довольно часто остается неиспользуемым. Чтобы начать прослушивание, нужно просто сделать двойной щелчок на нужной радиостанции. После того, как вы отыскали нужную станцию, на нее можно сделать закладку, перетащив в существующий плей-лист или в чистую часть секции плейлистов в боковой панели, чтобы создать новый плейлист. Или можно перетащить станцию в секцию библиотеки и тогда iTunes добавит ее в библиотеку пользователя. Недостаток этого метода в том, что пользователю будет не так легко отыскать эту станцию в общей массе фонотеки. Также нелегко отыскать все радиостанции, добавленные в фонотеку. Решить проблему можно, создав отдельный смарт-плейлист для радиостанций. Для этого заходим в меню File > New Smart Playlist (Файл > Новый Смарт-плейлист) и устанавливаем одно правило: Kind—contains—stream. Нажимаем OK и готово. Созданный смарт-лист будет содержать все потоковые радиостанции в фонотеке пользователя. Затем можно легко перетащить станции в стандартный плейлист или так и оставить смарт-плейлист, поскольку он будет обновляться при добавлении других радиостанций в фонотеку.
Источник: MacWorld
Экспорт RSS-лент в Mail[пятница, 14 ноября 2008 г, 14:18]Приложение Mail имеет возможность работы с RSS-лентами. Встроенный бесплатный RSS-ридер довольно удобен, но есть одна проблема - не предусмотрено возможности экспорта списка RSS для последующего использования.
Чтобы решить проблему можно использовать следующий скрипт для Terminal: IFS=$'\n';for i in $(find ~/Library/Mail/RSS/ -name "Info.plist");do grep "<string>http://" $i | sed "s/.*\(http[^<]*\).*/\1/”;done Скрипт идет в ~/Library/Mail/RSS и затем по каждой вложенной папке, отыскивает папку для файла Info.plist и затем извлекает URL, продолжая, пока не пройдет каждую папку. Затем скрипт выведет URL-адреса в окне терминала. Небольшое неудобство такого скрипта в том, что единственный вывод для списка URL - это окно терминала. Добавив дополнительный код в конец скрипта можно добиться, чтобы вывод осуществлялся в файл: IFS=$'\n';for i in $(find ~/Library/Mail/RSS/ -name "Info.plist");do grep "<string>http://" $i | sed "s/.*\(http[^<]*\).*/\1/”;done >> rss.txt Просто измените rss.txt на любое имя, которое требуется. Вывод будет производиться в домашнюю папку, если не определить другое расположение.
Источник: Mac Tricks And Tips
Усиливаем увеличение в Dock[пятница, 14 ноября 2008 г, 14:16]В панели Dock можно усилить эффект увеличения без установленных ограничений, с помощью простой команды терминала: defaults write com.apple.dock largesize -int 512 В команде замените 512 на тот размер, который нужен, но не оставляйте 512, поскольку это может причинить проблемы. Стоит также учитывать, что обычно разрешение пиктограмм приложений заметно меньше и изображение может выглядеть размытым. Чтобы вернуть прежние значения, можно использовать системные настройки.
Источник: Mac Tricks And Tips
Переход к панелям системных настроеек[пятница, 14 ноября 2008 г, 14:14]Это малоизвестное сочетание клавиш для перехода к определенным панелям системных настроек. Нажмите Option - "настройка звука" для перехода к панели системных настроек звука. На более новых клавиатурах можно использовать Option-Expose для перехода к Expose и Option - "настройка яркости" для перехода к настройкам дисплея. Для регулировки подсветки клавиатуры, можно использовать Option - "настройка подсветки клавиатуры" для перехода к панели настроек клавиатуры. Конечно, такие шорткаты будут полезны, если вы привыкли пользоваться и другим сочетанием - Cmd-L, для вывода всех системных настроек.
Источник: MacTipper
Контроль YouTube[пятница, 14 ноября 2008 г, 14:00]Также как можно управлять QuickTime видео с использованием клавиатуры, можно управлять и роликами YouTube.
Можно использовать Tab для переключения между элементами управления, активный элемент управления будет обведен желтым. Когда несколькими нажатиями Tab вы переместились на нужный элемент, к примеру, на кнопку полноэкранного режима, нажмите пробел.
Источник: MacTipper
Временный Caps Lock для iPhone и iPod touch[пятница, 14 ноября 2008 г, 13:30]Поскольку iPhone и iPod touch поддерживают multi-touch, есть один простой способ временно начать писать только прописными буквами - удерживать одним пальцем Shift, а другим набирать текст, как если бы вы использовали настоящую клавиатуру для ПК. Хотя это может показаться очевидным, для тех кто полностью освоился в мире multi-touch, однако небольшое исследование ресурса Mac OS X Hints показало, что 100% респондентов не использовало такой метод ввода прописными букв.
Источник: Mac OS X Hints
Как посмотреть контент зависшего окна[пятница, 14 ноября 2008 г, 13:15]Иногда после переключения с одного приложения на другое, попытка вернуться к первому оборачивается неудачей, поскольку первое приложение производит расчеты и не отвечает. Посмотреть текущий статус окна не отвечающего приложения также не удается, пока программа не завершит те циклы, которые ее заморозили. В тех случаях, когда времени на ожидание нет, можно использовать Expose. Просто нажимаем F9 или перемещаем курсор мыши на угол окна All Windows. Затем нажимаем на зависшее окно и оно должно переместиться на передний план, хотя оно и не обновится до тех пор, пока не завершит расчеты.
Источник: Mac OS X Hints
Создание PDF в Leopard Preview[пятница, 14 ноября 2008 г, 11:10]Создание PDF стало очень легким с выпуском Mac OS X Leopard. Рассмотрим как можно легко создать многостраничный PDF с помощью Preview. К примеру, у нас есть изображения нескольких отсканированных страниц.
Открываем первое изображение для PDF. Нажимаем Cmd-P для вывода изображения на печать. Среди опций печати выбираем PDF меню, а в нем - пункт "Open PDF in Preview".
После того, как PDF открыт в Preview, нажимаем Cmd-Shift-S, чтобы сохранить его как PDF-файл. При первоначальном сохранении это будет файл большого размера. Затем, нажимаем кнопку Sidebar в панели инструментов или используем сочетание клавиш Cmd-Shift-D. Открываем изображение для страницы 2 запланированного PDF, открываем с помощью опции "Open PDF in Preview", отображаем в боковой панели, но не сохраняем. Вместо сохранения, перетаскиваем в боковой панели изображение для страницы 2 в боковую панель сохраненного PDF-файла. Красная линия будет индикатором расположения файла.
Теперь закрываем окно с изображением 2 и сохраняем еще раз PDF-файл, который был создан изначально. Повторяем процедуру для следующих изображений. Можно окончательно сохранить получившийся PDF-файл, установив Quartz фильтр с опцией "Reduce File Size", однако при этом ухудшится качество изображений. Для удаления ненужных страниц стоит выбрать их и использовать Cmd-Delete. Для перемещения страницы, просто перетаскиваем ее в нужное место PDF. Можно вставить чистую страницу, зайдя в меню Edit и выбрав пункт "Insert Blank Page".
Источник: MacTipper
Резервное копирование в iTunes[пятница, 14 ноября 2008 г, 11:00]iTunes 8 предлагает новые способы резервного копирования медиатеки iTunes, плейлистов и покупок в iTunes Store (включая приложения из App Store) для безопасного хранения. Возможность создания резервной копии на диске позволяет сохранить файлы на CD или DVD, а впоследствии использовать их в iTunes для автоматического восстановления медиатеки. Для сокращения количества дисков с резервными копиями в iTunes можно создавать добавочные резервные копии (копируются только те объекты, которые были добавлены или изменены с момента создания последней резервной копии).
Если на диске недостаточно места для записи всех данных, появится диалоговое окно с предложением создать резервную копию на нескольких дисках. Чтобы продолжить, надо выбрать вариант "Диски с данными". iTunes запишет столько объектов, сколько помещается на одном диске, после чего предложит вставить следующие диски, чтобы продолжить. Резервные копии не создаются для аудиозаписей, приобретенных на сайте Audible.com.
Источник: Apple
|