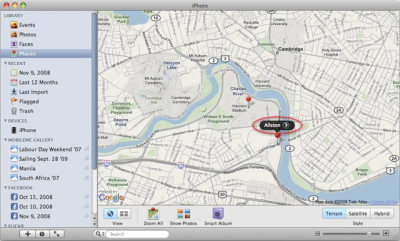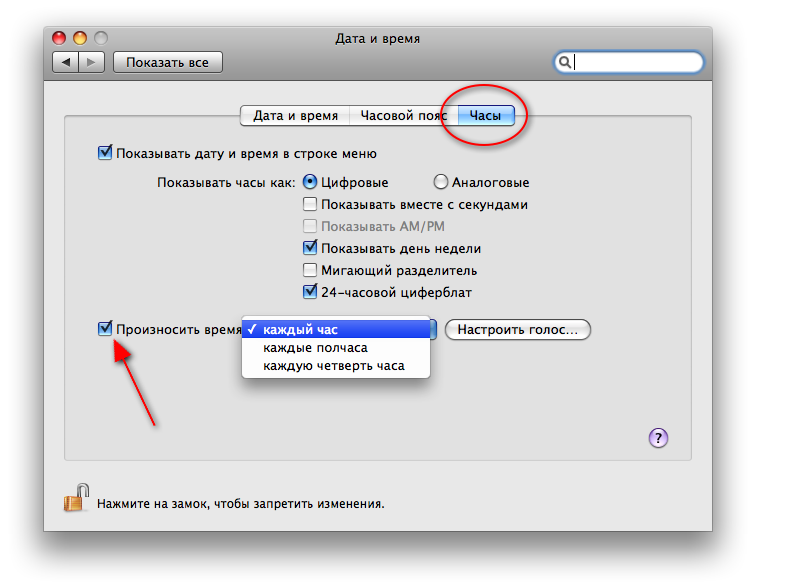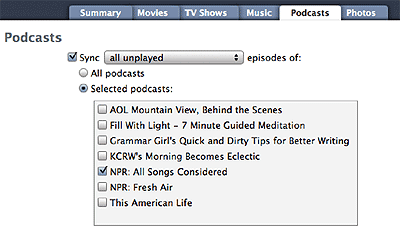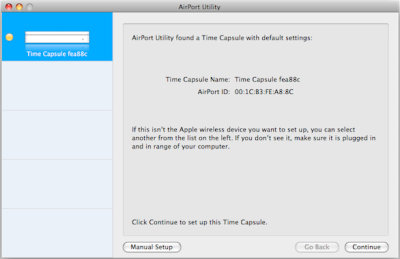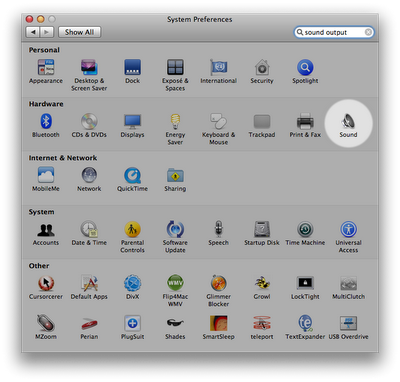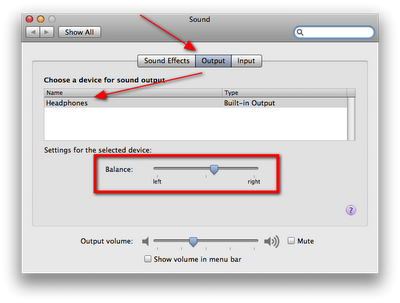|
Полезные советы
Новые советы
|
MAC OS: ПОЛЕЗНЫЕ СОВЕТЫ:
Страницы: 1 2 3 4 5 6 7 8 9 10 11 12 13 14 15 16 17 18 19 20 21 22 23 24 25 26 27 28 29 30 31 32 33 34 35 36 37 38 39 40 41 42 43 44 45 46 47 48 49 50 51 52 53 54 55 56 57 58 59 60 61 62 63 64 65 66 67 68 69 70 71 72 73 74 75 76 77 78 79 80 81 82 83 84 85 86 87 88 89 90 91 92 93 94 95
Изменение координат местоположения фотографии в iPhoto '09[среда, 22 апреля 2009 г, 09:56]Если камера поддерживает GPS, то с помощью функции "Места" в iPhoto '09, фотографии можно просматривать по координатам тех мест, где они были сделаны. Однако иногда координаты местоположений, фиксируемые камерой, бывают не совсем точными. В таком случае, координаты можно сменить вручную.
Источник: Apple
Избежание критической ошибки системы при выходе из режима сна в MacBook[среда, 22 апреля 2009 г, 09:53]При использовании внешнего монитора в MacBook можно столкнуться с критической ошибкой, после которой система может и не работать. Если постоянно пользоваться внешним монитором, то особенных проблем нет. Но если перенести ноутбук в другое место, например, на работу, оставить его подключенным к внешнему монитору и перейти в режим сна, то при дальнейшем запуске уже без внешнего монитора появляется системная ошибка. Возникает такая неприятность сразу же после открытия крышки. Есть способ избежать этой ошибки. Во-первых, открыть крышку ноутбука перед переходом в режим сна, отключить внешний монитор, подождать, пока ноутбук распознает эту операцию и переключится на свой дисплей, а потом закрыть крышку и идти по своим делам, как и планировалось.
Источник: Mac OS X Hints
Boot Camp Windows XP выдает "ошибку диска"[вторник, 21 апреля 2009 г, 16:32]В Windows XP, установленной с помощью Boot Camp, может появиться следующее предупреждение: "Нажмите любую клавишу для загрузки с диска. Ошибка диска. Нажмите любую клавишу для перезагрузки". Подобная проблема возникает, если пользователь пытался установить Windows XP, не форматируя раздел перед установкой. Чтобы избежать ошибки, необходимо проделать следующее. Создайте раздел для Windows при помощи Boot Camp 2.0 в Mac OS X 10.5, затем произведите загрузку с установочного диска Windows XP, убедитесь, что вы отформатировали раздел Windows, прежде чем продолжить установку Windows ХР. При этом не используйте опцию "Оставить текущую файловую систему без изменений" или конвертацию на NTFS.
Источник: Apple
Голосовое напоминание о времени[вторник, 21 апреля 2009 г, 16:30]Если в работе необходимо периодически напоминать о времени, но не отрывать взгляд и искать системное время, можно настроить голосовое оповещение каждые пятнадцать минут, полчаса или час. Настроить это можно в Системных настройках Даты и времени.
Источник: MacTipper Blog
Apple TV: добавление подкастов через iTunes[вторник, 14 апреля 2009 г, 10:31]В дополнение к загрузке подкастов из сети напрямую на телеприставку Apple TV, можно также использовать ее для просмотра или прослушивания подкастов, которые хранятся в библиотеке iTunes пользователя. Большинство подкастов распространяются бесплатно, можно скачивать или подписываться на них в iTunes, при этом нет необходимости в наличии аккаунта iTunes Store.
Настройки для добавления подкастов в Apple TV независимы от настроек для добавления музыки. Настройки музыки не влияют на настройки подкастов и наоборот. Можно задать автоматическую синхронизацию iTunes для всех подкастов или только некоторых из них.
Источник: Apple
Первоначальная настройка Time Capsule[вторник, 14 апреля 2009 г, 10:28]Time Capsule может использоваться в качестве беспроводной базовой станции, фактически, одна из ее ролей - это полнофункциональная базовая станция AirPort Extreme с высокоскоростным доступом к Wi-Fi по спецификации 802.11n. Поэтому при включении Time Capsule в существующую беспроводную сеть, его можно настроить в качестве главной базовой станции, а не клиента сети. Таким образом, можно добиться повышения производительности и гарантировать отсутствие резких изменений скорости в процессе создания резервных копий. Для настройки Time Capsule используется AirPort-Утилита 5.3 или более поздней версии, которая входит в комплект Time Capsule, а также доступна при обновлении программного обеспечения Apple и на странице материалов для загрузки службы поддержки Apple.
Вот один вариант конфигурации, доступный пользователям. Существуют и другие варианты, например добавление устройства Time Capsule к имеющейся сети AirPort.
Источник: Apple
Балансировка звука наушников[вторник, 14 апреля 2009 г, 10:26]Со временем, некоторые наушники могут "сноситься". И уровень звука в правом ухе может быть выше, чем в левом. Другой случай - после покупки новых наушников вместо старых, ситуация может быть похожая.
Оба случая легко исправить с помощью Системных настроек:
Источник: The MacTipper Blog
iPhoto '09: отредактированные изображения не обновляются на Flickr[четверг, 9 апреля 2009 г, 10:37]Что делать, если после редактирования изображений, опубликованных с помощью iPhoto '09 в аккаунте Flickr, и повторной синхронизации, замена опубликованной фотографии на новую не происходит? Для того, чтобы повторно опубликовать изображение после его редактирования в iPhoto '09, выполните следующие действия:
Если у вас уже много изображений в веб-альбоме Flickr, поступить можно немного иначе:
Источник: Apple
Изменяем интервал бэкапа в Time Machine[четверг, 9 апреля 2009 г, 10:33]Бывает так, что необходимо проводить резервное копирование чаще, чем обычно. Если нужно запустить бэкап в Time Machine немедленно, можно просто нажать на пункте панели меню и выбрать пункт старта процедуры. Можно также изменить интервал, с которым проводится резервное копирование. Автоматически Time Machine проводит бэкап каждый час, если нам необходимо делать резервную копию каждые полчаса, то воспользуемся следующей командой терминала: sudo defaults write /System/Library/LaunchDaemons/com.apple.backupd-auto StartInterval -int 1800 Для выполнения команды должен использоваться пароль администратора. Интервал между бэкапами измеряется в секундах. По умолчанию используется значение 3600, то есть каждый час. Таким образом, можно задать любой промежуток времени.
Источник: TUAW
Автоматическое закрытие окна загрузки Firefox[четверг, 9 апреля 2009 г, 10:23]Для тех, кого раздражают лишние открытые окна, существует решение проблемы, по крайней мере, в Firefox. Есть возможность автоматического закрытия окна загрузок Firefox, когда все загрузки завершены. Чтобы добиться такого эффекта, нужно зайти в Настройки Firefox в закладку Главная. Находим опцию «Close it when all downloads are finished» («Закрывать после завершения всех загрузок»). Если же совсем не нужно показывать окно загрузки, можно отключить еще и опцию «Show the Downloads window when downloading a file» («Показывать окно загрузок при загрузке файла»). Эту опцию можно с легкостью отключить еще потому, что процесс загрузки показан дополнительно внизу в строке статуса.
Источник: A New Mac Tip Every Day
|