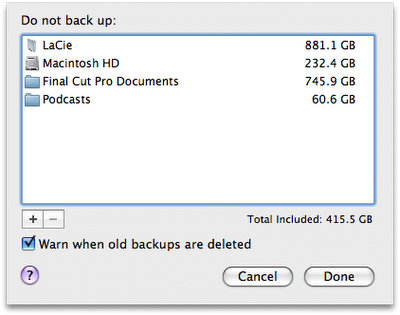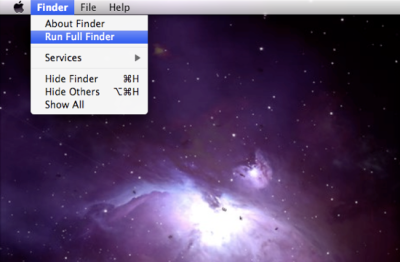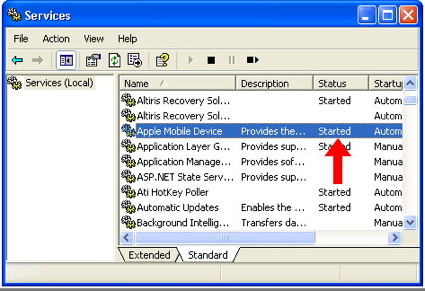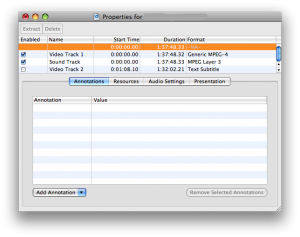|
Полезные советы
Новые советы
|
MAC OS: ПОЛЕЗНЫЕ СОВЕТЫ:
Страницы: 1 2 3 4 5 6 7 8 9 10 11 12 13 14 15 16 17 18 19 20 21 22 23 24 25 26 27 28 29 30 31 32 33 34 35 36 37 38 39 40 41 42 43 44 45 46 47 48 49 50 51 52 53 54 55 56 57 58 59 60 61 62 63 64 65 66 67 68 69 70 71 72 73 74 75 76 77 78 79 80 81 82 83 84 85 86 87 88 89 90 91 92 93 94 95
Пара полезностей в Photo Booth[пятница, 20 февраля 2009 г, 15:30]Одно из первых приложений, которое пытаются освоить новички на Mac - это Photo Booth, программа из комплекта поставки для съемки встроенной камерой iSight или другими веб-камерами. Это небольшая программа и хитростей в ней не так уж и много. Вот два совета, которые могут оказаться интересными. Отключить вспышку в Photo Booth действительно просто. Для этого необходимо просто удерживать клавишу Shift во время съемки фотографии и экран не станет вспыхивать белым. Отключить картинку с отсчетом времени также легко - удерживая клавишу Option во время съемки фото. В результате снимок будет сделан незамедлительно.
Источник: Mac Tricks And Tips
Создание аккаунта App Store без кредитной карточки[среда, 18 февраля 2009 г, 16:42]Для создания учетной записи iTunes App Store без кредитной карточки необходимо выполнить следующие шаги. Для начала, выбираем свою страну в раскрывающемся списке в нижней части главной страницы iTunes Store. Если в нужной стране также поддерживается магазин iTunes Store, переходим в магазин App Store, щелкнув по соответствующей ссылке в меню слева. Затем, нажимаем на "Создать новую учетную запись" и "Продолжить". После подтверждения согласия с условиями iTunes, вводим адрес электронной почты, пароль, дату рождения и так далее.
При выборе способа оплаты, отмечаем опцию "Нет" (None), введим имя и адрес в соответствующие поля. После этого отобразится экран с заголовком «Проверьте вашу учетную запись», нажимаем на "Готово", а затем проверяем в почтовом ящике письмо с проверкой регистрации от iTunes Store. Открываем сообщение и кликаем на ссылке на сайт Phobos в теле письма для активации учетной записи. После открытия ссылки, iTunes предложит войти под своим именем и паролем. Затем появится экран "Поздравляем", нажимаем на "Готово" для перехода на домашнюю страницу App Store.
Источник: Apple
Предупреждения Time Machine[среда, 18 февраля 2009 г, 16:40]Если накопитель для Time Machine временно не подключен, например, не подсоединен внешний винчестер, то функция Time Machine будет постоянно надоедать сообщениями о том, что провести резервное копирование не удалось.
Можно отключить подобные сообщения в настройках Time Machine так, чтобы они не появлялись всякий раз, как пользователь забыл подключить внешний винчестер. Для этого необходимо убрать в настройках галочку около опции "Warn when old backups are deleted".
Источник: Tips 4 Mac
Урезаем Finder[среда, 18 февраля 2009 г, 16:39]Чтобы запустить Finder с упрощенным интерфейсом в режиме Simple Finder, можно использовать такие команды терминала: defaults write com.apple.finder InterfaceLevel simple killall Finder Чтобы вернуть прежние настройки, то есть режим Full Finder Mode, набираем следующее (понадобится администраторский пароль): defaults delete com.apple.finder InterfaceLevel killall Finder
Такой режим используется в целях безопасности или в аккаунтах, ограниченных с помощью функции родительского контроля. Он позволяет выполнять лишь базовые функции, такие как Close Finder, Hide Others и Run Full Finder.
Источник: UsingMac
iPhone в Windows, проверка драйвера[понедельник, 9 февраля 2009 г, 13:44]Для правильной работы iPhone в системе Windows необходимо два типа ПО. Во-первых, необходимо установить драйвер для iPhone — файл USBAAPL.SYS. Во-вторых, необходимо установить Apple Mobile Device Support в качестве службы Windows. Если эти компоненты не установлены, то понадобится переустановить iTunes. Чтобы, проверить установлен ли драйвер, подключите iPhone к компьютеру и выполните следующие действия:
Используя консоль MMC "Службы", убедитесь в том, что служба Apple Mobile Device Service установлена и запущена:
Если драйвер установлен, а служба исправна и запущена, проверьте наличие сообщений об ошибках в средстве просмотра событий:
Источник: Apple
MobileMe: полное резервное копирование на перезаписываемый диск[понедельник, 9 февраля 2009 г, 13:41]Чтобы избежать возможной потери данных при использовании перезаписываемых дисков (CD-RW или DVD+-RW) для резервного копирования, применяйте режим полного резервного копирования Full Backup Plan. Для этого, в меню Backup ("Резервное копирование") выберите пункт Full Backup ("Полное резервное копирование") в меню Plan ("План"). Режим Backup 3 означает поэтапное резервное копирование только тех файлов, которые были изменены со времени последнего копирования. Если при резервном копировании данных использовались диски CD-RW или DVD+-RW и впоследствии возникла необходимость резервного копирования внесенных после этого изменений на тот же самый диск, необходимо выполнить полное, а не обычное резервное копирование. Выполнение обычного резервного копирования может привести к замене полной копии на диске только недавно измененными данными.
Источник: Apple
Numbers '09: окно предупреждений документа[четверг, 5 февраля 2009 г, 15:08]При импорте документа в приложение Numbers или экспорте электронной таблицы Numbers в другой формат, передача некоторых элементов может произойти не так, как ожидается. При наличии проблем появится сообщение, позволяющее просмотреть предупреждения. Отказавшись от их просмотра, окно предупреждений можно будет снова открыть при необходимости, выбрав в меню "Вид" команду "Показать Предупреждения для документа". Если выводится предупреждение об отсутствии шрифта, можно выделить его и нажать "Заменить шрифт", чтобы выбрать шрифт для замены. Можно скопировать одно или несколько предупреждений, выделив их в окне предупреждений документа и выбрав в меню "Правка" пункт "Копировать". Затем скопированный текст можно будет вставить в электронное сообщение, текстовой файл или другое окно.
Источник: Apple
Keynote '09: импорт слайд-шоу[четверг, 5 февраля 2009 г, 15:06]Если у пользователя уже есть слайдовая презентация, созданная в Microsoft PowerPoint или AppleWorks, можно очень легко импортировать ее в приложение Keynote '09 и продолжить с ней работу. По мере возможности, Keynote сохраняет исходный текст, цвет, структуру документа, а также другие параметры форматирования. Для импортирования готовой презентации в Keynote, просто открываем нужный файл через в меню "Файл" > "Открыть", или же в Finder перетаскиваем мышью значок документа, созданного в PowerPoint или AppleWorks, на значок приложения Keynote.
Источник: Apple
Быстрая печать файлов из Finder[четверг, 5 февраля 2009 г, 15:05]Можно быстро отправлять файлы на печать прямо из Finder. Обычно, для того, чтобы распечатать файл, его открывают в приложении, ждут пока он весь загрузится, а затем приступают к печати. Значительно быстрее это можно сделать с помощью следующих двух методов. Первый способ - использовать диалог печати в меню Файл в Finder. При нажатии этой кнопки файл будет загружен в соответствующей программе и, затем, отправлен на печать автоматически. Единственная проблема - при этом используется принтер, выбранный по-умолчанию, если принтеров несколько, то может быть использован не тот, что надо. Этот способ очень быстрый, но не дает нужного контроля над процессом. Второй метод - можно сделать значок для печати на рабочем столе. Для этого переходим в "Системные настройки" > "Принтеры и факсы", выбираем нужный принтер и перетягиваем его мышкой на рабочий стол. После создания ярлыка, печатать документы можно просто перетаскивая значок нужного файла на значок принтера.
Источник: Mac Tricks And Tips
Отключение треков в QuickTime[четверг, 5 февраля 2009 г, 15:03]Функция инспектора в QuickTime очень удобна для получения информации, но для настоящего изменения настроек лучше использовать окно "Show Movie Properties". С помощью этого окна можно, например, активировать и отключать треки. Также возможно извлекать и удалять треки.
Это окно может оказаться весьма полезным, если, например, трек с субтитрами не отключается через меню "Вид". Если подобное произошло, то трек можно отключить в настройках, доступ к которым получается с помощью комбинации клавиш Command - J.
Источник: Tips 4 Mac
|