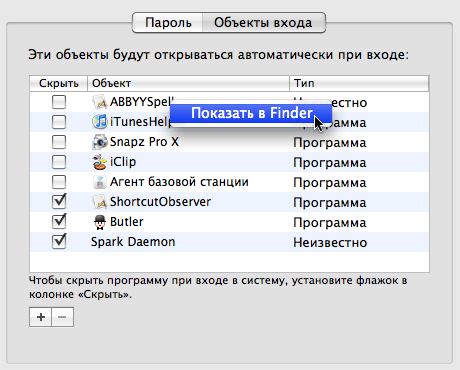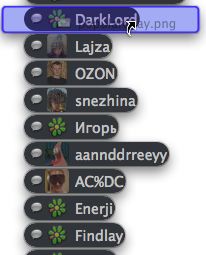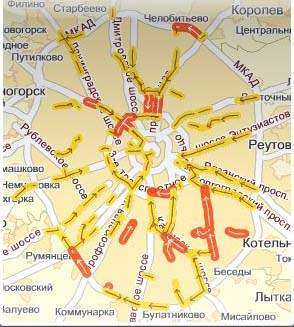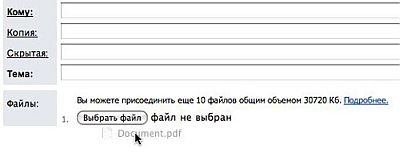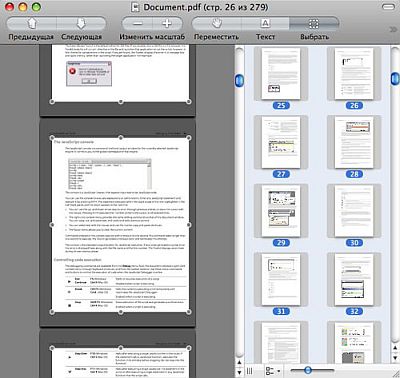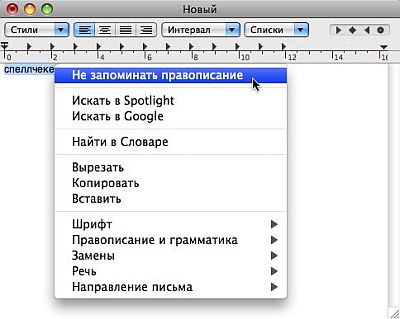|
Полезные советы
Новые советы
|
MAC OS: ПОЛЕЗНЫЕ СОВЕТЫ:
Страницы: 1 2 3 4 5 6 7 8 9 10 11 12 13 14 15 16 17 18 19 20 21 22 23 24 25 26 27 28 29 30 31 32 33 34 35 36 37 38 39 40 41 42 43 44 45 46 47 48 49 50 51 52 53 54 55 56 57 58 59 60 61 62 63 64 65 66 67 68 69 70 71 72 73 74 75 76 77 78 79 80 81 82 83 84 85 86 87 88 89 90 91 92 93 94 95
Поиск файлов по имени[пятница, 11 января 2008 г, 13:56]Для того, чтобы быстро найти интересующий файл в Finder, можно воспользоваться клавиатурным сокращением Command-Shift-F. Эта комбинация открывает окно поиска, где уже будет установлен критерий "Имя - содержит". Пользователь может искать файлы и папки строго по фрагменту их имени, а не по каким-либо другим условиям, доступным в Spotlight.
Источник: Macosxhints
Где находятся объекты автозагрузки?[пятница, 11 января 2008 г, 13:53]Просматривая список объектов автозагрузки в разделе "Учетные записи", можно быстро найти файлы этих приложений в Finder. В системе 10.5 данная возможность доступна под правым кликом на интересующем элементе. В появившемся контекстном меню будет всего один пункт "Показать в Finder", который открывает папку, содержащую данное приложение.
Источник: Macosxhints
Удобный Dock-обменник[пятница, 11 января 2008 г, 12:32]Как и предыдущие версии Mac OS X, в Leopard имеется множество скрытых настроек и опций, позволяющих персонализировать интерфейс и функциональность системы. Довольно удобной станет следующая возможность.
Теперь уже ни для кого не секрет, что можно переносить данные (текст, изображения и др.) из одного приложения в другое можно простым перетягиванием на значок в панели Dock. Если же при наведении на иконку нажать пробел, то окно данной программы перейдет на передний план. Не отпуская мышиной кнопки, можно тянуть текст или картинку дальше, а затем бросить в нужной секции окна. Например, если требуется передать файл с изображением через Adium, его можно захватить курсором в окне Finder, перетянуть к значку мессенджера в доке, а затем нажать пробел и навести на имя контакта - получателя картинки. Чтобы данная возможность была активирована постоянно, без необходимости использовать пробел, нужно включить ее в окне Терминала: defaults write com.apple.dock enable-spring-load-actions-on-all-items -boolean YES; killall Dock Соответственно, для отключения опции используется строка: defaults write com.apple.dock enable-spring-load-actions-on-all-items -boolean NO; killall Dock
Источник: Macosxhints
Виджет с московскими пробками[пятница, 11 января 2008 г, 12:28]Используя новый инструмент браузера Safari в системе Mac OS X Leopard, можно создать виджет из любого фрагмента веб-страницы. Главная прелесть такого виджета заключается в том, что его содержимое будет автоматически обновляться при каждом открытии Dashboard. Таким образом пользователь может вынести сюда наиболее интересную информацию, которую обычно просматривает в окне браузера. Для примера, сделаем виджет, который будет отображать состояние автомобильных пробок на улицах Москвы. Страницу с этой службой можно найти по адресу http://maps.yandex.ru/moscow_traffic. Достаточно просто вырезать интересующий фрагмент карты, и она будет помещена в Dashboard.
Источник: МакЦентр
Перелистывая страницы Quick Look...[среда, 5 декабря 2007 г, 15:54]Для прокрутки многостраничного PDF-документа в Quick Look можно использовать пробел. Обычно эта клавиша служит для открытия/закрытия окна Quick Look, однако в полноэкранном режиме она позволяет быстро пролистывать документ вниз. В сочетании с Shift клавиша работает в обратном направлении. Данная возможность также поддерживается многими современными браузерами.
Источник: Mac OS X Hints
Быстрая отправка файлов в Safari 3[среда, 5 декабря 2007 г, 15:53]Не секрет, что для отправки файлов через Safari существует встроенный инструмент загрузки. Например, чтобы прикрепить документ к почтовому сообщению через веб-интерфейс, нужно нажать кнопку обзора и появившемся диалоговом окне найти файл. Этот принцип действует во всех современных браузерах и сам по себе не удивителен, однако Safari 3 позволяет выгружать файлы с поддержкой Drag&Drop. Можно быстро перетянуть документ из окна Finder или рабочего стола в Safari и бросить его прямо на кнопку "Выбрать файл". Браузер определит путь к объекту автоматически.
Источник: Mac OS X Hints
Как сфотографировать скринсейвер[среда, 5 декабря 2007 г, 15:52]Сделать снимок работающего хранителя экрана при помощи стандартного шотката - задача, казалось бы, парадоксальная. Как только пользователь нажимает хоть одну клавишу, режим скринсейвера завершается. Можно воспользоваться специальными инструментами, которые позволяют установить таймер и делают снимок без использования клавиатуры, однако это легко решается с помощью системной утилиты.
Для начала нужно открыть раздел настроек заставки, выбрать скринсейвер в списке, затем нажать Command-Shift и, не отпуская клавиш, запустить заставку в тестовом режиме. Если теперь закончить шоткат нажатием клавиши 3, то хранитель экрана отключатся не будет. Удерживая Command-Shift, можно нажимать тройку много раз, чтобы создать сразу несколько снимков.
Источник: Mac OS X Hints
Свойства результатов Spotlight[среда, 5 декабря 2007 г, 15:52]Работая с выпадающим списком результатов Spotlight на панели меню, можно быстро просматривать свойства найденных объектов, не открывая их. Здесь работает шоткат Command-I, который отображает знакомое всем окно Get Info
Источник: Mac OS X Hints
Обрезка многостраничных документов[среда, 5 декабря 2007 г, 15:51]Один из посетителей блога MacOSXHints рассказал, как можно быстро и без особых усилий обрезать лишние края в многостраничных PDF-документах. Такая необходимость может возникнуть, если при сканировании страниц на полях остались черные границы и прочие излишки.
Для этой операции можно воспользоваться штатным просмотрщиком Preview. Сначала нужно отметить полезную часть страницы при помощи инструмента выбора. Чтобы это выделение применилось ко всем остальным страницам, следует установить режим миниатюр на боковой панели Drawer, а затем отметить все страницы клавишами Command-A. После этого остается обрезать края, выбрав соответствующий пункт в меню "Инструменты" или нажав клавиши Command-K.
Источник: Mac OS X Hints
Леопардова грамота 2: Работа над ошибками[среда, 5 декабря 2007 г, 15:49]Частая оплошность невнимательного пользователя: во время работы с текстом в словарь проверки орфографии были добавлены слова с ошибками. Теперь даже при верном наборе слова, встроенный спеллчекер подчеркнет его красным цветом и предложит неправильный вариант для замены.
Удалить случайно добавленное слово можно в TextEdit. Если щелкнуть по нему правой кнопкой, отобразится новый пункт меню "Не запоминать правописание". Данная возможность не работает с встроенными словами. Примечательно, что Pages и Mail не имеют такого пункта в своих контекстных меню.
Источник: МакЦентр
|