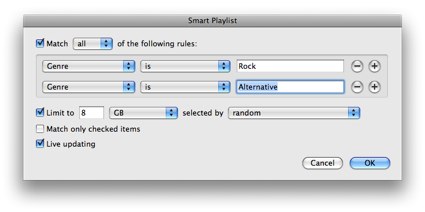|
Полезные советы
Новые советы
|
MAC OS: ПОЛЕЗНЫЕ СОВЕТЫ:
Страницы: 1 2 3 4 5 6 7 8 9 10 11 12 13 14 15 16 17 18 19 20 21 22 23 24 25 26 27 28 29 30 31 32 33 34 35 36 37 38 39 40 41 42 43 44 45 46 47 48 49 50 51 52 53 54 55 56 57 58 59 60 61 62 63 64 65 66 67 68 69 70 71 72 73 74 75 76 77 78 79 80 81 82 83 84 85 86 87 88 89 90 91 92 93 94 95
Очистка корзины iPhone Mail[четверг, 27 ноября 2008 г, 13:11]Если у вас несколько почтовых аккаунтов на iPhone и прочтенные письма вы отправляете Корзину, то за несколько месяцев в Корзине скопится много информации, если конечно ее периодически не очищать. Чтобы очистить Корзину, нужно зайти в каждый аккаунт, затем нажать на значок корзины и нажать "Изменить". В результате выдастся опция "Удалить Все", выбираем ее и подтверждаем. Простой совет, но позволяет держать свободным большее пространство памяти в iPhone.
Источник: Mac OS X Hints
Подключение принтера[четверг, 27 ноября 2008 г, 13:08]Mac OS X включает программное обеспечение для работы с множеством различных принтеров, поэтому, возможно, не придется устанавливать ПО для принтера, даже если оно идет в комплекте поставки. Подключите принтер к порту USB или FireWire. Если он не будет опознан компьютером, то пользователь не сможет выполнять печать. Возможно, будет необходимо загрузить и установить последние драйверы с сайта производителя. Чтобы проверить, распознал ли компьютер принтер, откройте любой файл, который можно напечатать, в меню Файл выберите "Печать" (или нажмите Comand-P). В появившемся диалоговом окне "Печать" посмотрите, появился ли принтер в меню Принтер. Если да, то убедитесь, что он выбран, и можно приступать к печати. Если нет, добавьте его в этот список вручную:
Если принтер не появился в списке, убедитесь, что его кабель надежно подсоединен, а сам принтер включен.
Источник: Apple
Шорткаты для iPhoto[четверг, 27 ноября 2008 г, 12:50]При работе с iPhoto в режиме миниатюр, есть несколько недокументированных сочетаний клавиш, которые могут сильно облегчить работу. Если нужно изменить размер значков, то можно просто переключаться между различными предустановленными размерами миниатюр, нажимая 0 (очень маленький), 3 (маленький), 2 (средний) и 1 (показ только одного изображения). При нажатии на кнопку со стрелкой вниз или использовании мыши, можно выделить одно из изображений, затем нажать клавишу пробела. Выбранное изображение теперь увеличится, заполнив все доступное для изображений пространство в окне iPhoto, как если бы использовалась кнопка 1. Можно использовать кнопки со стрелками влево и вправо для перемещения от изображения к изображению, легко просматривая большие картинки. После того, как все просмотрено, достаточно еще раз нажать клавишу пробела для возвращения к прежнему режиму отображения миниатюр.
Источник: MacWorld
Редактирование нескольких событий в iCal[четверг, 27 ноября 2008 г, 12:43]В Mac OS X 10.5 пользовательский интерфейс iCal несколько ограничен. Например, можно редактировать только одно событие единовременно. Однако проблему можно решить - открыть несколько окон iCal одновременно. Для этого выходим из iCal и набираем такую команду терминала: defaults write com.apple.iCal IncludeDebugMenu 1 После этого запускаем iCal и выбираем меню Debug > New Calendar Window или просто нажимаем Command-L. Теперь можно редактировать событие в одном окне, а второе событие - во втором окне. iCal будет поддерживать окна синхронизированными, так что изменения в одном окне появятся и во втором.
Источник: Mac OS X Hints
Смарт-плейлисты для ограничения объема[среда, 26 ноября 2008 г, 17:14]Если вы хотите создать iTunes-плейлист, который не будет слишком большим для iPod, удобно использовать функцию смарт-плейлистов. Для создания нового смарт-плейлиста заходим в Файл->Новый смарт-плейлист. Теперь из выпадающих меню можно выбрать нужние критерии. Отметьте в поле рядом с "Limit ..." (Макс.) объем памяти в iPod или iPhone, затем выберете в следующем выпадающем меню Гб или Мб. Также стоит убедиться, что опция "Live updating" (Живое обновление) помечена.
Нажимаем OK. Теперь нужно убедиться, что синхронизироваться будет только этот плейлист. Для этого идем в устройства > Music и выбираем и "Sync Music", и "Selected Playlists", а затем помечаем только что созданный плейлист.
Источник: TUAW
Клики при зуммировании[среда, 26 ноября 2008 г, 15:03]В Mac предусмотрена возможность быстро и легко увеличить контент, отображаемый на дисплее, с помощью настроенных заранее жестов на трекпаде, используя колесико мыши или сочетание клавиш. Эта функция удобна, когда нужно быстро прочесть мелкий текст или просто посмотреть видео на полном экране. Тем не менее, проблема с этой функцией в том, что если назначить движение, например, на нажатие мышки, то нельзя будет нажать на что-то не передвинув при этом весь экран. Вместо этого лучше нажать Cmd-Shift-4 для выборочного скриншота, это даст сетку, которую можно будет передвигать без передвижения экрана. Когда сетка установлена на кнопке, которую нужно нажать, просто дважды щелкните на ней мышкой - один раз для деактивации сетки и второй для самого нажатия на кнопку.
Источник: MacTipper
Точные URL в панели адреса Firefox[среда, 26 ноября 2008 г, 14:44]Обычно набор точных адресов сайтов в панели URL - это довольно надоедливое занятие. В браузере Firefox 3 появилась новая возможность ввода ключевых слов в панели адреса и соответствующие URL из истории Firefox будут отображены. Можно, конечно, воспользоваться поиском Google для того, чтобы найти точный адрес, но гораздо быстрее задействовать функцию с ключевыми словами, если сайт уже посещался.
Источник: Tips 4 Mac
Удаление Address Book изображений из Mail[вторник, 25 ноября 2008 г, 16:49]При открытии адресной книги и выборе контактной карточки пользователя (Card -> Go to My Card), помимо вашей контактной информации, будет отображена еще и картинка, ассоциирующаяся с контактом. При отправке электронного письма эта картинка видна в правом верхнем углу. Получатели писем не будут видеть это изображение, а сам пользователь видит ее просто потому, что она является частью его карточки в адресной книге и Mail отображает картинки, ассоциируемые с контактом в адресной книге. Если вам не хочется больше видеть эту картинку в своих сообщениях, просто откройте адресную книгу, затем свою карточку и выберете в меню Card -> Clear Custom Image.
Источник: MacWorld
Установка или обновление ПО из загружаемых файлов[вторник, 25 ноября 2008 г, 16:43]Большинство установщиков ПО и обновлений, загружаемых из Интернета, оформлены в виде файла образа диска (.dmg). При загрузке подобного файла с веб-сайта, такого как Apple Downloads, образ диска после завершения загрузки обычно автоматически запускает установщик программного обеспечения или обновления. Если окно установщика не открылось, дважды щелкните на загруженном файле образа диска на рабочем столе для его подключения. Если в настройках веб-браузера не задан путь для загружаемых файлов, то по умолчанию все загружаемые файлы сохраняются на рабочем столе. Дважды щелкните на появившемся разделе диска и затем дважды щелкните на файле установщика или обновления для запуска процесса установки. Для установки программного обеспечения вам необходимо будет ввести имя и пароль администратора. Если после загрузки программы окно установщика не открылось автоматически или при подключении образа диска вручную отсутствует файл со словом installer в названии файла, то для установки программного обеспечения просто перетяните файл или папку с образа диска в папку Applications (или другую) на компьютере Мас. Файлы данного типа уже имеют все необходимое для работы и для их правильной установки не требуется установщик и ввод имени и пароля администратора.
Источник: Apple
Установка нового ПО с диска[вторник, 25 ноября 2008 г, 14:46]Для установки нового программного обеспечения с диска, просто вставьте CD или DVD-диск в оптический привод компьютера. В большинстве случаев установщик программного обеспечения открывается автоматически. Если нет, щелкните два раза на значке диска на рабочем столе и в открывшемся окне найдите файл со словом "installer" в названии или файл установочного пакета (.pkg). Для установки программного обеспечения дважды щелкните на файле, чтобы открыть установщик и далее следуйте инструкциям на экране. Следует помнить, что для установки программного обеспечения необходимо будет ввести имя и пароль администратора.
Источник: Apple
|