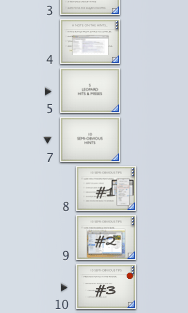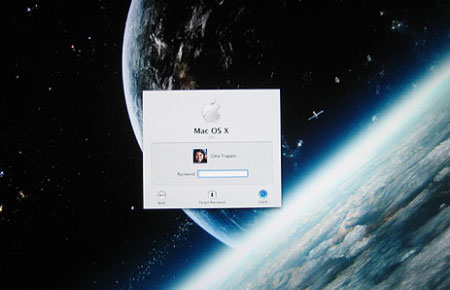|
Полезные советы
Новые советы
|
MAC OS: ПОЛЕЗНЫЕ СОВЕТЫ:
Страницы: 1 2 3 4 5 6 7 8 9 10 11 12 13 14 15 16 17 18 19 20 21 22 23 24 25 26 27 28 29 30 31 32 33 34 35 36 37 38 39 40 41 42 43 44 45 46 47 48 49 50 51 52 53 54 55 56 57 58 59 60 61 62 63 64 65 66 67 68 69 70 71 72 73 74 75 76 77 78 79 80 81 82 83 84 85 86 87 88 89 90 91 92 93 94 95
Копирование и вставка групп слайдов Keynote[воскресенье, 28 сентября 2008 г, 23:18]Если вы пользуетесь Keynote, то вероятно знаете, что можно сгруппировать слайды вместе. Чтобы сгруппировать слайды, нужно определиться с тем, какой из них будет первым, а затем добавлять, перетаскивая, следующие слайды по порядку на первый. Также можно просто нажать Tab для группировки (Shift-Tab для разъединения группы).
При создании больших презентаций удобно сделать несколько групп слайдов, например, 10 групп по 10 слайдов. После того, как слайды сгруппированы, можно использовать черный треугольник слева от первого слайда в группе, чтобы отобразить или скрыть дополнительные слайды группы. В Keynote есть малоизвестный "бонус" функции группировки - простой метод копирования множества слайдов из одной презентации в другую. Можно просто объединить в группу все слайды, которые необходимо скопировать, нажать Command-C, переключиться в другую презентацию и, затем, нажать Command-V. В результате, все слайды из этой группы будут скопированы. Есть и слабая сторона этой особенности функции группировки - чтобы скопировать первый слайд из группы, отдельно от неё, придется сначала развернуть группу, а иначе группа скопируется полностью.
Источник: MacWorld
Восстановление позиции на экране палитры символов[воскресенье, 28 сентября 2008 г, 22:53]При использовании дополнительного монитора на Mac и перемещении на него Character Palette (палитры символов, которая открывается через Input Menu в панели меню), можно оказаться в ситуации, когда верхняя панель палитры вышла за границы основного дисплея при отключении дополнительного монитора. Естественно, в такой ситуации становится невозможным переместить палитру на место. Чтобы исправить ситуацию и восстановить позицию Character Palette на экране, нужно проделать следующее. В терминале набираем killall CharPaletteServer, а затем нажимаем Return. При следующем запуске Character Palette позиция палитры будет восстановлена.
Источник: mac os x hints
Назначение загрузочного раздела при включении[воскресенье, 28 сентября 2008 г, 22:38]Иногда возникают ситуации, когда необходимо изменить загрузочный раздел прямо на ходу. Чтобы установить загрузочный раздел во время включения компьютера, нужно нажать клавишу Option. Затем выведется список дисков, которые можно установить в качестве загрузочных. Нужно нажать Ctrl и кликнуть по стрелочке под нужным диском. Если система уже загружена, то можно изменить загрузочный диск в системных настройках в пукнте Startup Disk.
Источник: Mac OS X Hints
Просмотр PC-файлов на Mac[воскресенье, 28 сентября 2008 г, 22:26]Чтобы просмотреть PC-файлы на рабочем столе Mac при запущенной виртуальной машине с Windows, или просто чтобы просмотреть Windows-файлы без запуска виртуальной машины, необходимо создать Mac-алиас для одной из Windows-папок при запущенной виртуальной машине. После того, как алиас однажды создан, при двойном нажатии на нем, Windows-диск винчестера будет отображаться на рабочем столе Mac, даже если виртуальная машина не запущенна в этот момент.
Источник: Mac OS X Hints
Создание скриншотов с iPhone 3G[воскресенье, 28 сентября 2008 г, 22:11]Чтобы сделать скриншот на iPhone 3G, необходимо выполнить очень простую процедуру. Когда необходимо сделать снимок экрана, надо просто нажать (не удерживать) кнопки питания и Home. После этого экран мигнет и скриншот будет добавлен в Camera Roll (каталог фото, отснятых телефоном), в который можно попасть, нажав на пиктограммку камеры на стартовом экране. При следующей синхронизации iPhone и iPhoto можно будет импортировать на ПК сделанные скриншоты.
Источник: J-D Strong Consulting
Быстрое изменение даты в календаре iPhone[воскресенье, 28 сентября 2008 г, 21:59]Создание нового события в календаре iPhone иногда приходится на очень отдаленную дату, или является повторением очень отдаленного прошлого события (год назад, например). По-умолчанию дата отображается в формате день недели - день - месяц, часы и минуты. Изменение даты на другой месяц, а, тем более, на другой год, может оказаться задачей, отнимающей много времени. Один из возможных вариантов решения получить правильную дату быстро - включить опцию события "All-Day", таким образом, что дата включает только день, месяц и год. Быстро изменяем дату, выключаем опуцю "All-Day" и устанавливаем нужный час.
Источник: Mac OS X Hints
Создание ISO-образа[воскресенье, 28 сентября 2008 г, 21:43]Чтобы создать образ ISO, позволяющий записать диск на Windows, необходимо проделать следующее. Создаем папку с контентом, который необходимо включить в образ. Запускаем утилиту Disk Utility, выбираем в меню File -> New -> Disk Image From Folder (Файл -> новое -> образ диска из папки), указываем необходимую папку в диалоговом окне Select Folder to Image и нажимаем Image. В результирующем диалоговом окне выбираем DVD/CD Master и опцию None во всплавающем меню Encryption (шифрование). Затем сохраняем образ на рабочем столе. Теперь открываем терминал и вводим такую команду: cd ~/Desktop hdiutil makehybrid -iso -joliet -o Test.iso Test.cdr Только измените названия Test.iso и Test.cdr на актуальные для вашего образа диска.
Источник: MacWorld
Leopard: восстановление стандартного вида папки[воскресенье, 28 сентября 2008 г, 21:24]Часто пользователь меняет настройки отображения практически всех папок - размер пиктограммки, отображение столбцов, и так далее. Плюс к этому новые папки имеют свои собственные настройки. При этом может возникнуть необходимость вернуть настройки по-умолчанию. В версии операционной системы Mac OS X 10.4 Tiger и раньше была кнопка на панели View Options для восстановления настроек отображения папки к значениям по-умолчанию, но эта возможность пропала в Mac OS X 10.5 Leopard. Что бы вернуть папкам настройки по-умолчанию в Mac OS X 10.5 Leopard, нужно открыть панель View Options (Command-J или в меню View > Show View Options), а затем нажать кнопку Option. При нажатой кнопке Option кнопка "Use as Defaults" заменяется на "Restore to Defaults", нажав на которую можно восстановить стандартный вид папки.
Источник: Mac OS X Hints
Настраиваем экран входа в систему[воскресенье, 28 сентября 2008 г, 20:58]Чтобы настроить стандартное фоновое изображение в окне входа в систему, для пользователей Mac OS X 10.5 Leopard необходимо просто заменить картинку, расположенную по адресу: /System/Library/CoreServices/DefaultDesktop.jpg
Будет лучше сохранить копию оригинального файла, на случай если возникнет желание вернуть все к изначальном виду. Для пользователей Mac OS X 10.4 Tiger процедура немного сложнее. Для этого необходимо заменить изображение, отредактировав файл настроек окна логина, набрав следующую команду в терминале: sudo defaults write /Library/Preferences/com.apple.loginwindow DesktopPicture 'path_to_picture.jpg' Только вместо "path_to_picture.jpg" надо написать настоящий пусть к изображению, которое мы устанавливаем для фона окна входа в систему.
Источник: TUAW
Отключаем Data Detectors в Mail[воскресенье, 28 сентября 2008 г, 20:40]Интересным изменением в Leopard было добавление технологии Data Detectors в Mail, которая позволяла автоматически определять в письме такую информацию как даты, имена, телефоны, адреса и так далее, и использовать эту информацию прямо из сообщения в iCal. Это может быть очень удобной функцией, но, порой, она излишне надоедает. Чтобы отключить функцию Data Detectors в Mail нужно набрать в терминале следующую команду: defaults write com.apple.mail DisableDataDetectors YES Если необходимо вновь активизировать Data Detectors в Mail, нужно набрать аналогичную команду, но только заменив в ней "YES" на "NO".
Источник: Mac OS X Hints
|