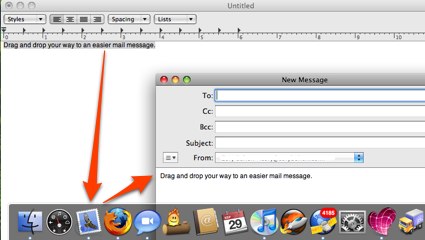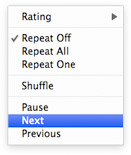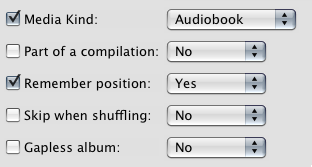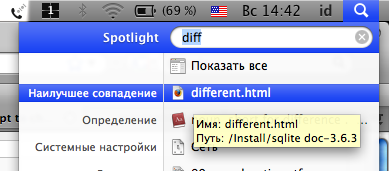|
Полезные советы
Новые советы
|
MAC OS: ПОЛЕЗНЫЕ СОВЕТЫ:
Страницы: 1 2 3 4 5 6 7 8 9 10 11 12 13 14 15 16 17 18 19 20 21 22 23 24 25 26 27 28 29 30 31 32 33 34 35 36 37 38 39 40 41 42 43 44 45 46 47 48 49 50 51 52 53 54 55 56 57 58 59 60 61 62 63 64 65 66 67 68 69 70 71 72 73 74 75 76 77 78 79 80 81 82 83 84 85 86 87 88 89 90 91 92 93 94 95
Перетаскиваем текст в новое сообщение Mail[воскресенье, 19 октября 2008 г, 21:00]Если вы часто ловите себя на том, что копируете текст из другого приложения в сообщение Mail, то вам будет очень полезна следующая возможность. Вместо стандартного копирования и вставки, просто выделите текст, который вы хотите скопировать в письмо. Затем перетащите текст на пиктограммку приложения Mail в Dock.
В результате будет создано новое сообщение с текстом, который был перемещен, в теле сообщения. Останется только заполнить тему письма и адрес назначения перед отправкой.
Источник: TUAW
Управление воспроизведением из Dock[воскресенье, 19 октября 2008 г, 20:51]Управлять воспроизведением музыки, отдавая простые команды воспроизведения, можно, не заходя в окно iTunes. Для этого нужно щелкнуть правой кнопкой мыши (или левой, удерживая клавишу Ctrl) на значке iTunes в Dock.
В результате появится контекстное меню. С помощью этого меню можно поставить воспроизведение на паузу, пропустить композицию, убрать звук и тому подобное.
Источник: Apple
Фото из iPhoto в Photoshop или Pixelmator[воскресенье, 19 октября 2008 г, 20:32]Можно без труда переместить файл из iPhoto в Photoshop, Pixelmator или любое другое приложение для редактирования. В Mac-компьютере можно легко перетащить файл в приложение, расположенное в Dock. То же самое можно сделать и с фотографиями в iPhoto, просто перетащив мышкой фото на верх приложения для редактирования. Что еще лучше - после того, как пользователь отредактировал фото, нужно просто сохранить файл и при возвращении в iPhoto все модификации будут отображены. Нужно только быть аккуратным - если сохранить неудачное редактирование, назад отмотать уже не получится.
Источник: Tips 4 Mac
Выставляем сигнал по-умолчанию за сутки до события iCal[воскресенье, 19 октября 2008 г, 20:21]Если добавлять сигналы и напоминания для событий iCal, не очень удобно задавать их за день до события или за два дня до события. Решение этой проблемы есть в самом iCal, предлагающем функцию для ее решения с помощью простейших арифметических операций. В панели настроек iCal, в нижней ее части, есть опция "Add a default alarm to all new events and invitations" ее надо отметить, а в пункте под ней выставить минуты (15 минут по-умолчанию). Чтобы установить сигнал за день до события, а также за два, три и так далее дня заранее, просто надо умножить 60*24 на количество дней. То есть 60*24 минут для одного дня, 60*24*2 для двух дней, и так далее. iCal выставит это как значение по-умолчанию для напоминания или сигнала за день/два до события.
Источник: Mac OS X Hints
iTunes 8 превращает любой файл в аудиокнигу[воскресенье, 19 октября 2008 г, 19:05]В приложении iTunes 8 добавлена одна полезная возможность для любителей аудиокниг. В частности, пользователь может пометить любой файл как аудиокнигу. Такой файл в результате будет систематизироваться как аудиокнига, и, что более важно, будет запоминаться место, где пользователь прервал прослушивание.
Для этого нужно кликнуть правой кнопкой мышки на треке, выбрать пункт Get Info, перейти во вкладку Options и выбрать Audiobook в выпадающем меню Media Kind. Файл сразу перейдет из музыкальной библиотеки в библиотеку аудиокниг. Чтобы провести эту процедуру сразу с несколькими файлами, нужно выбрать их всех и проделать те же самые шаги. Единственное отличие - нужно отметить опцию Remember Position.
Источник: LifeHacker
Дополнительные возможности Spotlight[воскресенье, 19 октября 2008 г, 14:46]При поиске в Spotlight, иногда нужно просто узнать путь к найденному файлу. Это легко сделать двумя способами:
Второй способ также актуален и для Dock, то есть, если кликнуть по иконке с зажатым Command, откроется Finder с выбранным элементом, на который ссылалась иконка.
Источник: A New Mac Tip Every Day
Управление визуализатором iTunes[суббота, 18 октября 2008 г, 01:15]В iTunes 8 появился новый визуализатор, очень красивый и эффектный. Как и в предыдущем, вы можете быстро управлять им с помощью клавиатуры: когда работает виуализатор, нажмите "?" и вы увидите подказку по командам:
Команды такие:
Источник: TUAW
Быстрое изменение поведения Dock[пятница, 17 октября 2008 г, 23:45]В большинстве случаев, Dock настроен автоматически скрываться и показываться при наведении курсора. Но есть случаи, когда надо перетащить файл на программу в Dock, а он не показывается. В этом случае можно быстро изменить поведение Dock, не входя в настройки: просто нажмите Command-Option-D и Dock покажется и не будет автоматически скрываться. После выполненной задачи можно так же быстро вернуть настройки, снова нажав Command-Option-D. При этом, даже не обязательно "отпускать" файл - команда сработает, даже если вы уже в процессе перетаскивания файла.
Источник: MacTipper Blog
Крах iPhone Mail из-за Gmail[пятница, 17 октября 2008 г, 08:32]Владельцы iPhone, которые используют аккаунты Gmail, могут столкнуться с небольшой, но очень неприятной проблемой. В ряде случаев доступ к Gmail-аккаунтам приводит к краху приложения iPhone Mail раз за разом. Также могут пострадать другие приложения, такие как контакты или календарь, если они используют данные из Gmail. Есть три потенциальных решения проблемы, которые можно проделать самостоятельно:
Источник: iPhone Atlas
Просмотр сразу нескольких ящиков в Mail[пятница, 17 октября 2008 г, 00:24]Mail.app дает возможность просматривать список писем сразу с нескольких ящиков. Для этого просто прижмите клавишу Command и выберите нужные ящики. Но этот способ позволяет просматривать письма с еще большей продуктивностью: создайте несколько смарт-ящиков. Задайте фильтры по отправителям (например - коллеги по работе), по датам (вчера, эта неделя, последний месяц), все непрочитанные, сегодняшние и так далее (создайте только нужные вам). В этом случае, выбрав несколько смарт-ящиков, можно быстро пройтись по письмам и выбрать нужное. Этот трюк позволяет выбрать сообщения по условию ИЛИ. Но вы также можете просматривать письма по условию И, но для этого уже нужно создать отдельный сматр-ящик, в критериях указать "Сообщения в ящике" или "Сообщения не в ящике", и указать все нужные ящики.
Источник: Mac OS X Hints
|