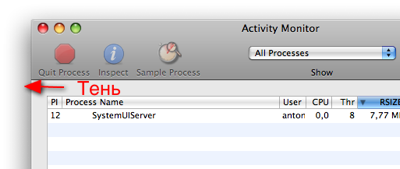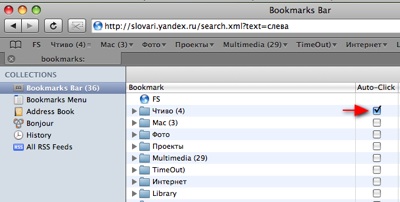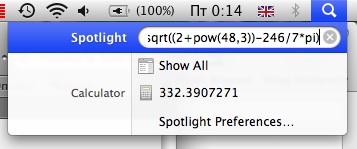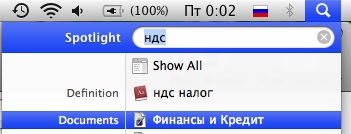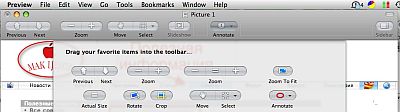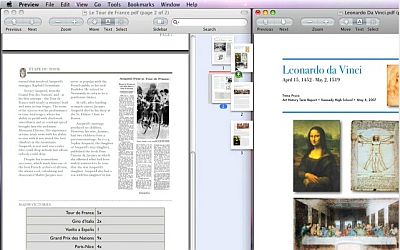|
Полезные советы
Новые советы
|
MAC OS: ПОЛЕЗНЫЕ СОВЕТЫ:
Страницы: 1 2 3 4 5 6 7 8 9 10 11 12 13 14 15 16 17 18 19 20 21 22 23 24 25 26 27 28 29 30 31 32 33 34 35 36 37 38 39 40 41 42 43 44 45 46 47 48 49 50 51 52 53 54 55 56 57 58 59 60 61 62 63 64 65 66 67 68 69 70 71 72 73 74 75 76 77 78 79 80 81 82 83 84 85 86 87 88 89 90 91 92 93 94 95
Убрать тени со скриншота в Леопарде[вторник, 29 июля 2008 г, 16:34]При создании скриншота отдельного окна в Mac OS X 10.5 помимо окна фиксируется и его тень. Если вам она не нужна, ее можно убрать, написав следующую команду в Terminal: defaults write com.apple.screencapture disable-shadow -bool true Изменения вступят в силу после logout, или если перезапустить сервис SystemUIServer в Activity Monitor. Вернуть тень можно командой: defaults delete com.apple.screencapture disable-shadow Изменения вступят в силу аналогично после logout, или если перезапустить сервис SystemUIServer.
Источник: Mac OS X Hints
Сколько песен и видео в твоём iPod?[вторник, 29 июля 2008 г, 15:57]В iTunes, при просмотре информации о своём iPod, внизу окна трудно не заметить полоску, отображающую объемы занимаемые различными категориями файлов. Если на нее нажать мышкой, то вместо информации об объеме будет отображена количественная информация о файлах.
Источник: The Unofficial Apple Weblog (TUAW)
Несколько табов одним нажатием[вторник, 29 июля 2008 г, 05:03]Если вы ежедневно посещаете одни и те же сайты – то это способ открыть их все одним нажатием. В Safari надо зайти в закладки, что можно осуществить щелчком мыши по соответствующей иконки в Bookmarks Bar, нажатием в нижней части окна второй "+" слева создаст новую папку, затем перенесем в нее закладки на сайты, которые хотим открывать одновременно, и поставим галочку "Auto-Click" напротив созданной папки. Теперь нажатие на эту папку будет открывать собранные в ней сайты одовременно, в отдельных табах.
Источник: Apple
Непростой калькулятор в Spotlight[пятница, 25 июля 2008 г, 14:55]В Mac OS X 10.5 помимо поиска Spotlight можно использовать в качестве калькулятора. Кроме простых операций, как сложение и умножение, можно извлечь квадратный корень или возвести в степень. К сожалению, Apple не опубликовала весь список доступных операций, и их можно только запомнить. Вот пример со всеми известными мне операторами:
sqrt((2+pow(48,3))-246/7*pi) = Квадратный корень из: 2 + 48 в степени 3 - 246 деленое на 7, умноженное на число Пи. Степень может содержать дробное число к примеру: pow(48,1/3). Что позволяет извлекать не квадратный корень. Удобство поиска Spotlight[пятница, 25 июля 2008 г, 14:52]Для более быстрого поиска в Mac, можно воспользоваться клавиатурными сокращениями: ctrl+Space – активирует окно Spotlight. Далее можно перемещаться среди результатов поиска стрелочками на клавиатуре, для открытия нужного приложения или файла достаточно нажать enter, для отображения найденного в окне Finder – command+enter . В Mac OS X 10.5 добавилась поддержка логических операторов AND/NOT/OR, Так же можно искать в отдельном окне - ctrl+command+Space , где будут доступны дополнительные критерии поиска. Spotlight ищет не только по именам файлов, но и по их метаданным, содержимому текстовых документов, exif фотографий, что может быть весьма полезным при поиске в большом количестве файлов. Если к текущим документам добавлять ключевые слова, то в будущем среди них будет проще найти нужные.
Путь к файлу[пятница, 25 июля 2008 г, 14:48]В Finder можно настроить несколько вариантов отображения файлов и папок, но не всегда видно где ты находишься в текущий момент. В Mac OS X 10.4 можно было навести мышкой на иконку текущей папки в окне Finder и, нажав правую кнопку мыши, увидеть иерархию текущей папки. Так же можно перейти в любую из отображаемых в появившемся окне папок, нажав на нужную. В Mac OS X 10.5 добавилось более удобное решение. Если зайти в раздел меню View и выбратьв Show Path Bar - в нижней части окна Finder появится строка, отображающая путь к текущей директории. Можно перемещать файлы, перетаскивая их на иконку нужной папки, или перейти в папку, нажав на нее в Path Bar.
Аннотирование изображений в Preview[пятница, 25 июля 2008 г, 14:43]Как известно, с помощью приложения Preview можно аннотировать документы PDF, т. е. можно выделять определенные участки документа с помощью прямоугольника, овала, примечания и ссылки. Оказывается, что Preview способен делать то же самое и растровыми изображениями, хотя прямой доступ к этой функции закрыт разработчиками. Действительно, если вы откроете растровое изображение в Preview то пункты меню Tools > Annotate будут неактивными. Для доступа к ним добавьте с помощью команды Customize Toolbar из меню View на панель инструментов элемент Annotate. После этого выбирайте из панели инструментов тип элемента для аннотирования документа и добавляйте его с помощью мыши на изображение. Для дополнительной настройки параметров вновь созданного объекта можно использовать следующие команды: Клавиша «+» --- увеличить толщину линии; Клавиша «-» --- уменьшить толщину линии; Команда «Show Colors» из меню «Tools» --- изменить цвет объекта; Команда «Show Fonts» из меню «Tools» --- изменить параметры текста аннотации; Функция полезна, кроме всего прочего, для выделения определенных фрагментов снимка экрана:
Источник: AKazak
Легко объединить PDF файлы[пятница, 25 июля 2008 г, 14:33]Если возникнет необходимость объединения нескольких PDF файлов, то это можно легко осуществить стандартной программой Preview. Для этого надо открыть соединяемые документы в Preview, что бы все страницы отображались в sidebar, затем выделяем страницы в одном из документов и переносим их мышкой во второй.
Так же можно перетаскиванием поменять порядок страниц. Чтобы изменения сохранились, надо не забыть сохранить документ.
Источник: Apple
Как локализовать любую папку?[четверг, 19 июня 2008 г, 23:05]Текстовые метки для "System", "Library", "Desktop" и других локализованных папок хранятся в подкаталоге соответствующей локализации в папке "/System/Library/CoreServices/SystemFolderLocalizations/". Чтобы вернуть английские имена для локализованных папок, можно просто удалить папку языка, используемого системой, или же отредактировать содержимое вложенного текстового файла. Соблюдая структуру этого файла, можно добавить в него новые метки для персональных папок. К примеру, локализовать название пользовательской домашней папки. Чтобы данные из файла вступили в силу, следует запустить в Терминале команду, которая добавит в папку специальный невидимый файл: touch '/путь/к/локализуемой/папке/.localized' Например: touch '/Users/alexey/.localized'
Источник: МакЦентр
Скрытые объекты Finder. Способ второй[четверг, 19 июня 2008 г, 22:59]Как мы писали ранее, чтобы скрыть любой объект в Finder, достаточно поставить точку перед его именем. Однако данный способ изменяет маршрут к этому объекту, который может быть ранее прописан в различных приложениях или скриптах. Если редактирование маршрутов не входит в ваши планы, можно сделать объект невидимым, не изменя его имени. Для этого служит команда: chflags hidden /путь/к/файлу Обратная команда: chflags nohidden /путь/к/файлу Например: chflags hidden '/Users/alexey/Documents/secret_archive.zip' chflags nohidden '/Users/alexey/Documents/secret_archive.zip'
Источник: Mactipper
|