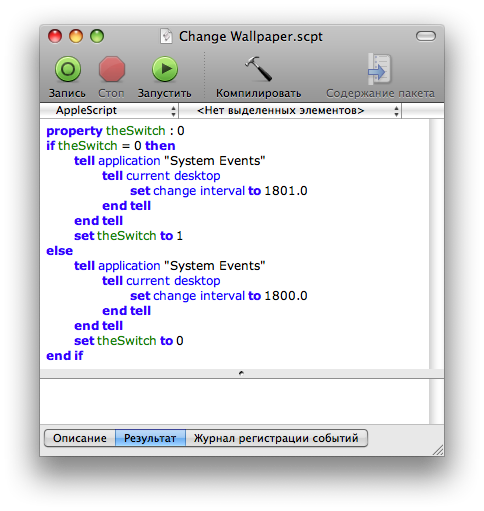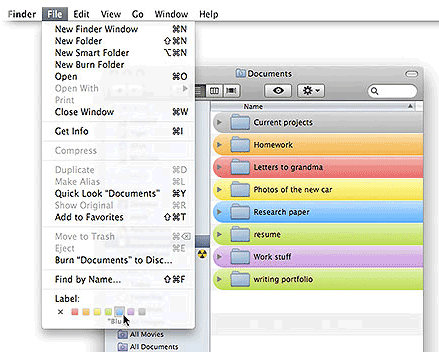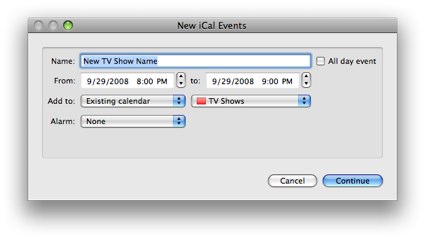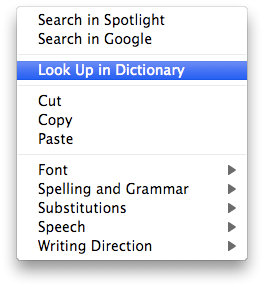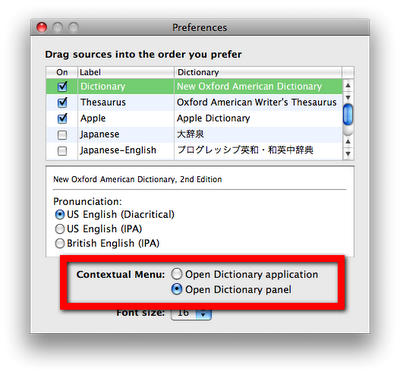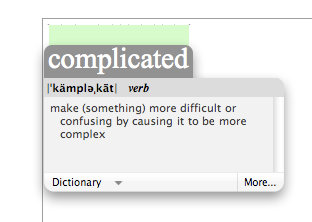|
Полезные советы
Новые советы
|
MAC OS: ПОЛЕЗНЫЕ СОВЕТЫ:
Страницы: 1 2 3 4 5 6 7 8 9 10 11 12 13 14 15 16 17 18 19 20 21 22 23 24 25 26 27 28 29 30 31 32 33 34 35 36 37 38 39 40 41 42 43 44 45 46 47 48 49 50 51 52 53 54 55 56 57 58 59 60 61 62 63 64 65 66 67 68 69 70 71 72 73 74 75 76 77 78 79 80 81 82 83 84 85 86 87 88 89 90 91 92 93 94 95
Как добавить пробел в Dock[четверг, 30 октября 2008 г, 11:30]Если надо разделить программы в Dock по группам, самый лучший способ - добавить разделители (пробелы). Часто для этого используют программу-"пустышку" с невидимой иконкой, но это сложновато и не очень интересно. Более "правильный" способ в Leopard - использование команды в Terminal. defaults write com.apple.dock persistent-apps -array-add '{tile-data={}; tile-type="spacer-tile";}' После этого, перегрузите Dock: либо завершите сеанс и войдите снова, либо запустите другую команду в Terminal. killall Dock Каждый раз, когда вы запускаете команду, в Dock добавляется разделитель, который вы можете перетащить в нужную позицию.
Команда выше добавляет разделитель в левую часть Dock (программы). Для того, чтобы добавить разделитель в правую часть (документы), запустите следующую команду: defaults write com.apple.dock persistent-others -array-add '{tile-data={}; tile-type="spacer-tile";}' После этого тоже надо перегрузить Dock. Чтобы убрать разделитель, просто вытащите его из Dock, как и любую другую иконку, или щелкните правой кнопкой на разделителе и выберите Удалить из Dock.
Источник: Mac OS X Tips
Использование AppleScript для смены фона рабочего стола[четверг, 30 октября 2008 г, 11:20]Вы можете настроить Mac OS X так, чтобы фон рабочего стола менялся в случайном порядке с определенным интервалом. Но иногда случается так, что появляется картинка, которая уже была в этот день, и вы можете захотеть изменить ее. Это легко сделать при помощи AppleScript. Откройте Программы > AppleScript > Редактор скриптов и вставьте скрипт, приведенный ниже: property theSwitch : 0 if theSwitch = 0 then tell application "System Events" tell current desktop set change interval to 1801.0 end tell end tell set theSwitch to 1 else tell application "System Events" tell current desktop set change interval to 1800.0 end tell end tell set theSwitch to 0 end if
Сохраните его как скрипт, или как программу (что даже удобнее). При запуске этот скрипт заставит систему изменить картинку немедленно. Для сохранения ваших настроек по интервалу, измените строчки "set change interval to ...", установив значение интервала в секундах. Например, если у вас было настроено изменять фон каждые 30 минут, используйте 1801 и 1800 секунд. Для одного часа - 3601 и 3600, и т.д.. Для удобства, сохраните скрипт как программу, и поставьте ее в легкодоступном месте, например на рабочем столе или в Dock.
Источник: Macworld
Окно справки на заднем плане[четверг, 30 октября 2008 г, 11:10]Одна из не очень приятных особенностей Mac OS X 10.5 в назойливом поведении системы справки. Каждый раз при открытии окна справки из меню Help > [Имя приложения] Help, окно выводится на передний план, перекрывая остальные окна. Конечно, можно его передвинуть, но это быстро надоедает. Чтобы справиться с проблемой, достаточно просто ввести следующую команду в терминале: defaults write com.apple.helpviewer NormalWindow -bool true При следующем открытии любого окна справки и нажатии на основное активное окно, окно справки переместится на задний план. Чтобы вернуть поведение окон справки в традиционное русло, нужно ввести ту же самую команду, но заменив true на false.
Источник: Mac Tricks And Tips
Запуск бэкапа Time Machine из терминала[четверг, 30 октября 2008 г, 11:00]Чтобы запустить резервное копирование в системе Time Machine не обязательно использовать панель меню, это можно сделать и из терминала. Для старта бэкапа Time Machine необходимо набрать в терминале следующую команду: /System/Library/CoreServices/backupd.bundle/Contents/Resources/backupd-helper -auto Для тех, кто привык пользоваться терминалом, использование подобной команды может показаться более приятным способом, чем опции панели меню.
Источник: Mac Tricks And Tips
Использование трекпада Multi-Touch в новом MacBook Pro[среда, 29 октября 2008 г, 16:59]В новом MacBook Pro функциональность трекпада заметно расширилась. В отличие от обычных трекпадов сам трекпад MacBook Pro является кнопкой, и в любом его месте можно выполнять щелчки. Для включения жестов и настройки других параметров трекпада выберите Системные настройки > Трекпад. Прокручивание двумя пальцами позволяет выполнять быструю прокрутку, прокрутку вверх, вниз или в стороны активного окна. Эта функция включена по умолчанию. Дополнительный щелчок или "щелчок правой кнопкой" обеспечивает доступ к пунктам контекстного меню. Для настройки области дополнительного щелчка одним пальцем в левой или правом нижнем углу трекпада выберите "Двойной щелчок" в пункте "Один палец" настроек. Для настройки дополнительного щелчка двумя пальцами в любой области трекпада выберите "Двойной щелчок" в пункте "Два пальца" настроек. Также можно осуществлять это действие, удерживая Control во время нажатия. Следующие жесты трекпада работают в ряде программ. При выполнении этих жестов нужно перемещать пальцы, слегка касаясь поверхности трекпада. Сведением двух пальцев можно увеличивать или уменьшать масштаб файлов PDF, картинок, фотографий и т.д. Круговым движением двух пальцев - вращать фотографии, страницы и так далее. Быстрым перемещением трех пальцев осуществляется беглое пролистывание страниц документа, перемещение к предыдущей или следующей фотографии и т.д. Быстрое перемещение четырех пальцев работает в Finder и во всех программах. Быстрым перемещением четырех пальцев влево или вправо включается Переключатель программ, позволяющий циклически переключаться между открытыми программами. При быстром перемещении четырех пальцев вверх или вниз в Exposé отображается рабочий стол или все открытые окна.
Источник: Apple
Подготовка PDF для чтения на iPhone[среда, 29 октября 2008 г, 16:56]Для удобства чтения PDF файлов на iPhone их можно специальным образом подготовить. Это включает уменьшения размера страницы (не надо будет постоянно изменять масштаб) и уменьшение размера файла. Все операции будут проводится в Preview. Что надо сделать:
Новый файл будет оптимизирован для чтения на iPhone. Примечания: если таким образом конвертировать существующий документ, скорее всего размер шрифта будет уменьшен пропорционально, то есть шрифт будет очень мелким. Если есть возможность предварительного форматирования документа перед печатью, можно следовать тем же пунктам, но печатать уже подготовленный документ.
Источник: Mac OS X Hints
Пометка цветом объектов Finder[среда, 29 октября 2008 г, 16:55]Finder можно настроить так, чтобы определенные пункты - файлы или папки - выделялись цветом. В таком случае их можно будет легко найти, быстро взглянув на окно.
Чтобы выделить файл или папку на фоне остальных, нужно выбрать пункт в Finder, затем в меню Finder в пункте Color Label (Этикетка) указать желаемый цвет или же выбрать цвет из меню Action (Действие) окна Finder.
Источник: Apple
Быстрое добавление задач и событий iCal[среда, 29 октября 2008 г, 16:52]Довольно часто бывает, что за просмотром ТВ пользователь пытается быстро создать задачу или событие в iCal. Можно быстро создавать задачи и события в iCal с помощью Automator. Пользователь сможет добавлять новые пункты в iCal даже не открывая эту программу.
Для начала необходимо создать процедуру Automator, которая бы добавляла новое событие в iCal. Для этого просто добавляем действие "New iCal Events" в область процедуры. Необходимо нажать кнопку Options внизу действия и пометить пункт "Show this action when the workflow runs". Далее необходимо сохранить процедуру с помощью функции Save As. Чтобы запустить процедуру, нажмите кнопку "Run" в верхнем правом углу Automator (или запустите как приложение). Когда процедура запущена, пользователю выдается диалог, в котором запрашивается название, дата, время и другая информация, после нажатия кнопки "Continue", процедура создает событие в iCal. Аналогичным способом создается и процедура для новой задачи в iCal.
Источник: TUAW
Крос-платформенный апдейт Adobe CS4[среда, 29 октября 2008 г, 13:20]Многие пользователи PC удерживаются от перехода на Mac за счет уже сделанных вложений в программное обеспечение, ориентированное на Windows, в особенности ПО от компании Adobe. С выходом пакета CS4, процесс перехода на Mac значительно упростился, поскольку предлагает кросс-платформенные обновления. Зарегистрированные пользователи приложений Adobe Creative Suite могут обновить CS3 до CS4 по одной и той же цене, независимо от платформы. То есть апдейт Windows CS3 до Mac CS4 будет стоить столько же, сколько обновление с Windows CS3 до Windows CS4. Предыдущая версия Creative Suite для Windows должна быть уничтожена и это должно быть заверено специальным письмом Letter of Software Destruction.
Источник: TUAW
Вызываем панель Dictionary[среда, 29 октября 2008 г, 13:10]Возможность быстро посмотреть значение слова в Dictionary/Словаре по наведению мышки бывает очень удобно. Чтобы сделать это, кликните по любому слову правой кнопкой и выберете в меню пункт "Look Up in Dictionary" (посмотреть в Словаре). Если при нажатии открылось окно приложения, значит настройки выбраны не верно.
Переключаемся на приложение Словарь и идем в настройки (Cmd-,). В настройках выставляем опцию "Contextual Menu" (контекстное меню) на "Open Dictionary Panel" (открывать панель Словаря).
Источник: MacTipper
|