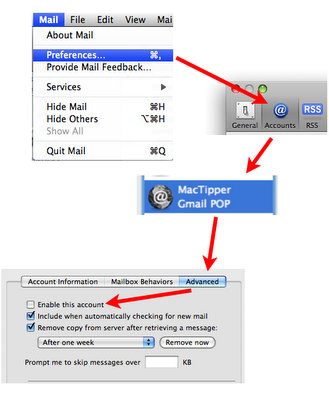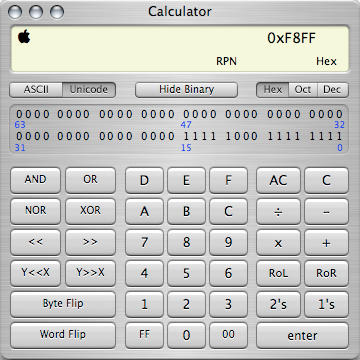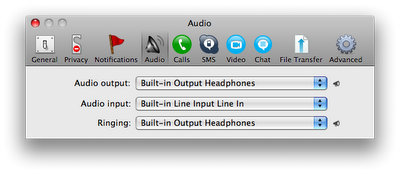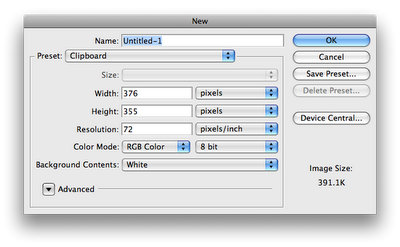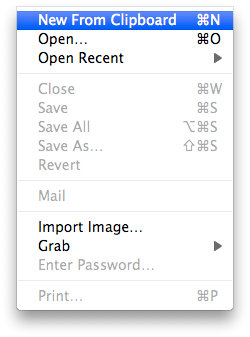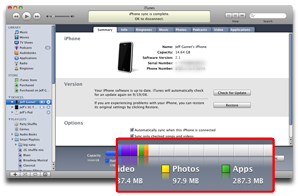|
Полезные советы
Новые советы
|
MAC OS: ПОЛЕЗНЫЕ СОВЕТЫ:
Страницы: 1 2 3 4 5 6 7 8 9 10 11 12 13 14 15 16 17 18 19 20 21 22 23 24 25 26 27 28 29 30 31 32 33 34 35 36 37 38 39 40 41 42 43 44 45 46 47 48 49 50 51 52 53 54 55 56 57 58 59 60 61 62 63 64 65 66 67 68 69 70 71 72 73 74 75 76 77 78 79 80 81 82 83 84 85 86 87 88 89 90 91 92 93 94 95
Отключение e-mail аккаунтов в Mail[воскресенье, 21 сентября 2008 г, 15:18]Бывают ситуации, когда накапливается множество различных e-mail аккаунтов, часть из которых в данный момент не используется. Например, для каждого рабочего проекта заведено по аккаунту, а когда проект завершается, ящик больше не используется. Можно отключить аккаунт без удаления, чтобы в случае возобновления работы над проектом, его не пришлось настраивать вновь.
Для этого нужно проделать следующее:
После этого аккаунт исчезнет из папки "входящие". Если впоследствии понадобится активировать этот аккаунт, все пришедшие на него письма появятся. Также не пропадут уже пришедшие письма аккаунта.
Источник: MacTipper
Скрипт для установки всех необходимых апдейтов в Mac OS X[воскресенье, 21 сентября 2008 г, 14:46]После выхода очередного обновления Mac OS X бывает настоящей проблемой выдержать все раунды установки обновлений, вышедших одновременно с новой версией ОС. Пользователь устанавливает первый комплект обновлений, система перезагружается, затем появляется следующий комплект обновлений и так цикл повторяется раз за разом. Автор Mac OS X Hints создал скрипт, который запускает Software Update, инсталлирует все доступные обновления, перезагружается и повторяет процесс до тех пор, пока доступных обновлений не останется. Ознакомиться с текстом скрипта можно здесь.
Источник: Mac OS X Hints
Удаления множества фото из iPhone Camera Roll[воскресенье, 21 сентября 2008 г, 14:11]При хранении обширной фотоколлекции в iPhone Camera Roll (каталог фото, отснятых телефоном) существует не слишком очевидный способ удобного удаления большого числа фото. Можно использовать приложение Image Capture в Mac OS X, чтобы сделать это. Для этого необходимо запустить Image Capture и нажать кнопку Download Some, затем можно свободно перейти в Camera Roll, выбирать и удалять картинки пачками. Когда в памяти iPhone хранятся тысячи фото, работа с ними становится довольно медленным процессом. Их можно удалить и синхронизировать через iTunes. Просмотр происходит значительно быстрее с синхронизированным каталогом, чем со стандартным Camera Roll.
Источник: Mac OS X Hints
Калькулятор Mac OS X - работа с двоичным кодом[воскресенье, 21 сентября 2008 г, 13:08]При использовании приложения калькулятора Mac OS X в режиме для программистов (Command-3), есть довольно заметная кнопка с надписью Show Binary/Hide Binary (Скрыть/показать двоичный код). Нажав на нее, можно включать или отключать панель, которая отображает код того, что происходит в главном окне. Сама кнопка заметна, но следующее неочевидно: при нажатии на один из битов происходит переключение режима этого бита, и содержимое главного экрана калькулятора меняется в соответствии с этим.
Для простого пользователя возможность не такая уж полезная, но она определенно пригодится для наглядного анализа двоичного кода, скажем в шестнадцатеричном редакторе, и быстрого сравнения шестнадцатеричных чисел с помощью переключения статуса определенных битов.
Источник: Mac OS X Hints
Восстанавливаем Remote-X в 10.5.5[воскресенье, 21 сентября 2008 г, 12:26]После обновления операционной системы до выпущенной недавно версии Mac OS X 10.5.5 происходит отключение режима remote X (через X11). Это вполне приемлемо для большинства пользователей, но для тех, кто имеет дело с удаленным сервером/клиентом, это очень неудобно. Чтобы исправить настройки по-умолчанию и вернуть опцию remote X в Mac OS X 10.5.5, необходимо набрать следующую команду в терминале: defaults write org.x.X11 nolisten_tcp 0
Источник: Mac OS X Hints
Skype - с USB-гарнитурой[воскресенье, 21 сентября 2008 г, 12:01]Существует довольно много способов воспользоваться известной программой для интернет-телефонии Skype: гарнитура, наушники в связке со встроенным микрофоном, Bluetooth-гарнитура и специальный Skype-телефон. Наушники и встроенный микрофон - это отличный выбор, поскольку делают Skype доступным практически любому пользователю. Однако это не самая лучшая конфигурация. Проблема в том, что хотя Skype имеет отдельные настройки для звонков и вывода аудио, при этом нет способа настроить наушники и встроенные динамики в качестве отдельных аудио-выходов.
Эта проблема легко решается, поскольку в этом случае они распознаются как отдельные аудио входы/выходы. USB-гарнитура в этом случае часто бывает оптимальным выбором, поскольку во многих случаях качество звука при использовании Bluetooth-гарнитур оставляет желать лучшего.
Источник: Tips 4 Mac
Создаем изображения в Photoshop с помощью Preview[воскресенье, 21 сентября 2008 г, 11:41]В приложении Preview есть одна очень полезная возможность - "New From Clipboard". Она отлично подходит в качестве быстрого и легкого способа копирования и вставки новых изображений в Photoshop.
После того, как изображение было скопировано в буфер обмена, пользователю можно легко создать новое изображение в Photoshop. Photoshop автоматически выберет предустановку "Clipboard", которая содержит все правильные настройки для изображения в буфере обмена.
Источник: Tips 4 Mac
Импорт музыки с CD в iTunes[воскресенье, 21 сентября 2008 г, 11:21]Одну настройку в iTunes можно изменить очень быстро - это настройки импорта "Import Settings...". Объемы современных винчестеров позволяют не экономить на качестве музыки и часто бывает совершенно необязательно кодировать музыку с битрейтом 128 килобит в секунду.
Существует предустановка, которую можно легко переключить, чтобы в будущем все CD импортировались в iTunes с битрейтом в 256 килобит в секунду. Настройки позволяют устанавливать битрейт импортируемой музыки вплоть до 320 килобит в секунду. Настройки импорта находятся в общих настройках (General Settings).
Источник: Tips 4 Mac
iTunes 8: считаем приложения в iPhone и iPod touch[воскресенье, 21 сентября 2008 г, 10:50]Вкладка iPod Summary в iTunes отображает в наглядном виде сколько места в памяти мобильного устройства занято музыкой, видео и фотографиями, но другие элементы, включая приложения собраны все вместе в одной категории "Other". В iTunes 8 наконец-то появилась специальная категория для приложений, в которой можно увидеть насколько много места занимают загрузки из App Store в памяти iPhone или iPod touch.
Сколько места занимают приложения сторонних разработчиков в iPhone и iPod touch можно легко выяснить, подключив устройство к компьютеру. В iTunes 8 нужно выбрать нужное устройство из списка устройств, а затем нажать вкладку Summary и посмотреть на величину зеленой полоски в индикаторе объема памяти. По-умолчанию iTunes отображает информацию об объеме, который занимают файлы и приложения на iPhone или iPod. Чтобы посмотреть дополнительную информацию, такую как количество файлов или приложений, нужно нажать на индикатор объема памяти.
Источник: iPodObserver
Отключение колонки жанров в iTunes 8[воскресенье, 14 сентября 2008 г, 21:21]В iTunes 7 настройки позволяли отключить колонку жанров при использовании режима просмотра Browser, так что становились видны только колонки с информацией об исполнителях и альбомах. В iTunes 8 эта возможность пропала. Для тех, кому не нравится созерцать колонку жанров, есть обходной путь ее отключения. Для этого нужно выйти из iTunes, запусть терминал и набрать следующую команду: defaults write com.apple.iTunes show-genre-when-browsing -bool FALSE Затем заново запустите iTunes, и больше "ненужная" колонка беспокоить не будет. Вернуть колонку жанров можно набрав ту же самую команду, но c TRUE вместо FALSE.
Источник: Mac OS X Hints
|