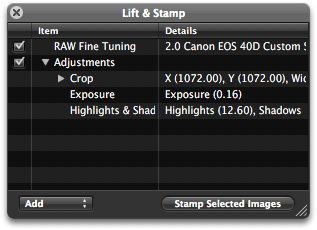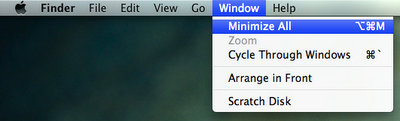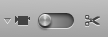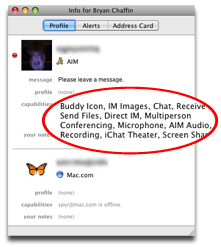|
Полезные советы
Новые советы
|
MAC OS: ПОЛЕЗНЫЕ СОВЕТЫ:
Страницы: 1 2 3 4 5 6 7 8 9 10 11 12 13 14 15 16 17 18 19 20 21 22 23 24 25 26 27 28 29 30 31 32 33 34 35 36 37 38 39 40 41 42 43 44 45 46 47 48 49 50 51 52 53 54 55 56 57 58 59 60 61 62 63 64 65 66 67 68 69 70 71 72 73 74 75 76 77 78 79 80 81 82 83 84 85 86 87 88 89 90 91 92 93 94 95
Серийное применение настроек фото в Aperture[понедельник, 10 ноября 2008 г, 13:10]Одна из самых удобных функций Aperture - возможность применять настройки к нескольким фото. Это как если бы вы копировали и вставляли настройки на несколько фотографий. Чтобы проделать подобное, нужно кликнуть правой кнопкой мыши на фото с нужными настройками и выбрать пункт "Lift Adjustments".
Появится полупрозрачное окно со списком всех настроек, которые копируются. Потом можно выбрать несколько фото, к которым нужно применить эти настройки, и нажать кнопку "Stamp Selected Images" в полупрозрачном окне. Настройки будут применены для всех выбранных изображений. Также возможно убрать некоторые из настроек из списка прежде, чем применить его к серии фото, просто выбирая ненужные пункты в списке и нажимая "Delete".
Источник: Tips 4 Mac
Минимизировать все[понедельник, 10 ноября 2008 г, 13:05]Как известно, сочетание клавиш Command - M приводит к минимизации окна в большинстве Mac-приложений. Добавление в шорткат клавиши Option приведет к закрытию всех окон, открытых в настоящий момент в отдельном приложении.
Сочетание Command - M - Option работает не в каждом приложении, а главным образом в приложениях от Apple. К примеру, шорткат не работает в Firefox, но работает с Safari.
Источник: Tips 4 Mac
Быстрое увеличение фото в режиме просмотра iPhoto[понедельник, 10 ноября 2008 г, 13:00]При просмотре фотографий в режиме сетки приложения iPhoto '08 под Leopard, для увеличения выбранного изображения до полного размера достаточно нажать клавишу "пробел" на клавиатуре. Для возвращения в режим сетки нужно повторно нажать "пробел" или нажимать стрелки вправо/влево для пролистывания изображений. Конечно, этот подход кажется очевидным, если вы много использовали QuickLook в Finder, однако эта возможность для медиа-браузера оказалась не документирована.
Источник: Mac OS X Hints
Запись видео с камеры прямо на винчестер[понедельник, 10 ноября 2008 г, 12:33]Если у вас есть выбор, то для последующего редактирования видео в iMovie удобнее произвести запись с видеокамеры напрямую на винчестер, а не на носитель видеокамеры с последующим импортом в iMovie.
Чтобы проделать это, используйте iMovie HD подключение в камере с интерфейсом Firewire. Включите камеру в режим записи и откройте iMovie-проект, нажмите переключатель Record/Edit. Когда появится живое видео с камеры, нажмите кнопку "Import" для начала записи. Если есть возможность, то лучше записывать и на носитель в камере, и на винчестер компьютера.
Источник: MacTipper
Проблема открытия PDF на нужной странице с нужным масштабом[понедельник, 10 ноября 2008 г, 12:31]Иногда PDF-файлы не открываются на первой странице или открываются с неверным масштабом. Перемещение на первую страницу, выставление настроек масштаба и повторное сохранение не решают проблему. Когда открывается новый файл, возникает аналогичная проблема. Если на Mac установлен Acrobat Pro, проблема может быть решена таким способом:
Источник: Mac OS X Hints
iChat: информация о контакте[понедельник, 10 ноября 2008 г, 12:25]iChat - прекрасный инструмент для передачи информации друзьям и коллегам, к тому же приложение может предоставить дополнительную информацию о контактах пользователя. Каждый контакт в списке контактов iChat имеет дополнительную информацию, например, какие возможности для чата у него есть.
Чтобы посмотреть эти возможности у контакта, находящегося онлайн, делаем следующие шаги:
Поле возможностей перечисляет все коммуникационные возможности этого контакта через iChat, например, поддерживается ли возможность отображения картинки контакта, участия в конференциях, аудио- или видеочатах, участия в сессиях iChat Theatre, текстовые чаты, отправка и получение файлов и так далее.
Источник: MacObserver
Как быстро убрать форматирование копированного текста[понедельник, 10 ноября 2008 г, 12:20]При копировании текста в Mac OS X, в буфере будет один из двух вариантов: либо форматированный текст (с информацией о шрифтах и стилях), либо неформатированный (простой текст). Что именно вы получите - зависит от программы, из которой вы копировали текст. В большинстве случаев эта схема работает нормально, но иногда надо вставить простой текст, упуская форматирование. Например, скопировав текст из Word и вставив в iChat, ваш форматированный текст отправится как рисунок, а не текст. В случае Word и iChat есть простое решение, которое также работает в других программах. Вместо использования команды Command-V (или Правка > Вставить) попробуйте другую: Command-Option-V (или Правка > Вставить в текущем стиле; на некоторых системах клавиатурное сочетание немного другое: Command-Option-Shift-V). Эта команда конвертирует форматированный текст из Word в текст, который ожидает iChat, то есть, при вставке в окно iChat вы получите текст, соответствующий вашим настройкам шрифта и стиля в iChat. Команда Вставить в текущем стиле есть в меню многих программ, и это наиболее быстрый и простой способ решения проблемы. Для программ, которые такого меню не имеют, выходом может быть использование сторонней программы, которая это умеет, например - TextEdit. Просто вставьте текст в TextEdit (предварительно изменив формат документа в простой текст) для получения неформатированного текста и потом отсюда копируйте и вставьте в нужную программу. Есть еще один способ, который не требует использования сторонних программ. В Safari, копирование части страницы сохраняет форматирование (включая ссылки). Если вам не нужен форматированный текст и ваша программа не имеет меню Вставить в текущем стиле, используйте строку поиска. Выделите текст на странице (Command-C), кликните в строке поиска (Google - в правом верхнем углу окна), и вставьте текст туда (Command-V). Даже если вы выбрали много текста, он вставится туда без проблем. Далее, выделите все в строке поиска (Command-A), скопируйте (Command-C), переключитесь в нужную программу и вставьте текст (Command-V). Если вы предпочитаете использовать клавиатур для быстрого перехода, то можно использовать сочетание Command-L (выбор адресной строки в Safari) и потом Tab, или сразу Command-Option-F (зависит от удобства). В итоге, полная последовательность в Safari: выбрать текст, Command-C, [Command-L, Tab] или [Command-Option-F], Command-V, Command-A, Command-C. Это выглядит намного хуже в написании, нежели в использовании, но зато и не требует иметь постоянно запущенную другую программу для снятия форматирования. Также, есть и сторонние программы, например Plain Clip. Эта программа убирает форматирование из текста прямо в буфере. Ее можно поставить в Dock и, скопировав форматированный текст, просто кликнуть на иконке программы и в буфере уже будет простой текст. Для любителей AppleScript можно предложить такой скрипт: try set ThisRawText to the clipboard on error beep return end try set the clipboard to ThisRawText as text delay 0.5 tell application "System Events" keystroke "v" using {command down} end tell
Источник: Macworld
Изменяем шрифт в Notes iPhone и iPod touch[воскресенье, 9 ноября 2008 г, 19:12]В приложении Notes iPhone и iPod touch по-умолчанию используется шрифт Marker Felt, который может понравиться далеко не всем. Сменить использующийся шрифт можно с помощью небольшой хитрости. Открываем в настройках Settings > General > Keyboard > International Keyboards, выбираем японскую раскладку и активируем QWERTY. Затем открываем Notes, нажимаем на пиктограммке глобуса (рядом с пробелом) для переключения на японский, и набираем любой символ. После этого шрифт Notes переключится с Marker Felt на Helvetica. Заметки продолжат использовать шрифт Helvetica даже после закрытия и повторного открытия Notes. Можно удалить набранный японский символ - изменившись один раз шрифт не изменится обратно.
Источник: Mac OS X Hints
Загрузка ссылок с внешних источников в Safari[воскресенье, 9 ноября 2008 г, 17:46]При нажатии Option и щелчке мышкой по ссылке в Safari, контент по ссылке загружается. Это очень полезно для картинок, PDF. Что произойдет, если ссылка находится в электронном письме или другом документе? Если нажать на Option и щелкнуть по ней мышкой, Mail не начнет загружать ее, а загрузка начнется в браузере, используемом по-умолчанию, как если бы ссылка была нажата обычным способом. Это можно легко проверить. Выбираем ссылку в Mail и копируем ее - просто нажимаем Control+клик и выбираем скопировать ссылку в меню. Открываем новое окно Safari и вставляем ссылку в строку адреса, а затем нажимаем Option-Return вместо обычного Return. Браузер поведет себя точно также, как если бы пользователь нажал Option и кликнул по URL.
Источник: Mac OS X Hints
Перетаскивание клипов между проектами iMovie[четверг, 6 ноября 2008 г, 12:11]Если все, что требуется - это перенести клип iMovie из одного проекта в другой, например, трейлер, то пользователю нет никакой необходимости тратить время на экспорт проекта. Все, что необходимо сделать вместо этого, открыть оба проекта в iMovie и перетащить клип из одного проекта в другой. При этом действии отобразится диалоговое окно, сообщающее что перенос клипа завершен. Потери качества при этом не произойдет, перенос будет произведен один-в-один.
Источник: MacTipper
|