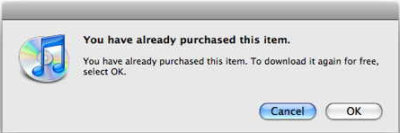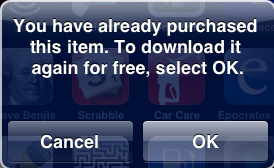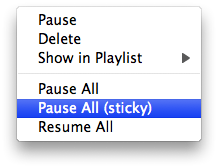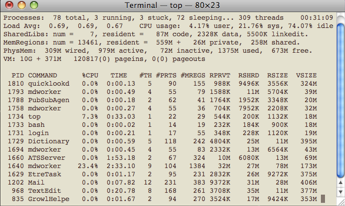|
Полезные советы
Новые советы
|
MAC OS: ПОЛЕЗНЫЕ СОВЕТЫ:
Страницы: 1 2 3 4 5 6 7 8 9 10 11 12 13 14 15 16 17 18 19 20 21 22 23 24 25 26 27 28 29 30 31 32 33 34 35 36 37 38 39 40 41 42 43 44 45 46 47 48 49 50 51 52 53 54 55 56 57 58 59 60 61 62 63 64 65 66 67 68 69 70 71 72 73 74 75 76 77 78 79 80 81 82 83 84 85 86 87 88 89 90 91 92 93 94 95
Синхронизация с iSync[понедельник, 2 марта 2009 г, 11:11]Приложение iSync может автоматически передавать информацию из календарей iCal и контакты Адресной книги на мобильные устройства. В этом случае iPod, к примеру, может показать последние события, а телефонный список контактов будет постоянно обновляться. Для синхронизации устройств с компьютером, необходимо сперва добавить их в iSync. Подключите устройство к компьютеру и откройте iSync (находится в папке Программы). Кликнете на "Синхронизировать устройства" и компьютер автоматически попытается обнаружить подключенное устройство, которое должно появиться в окне "Добавить устройство". Щелкните на его значке два раза для его добавления в окно iSync. Если добавить устройство не получается, убедитесь, что оно совместимо с iSync. В окне iSync отображается панель, позволяющая выбрать состав синхронизируемой информации. Если нужна автоматическая синхронизация информации при подключении мобильного устройства, то нужно установить флажок "Автоматически синхронизировать при подключении устройства". В соответствующих разделах выберите группы контактов Адресной книги и календари iCal для синхронизации. Щелкните на "Синхронизировать устройства".
Источник: Apple
Изменение MAC-адреса Airport Wireless[среда, 25 февраля 2009 г, 12:43]Если вы используете карту Airport Wireless и вам нужен новый MAC-адрес, можно воспользоваться довольно простым трюком. Адрес представлен в форме 01:d2:14:3f:ef:ff, он используется для идентификации беспроводной карты. Изменив MAC-адрес можно получить доступ к своей сети, например, если вы выходили из сети, запросить новый IP-адрес и так далее. Это легко сделать, но метод не работает для Ethernet, то есть нельзя изменить LAN-адрес. Первое, что нужно сделать - выяснить текущий MAC-адрес, это может понадобиться для быстрого возвращения параметров к прежним значениям. Для этого в терминале набираем команду: ifconfig en1 | grep ether Затем меняем адрес, набрав следующее: sudo ifconfig en1 ether a1:b2:c3:d4:e5:f6 Это изменит MAC-адрес, получить подтверждение произведенных изменений можно воспользовавшись предыдущей командой.
Источник: Mac Tricks And Tips
Односторонняя синхронизация музыки с iPod[среда, 25 февраля 2009 г, 12:40]Чтобы получить музыку на iPod, можно либо использовать синхронизацию фонотеки iTunes с iPod, либо использовать iTunes для копирования композиций вручную. Как отмечается в разделе поддержки на сайте Apple, если пользователь при этом захочет скопировать музыку с iPod на компьютер, то его ожидают некоторые трудности. Синхронизация производится только в одном направлении - от компьютера на iPod. Это означает, что нельзя передать музыку автоматически или вручную с iPod на компьютер и нельзя использовать iPod для копирования музыкальной библиотеки с одного компьютера на другой. Тем не менее, решение проблемы существует, можно настроить iPod в качестве внешнего накопителя для переноса музыки, а для музыки, приобретенной в iTunes Store, можно использовать iTunes 8 для переноса композиций с iPod на другой авторизованный компьютер.
Источник: Apple
Освобождаем диск от старых прошивок iPod и iPhone[среда, 25 февраля 2009 г, 12:37]Можно быстро и безболезненно освободить немного пространства на диске компьютера. Когда iTunes загружает новую прошивку для iPod или iPhone, прежняя версия не удаляется. При этом файлы прошивок немаленькие (для iPhone, как минимум по 250 Мб каждая), таким образом, можно легко высвободить довольно много места, просто удалив старые не используемые прошивки. Файлы прошивок расположены здесь: ~/Library/iTunes/iPhone Software Updates ~/Library/iTunes/iPod Software Updates Просто проверьте имена файлов по номерам версий и удалите ненужные. В крайнем случае, можно удалить их все, а затем iTunes повторно загрузит самую новую из них, когда в этом возникнет необходимость.
Источник: Mac OS X Hints
Переустановка приложения из App Store[среда, 25 февраля 2009 г, 12:36]Иногда для решения какой-либо проблемы с iPhone или iPod touch необходимо переустановить стороннее приложение, загруженное из онлайн-магазина App Store. Для начала нужно удалить приложение с iPhone или iPod touch, а также из медиатеки iTunes. Чтобы удалить приложение App Store с устройства:
Чтобы удалить приложение App Store из медиатеки iTunes:
Чтобы повторно загрузить приложение на iPhone, iPod touch или компьютер:
Источник: Apple
Синхронизация многих фонотек iTunes с одним iPhone[вторник, 24 февраля 2009 г, 16:27]Бывает так, что у пользователя есть несколько музыкальных библиотек. Для синхронизации нескольких фонотек iTunes с одним iPhone ресурс Mac OS X Hints предлагает следующий вариант. Например, на винчестере компьютера - обычная фонотека AAC/MP3 композиций, а на внешнем диске - композиции Lossless в более высоком качестве. В таком случае, регулярно возникает необходимость добавить Lossless-версию песни на iPhone для прослушивании в автомобиле или в наушниках лучшего качества. В этом случае, нужно скопировать файл iTunes Library из библиотеки AAC/MP3 в папку Lossless iTunes Library. При этом синхронизация AAC/MP3 Library проводилась с отмеченной опцией "Управлять музыкой и видеофайлами вручную". Затем, открываем Lossless iTunes Library, удерживая клавишу Option при включении iTunes и выбираем эту папку. Затем удаляем все элементы из библиотеки с помощью iTunes, осторожно, чтобы не отправить их в корзину, а потом добавляем всю музыку из фонотеки Lossless. Теперь можно добавлять музыку из обеих фонотек на iPhone. Теоретически, это можно проделывать с большим количеством фонотек.
Источник: Mac OS X Hints
Остановка загрузок в iTunes[вторник, 24 февраля 2009 г, 16:23]Есть несколько интересных возможностей по нажатию правой кнопки мыши на загрузках в iTunes. Одна из них - "Pause all (sticky)". В отличие от стандартной функции "Pause all", эта возможность приводит к тому, что загрузки ставятся на паузу до тех пор, пока пользователь не решит начать закачивать их вновь.
Преимущество в том, что после повторного запуска программы iTunes, загрузки не возобновятся в автоматическом режиме, а будут остановлены вплоть до специальной команды пользователя.
Источник: Tips 4 Mac
Обновление открытого документа iWork.com[вторник, 24 февраля 2009 г, 16:22]Довольно трудно оказалось найти способ обновления документа в аккаунте iWork.com, который уже открыт для совместной работы. Меню Share будет продолжать предлагать пункт Share via iWork.com. Если это проделать, то iWork.com просто заменит документ. Здесь есть несколько хитростей:
Если сначала проделать это таким методом, то пользователь увидит, что прежние контакты заполнены снова и можно затем настроить Subject (тему) и Message (сообщение). Перед выполнением третьего шага можно открыть онлайн-версию и увидеть как iWork.com автоматически вызывает обновление в браузере.
Источник: Mac OS X Hints
Создание универсальной библиотеки iTunes[пятница, 20 февраля 2009 г, 15:32]В iTunes 7 и более поздних версиях библиотека контента стала разбита на основные секции - музыка, подкасты, видео и так далее. Тем не менее, можно создать общий плейлист, в котором будет перечислен весь аудио и видео контент, который есть в библиотеке. Для этого нужно активировать две опции настроек через терминал: $ defaults write com.apple.iTunes show-library-playlist -bool TRUE $ defaults write com.apple.iTunes hide-library-playlist -bool FALSE Перед запуском этих команд рекомендуется закрыть iTunes. После повторного запуска, общий плейлист библиотеки появится в виде первой записи в разделе Library в боковой панели окна приложения. Чтобы убрать этот плейлист, нужно ввести следующие две команды: $ defaults write com.apple.iTunes show-library-playlist -bool FALSE $ defaults write com.apple.iTunes hide-library-playlist -bool TRUE
Источник: Mac OS X Hints
Терминал как убийца процессов[пятница, 20 февраля 2009 г, 15:31]В дополнение к функции принудительного закрытия приложения Force Quit Applications, для снятия зависших или засбоивших программ можно также использовать команды терминала.
Для начала необходимо определить идентификатор процесса Process ID (PID), для этого запрашиваем список запущенных процессов с помощью команды: top Она выдает список основных задействованных процессов и постоянно обновляемую информацию о них. Этот анализатор запущенных процессов может быть остановлен, нажатием клавиши Q или Ctrl-C. В результате мы узнаем, например, что приложение Mail можно "убить", используя идентификатор PID 1202. Для этого набираем: kill 1202 Если необходимо завершить больше одного процесса, просто добавляем в команду дополнительные PID. Например, если нужно завершить Mail, TextEdit и GrowlHelper (PID показаны на скриншоте), то набираем такую команду: kill 1202 968 835
Источник: UsingMac
|