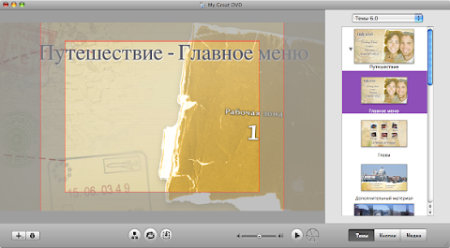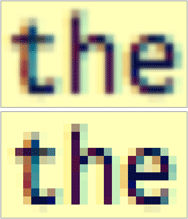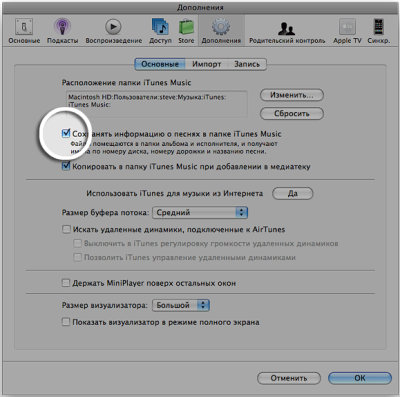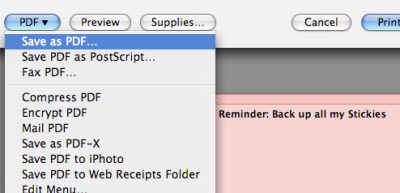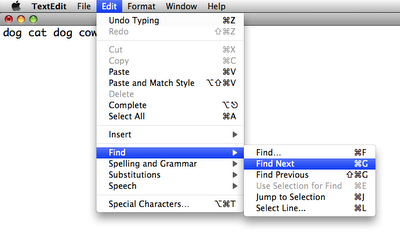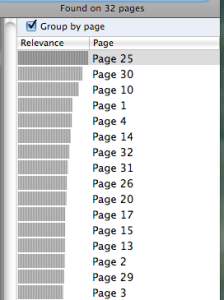|
Полезные советы
Новые советы
|
MAC OS: ПОЛЕЗНЫЕ СОВЕТЫ:
Страницы: 1 2 3 4 5 6 7 8 9 10 11 12 13 14 15 16 17 18 19 20 21 22 23 24 25 26 27 28 29 30 31 32 33 34 35 36 37 38 39 40 41 42 43 44 45 46 47 48 49 50 51 52 53 54 55 56 57 58 59 60 61 62 63 64 65 66 67 68 69 70 71 72 73 74 75 76 77 78 79 80 81 82 83 84 85 86 87 88 89 90 91 92 93 94 95
Выделение букв, слов и параграфов легко[понедельник, 17 ноября 2008 г, 16:50]При выделении текста в большом документе, может оказаться более удобным пользоваться методом shift-клик, чем кликать и перемещать курсор. Вместо того, чтобы кликнуть и переместить курсор по тексту, размещаем курсор на начало (или конец) участка текста, который нужно выделить, а затем нажимаем shift и кликаем на конце (или начале) участка. Это позволяет быстро выделять большие блоки текста. Можно добавить повышенную точность при выделении. При двойном нажатии на начальном слове (чтобы выбрать все слово), а затем нажатии shift и щелчке мышкой на конечном слове, конечное слово будет выделено целиком, независимо от точного места, куда попал курсор. Тройной клик на параграфе и shift-клик в конце параграфа приведет к выделению параграфа целиком.
Источник: MacTipper
Создание обновляемых iCal вложений[понедельник, 17 ноября 2008 г, 14:20]Приложение iCal 3.x начало позволять добавлять вложения с помощью перетаскивания, так что они будут под рукой для важных встреч и так далее. Однако iCal на самом деле не хранит ссылку на оригинальный файл, а создает копии, которые затем накапливаются в папке ~/Library > Calendars > Attachments. Все хорошо, если вам не требуется редактировать оригинальный файл до встречи, однако если редактирование проводилось, то в самый ответственный момент в iCal обнаружится старая версия файла, без внесенных изменений. Можно создать обновляемое вложение. Для этого создаем вложение, затем открываем его из записи iCal. Нажимаем Command и кликаем одновременно мышкой на пиктограммке файла вверху окна (для отображения пути до файла в системе), а затем кликаем по родительской папке в выпадающем меню. Удаляем из этой папки файл, созданный iCal, и создаем алиас на оригинальный файл. Теперь можно смело редактировать исходный файл и из iCal будет открываться свежая версия со всеми изменениями.
Источник: Mac OS X Hints
Создание широкоэкранных DVD для телевизоров стандартного размера[понедельник, 17 ноября 2008 г, 14:19]При воспроизведении широкоэкранного DVD на телевизоре стандартного размера текст или кнопки широкоэкранного меню могут сместиться к краю или за край экрана. При использовании широкоэкранной (16:9) темы и импорте широкоэкранного видеоряда будет по умолчанию создан широкоэкранный DVD.
Фильмы, импортированные таким образом, скорее всего, будут воспроизводиться на стандартных телевизорах в режиме Letterbox ("почтовый ящик" - изображение находится между двумя черными полосами), так что все содержимое будет видимым. Однако DVD-меню в данной конфигурации могут отображаться во весь экран. В результате, часть текста или кнопок широкоэкранного DVD на стандартном телевизоре может оказаться невидимой. Чтобы этого избежать, при формировании экранов меню в программе iDVD включите опции "Показать безопасную область экрана" и "Показать стандартную область обрезки" в меню "Просмотр". Все кнопки, текст и другие элементы, которые должны быть видимы как в широкоэкранном, так и в стандартном формате, должны находиться в пределах обозначенной внутренней области.
Источник: Apple
Полное удаление iTunes с Mac OS X[понедельник, 17 ноября 2008 г, 12:41]Иногда может потребоваться удаление с компьютера всех следов программы iTunes. Контент медиатеки iTunes, такой как музыка, видео и игры iPod, сохраняется по умолчанию в папку "Музыка" и не удаляется при удалении iTunes или относящихся к ней файлов или папок. Для удаления iTunes необходимо выполнить следующее: Закрываем программу iTunes. В приложении Finder выбираем "Перейти" > "Программы". Находим iTunes и перетаскиваем в Корзину. Выбираем "Перейти" > "Служебные программы" или выбираем "Перейти" > "Перейти к папке", печатаем /Applications/Utilities/ и нажимаем "Перейти". Открываем "Мониторинг системы". В списке процессов находим и выбираем iTunes Helper, нажимаем "Завершить процесс". При запросе подтверждения завершения отвечаем "Завершить". Закрываем окно "Мониторинг системы". Открываем системные настройки "Apple" > "Системные настройки". Выбираем "Вид" > "Учетные записи" , а затем нажимаем "Объекты входа". Находим запись iTunes Helper, а затем нажимаем кнопку "-" для удаления ее из списка. Закрываем "Системные настройки" и перезагружаем Mac. Очищаем корзину. Это должно полностью удалить iTunes. Дополнительно, возможно, понадобится удалить файлы и папки, связанных с iTunes. Для этого делаем следующее. В Finder выбираем "Перейти" > "Перейти к папке", набираем ~/Library/ и нажимаем "Перейти". Находим папку iTunes и перетаскиваем в Корзину. Выбираем "Перейти" > "Перейти к папке", набираем ~/Library/Preferences/ и нажимаем "Перейти". Находим файлы настроек, имена которых начинаются на com.apple.iTunes и перемещаем их в корзину. Имена файлов должны быть следующими: com.apple.iTunes.eq.plist, com.apple.iTunes.plist, com.apple.iTunesHelper.plist. Выбираем "Перейти" > "Перейти к папке", набираем /Library и нажимаем "Перейти". Находим папку iTunes и перетаскиваем в Корзину. Выбираем "Перейти" > "Перейти к папке", набираем ~/Library/Preferences/ByHost/ и нажимаем "Перейти". Находим файлы настроек, имена которых начинаются на com.apple.iTunes и перемещаем их в корзину. Очищаем корзину. Это должно полностью удалить файлы и папки, связанные с iTunes.
Источник: Apple
Отключение сглаживания при увеличении масштаба[понедельник, 17 ноября 2008 г, 11:20]Возможно, вы замечали, что при изменении масштаба Mac OS X пытается "сгладить" увеличенное изображение при помощи различных цветных теней для заполнения областей резкого изменения цвета. В зависимости от качества изображения и от того, насколько сильно увеличивается масштаб, конечный результат может оказаться прекрасным, а может и ужасным. Текст при средних уровнях увеличения отлично смотрится в сглаженном виде, но если увеличение действительно сильно, результат будет неприятным, как на нижнем изображении.
Эффект сглаживания при зуммировании можно отключить. При изменении масштаба можно нажать Command-Option-\ (обратный слеш) для переключения режима - отключения сглаживания и включения вновь. Эту комбинацию клавиш при желании можно легко изменить на другую. Для этого в системных настройках в панели "Клавиатура и мышь" во вкладке "Сочетания клавиш" нужно дважды кликнуть на указанном сочетании и ввести то, что требуется.
Источник: MacWorld
Перемещение папки с музыкой iTunes[понедельник, 17 ноября 2008 г, 11:15]Если требуется переместить все музыкальные файлы на другой жесткий диск в системе с сохранением плейлистов, оценок и журнала воспроизведения, нужно выполнить следующее.
В меню iTunes выберите пункт "Настройки", в диалоговом окне откройте вкладку "Дополнения", а затем выберите вкладку "Основные". Установите флажок "Сохранять информацию о песнях в папке iTunes Music" и нажмите OK. Теперь производим непосредственное перемещение музыки медиатеки iTunes на другой диск:
Источник: Apple
Экспорт всех заметок в PDF[воскресенье, 16 ноября 2008 г, 18:29]Если у вас есть очень много заметок (Stickies), то можно сохранить их копию в одном PDF-документе, просто в качестве резервной копии. В то время как прямой функции "экспортировать все" в Stickies нет, делается это так. Во-первых, выбираем File -> Print All Notes, в диалоге печати нажимаем выпадающее меню PDF и выбираем Save as PDF. В появившемся окне называем файл и выбираем его расположение, а затем командуем сохранить. В результате получится PDF-документ со всеми заметками.
PDF можно легко распечатать, если вы предпочитаете заметки в бумаге, или можно копировать и вставлять текст в любой текстовый редактор.
Источник: MacWorld
Cmd-G для следующего результата поиска[воскресенье, 16 ноября 2008 г, 18:05]Один из небольших, но полезных трюков. При поиске в таких приложениях как Safari, Mail или TextEdit можно воспользоваться сочетанием клавиш Cmd-G для повторения поиска и отображения следующего найденного элемента. Таким образом, если вы ищете слово "собака" в документе, нажатие Cmd-G перенесет к следующему результату поиска.
Кроме того, если после редактирования текста нажать Cmd-G, результат будет такой же, как если нажать кнопку "Next" в панели поиска. Если нужно начать поиск в обратном направлении, достаточно нажать Cmd-Shift-G.
Источник: MacTipper
Сортировка по релевантности при поиске в PDF[воскресенье, 16 ноября 2008 г, 17:49]Preview работает быстро при просмотре PDF-файлов и отлично справляется с поиском в них. Когда производится поиск по PDF в Preview, можно пометить опцию "Group by page". Пользователь обнаружит, что отыскать нужную информацию получится быстрее.
При использовании этой опции, результаты в документах PDF сортируются по степени релевантности, чтобы пользователь мог быстрее найти то, что ищет.
Источник: Tips 4 Mac
Ускоряем мышь и трекпад[воскресенье, 16 ноября 2008 г, 14:15]Для увеличение скоростей, на которых работают мышь и трекпад, можно использовать две простые команды терминала: Команда для трекпада: defaults write -g com.apple.trackpad.scaling 4 Команда для трекпада мыши: defaults write -g com.apple.mouse.scaling 4 Замените 4 в примере на ту скорость, которая необходима. Максимальная скорость, которую можно установить в системных настройках равняется 3, а эти команды позволяют ускорить мышь и трекпад еще сильнее. Чтобы изменение начало использоваться, необходимо выйти из системы и войти вновь.
Источник: MacTipper
|