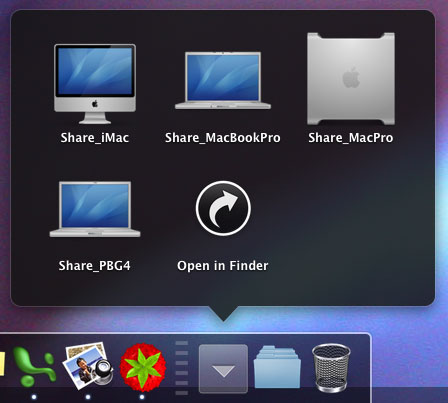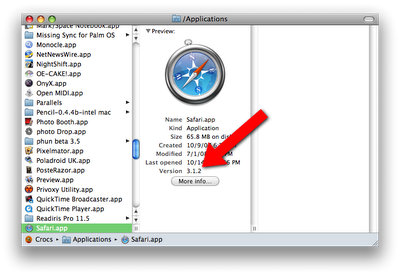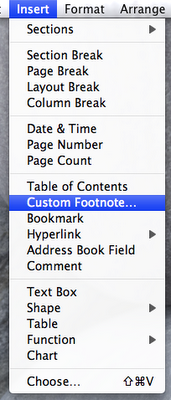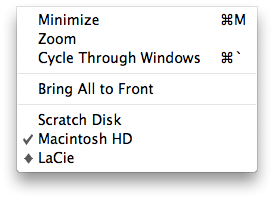|
Полезные советы
Новые советы
|
MAC OS: ПОЛЕЗНЫЕ СОВЕТЫ:
Страницы: 1 2 3 4 5 6 7 8 9 10 11 12 13 14 15 16 17 18 19 20 21 22 23 24 25 26 27 28 29 30 31 32 33 34 35 36 37 38 39 40 41 42 43 44 45 46 47 48 49 50 51 52 53 54 55 56 57 58 59 60 61 62 63 64 65 66 67 68 69 70 71 72 73 74 75 76 77 78 79 80 81 82 83 84 85 86 87 88 89 90 91 92 93 94 95
Экспорт видео iMovie в полном качестве[четверг, 6 ноября 2008 г, 12:03]Создание видео с помощью приложения iMovie имеет свои небольшие хитрости. Предположим, ведется работа с несколькими небольшими видео-роликами, которым суждено стать составными частями одного большого видео. Если каждый из этих роликов был создан в отдельном проекте iMovie HD, их можно просто экспортировать в проект основного видео. Однако, если сжимать файлы, то естественно, произойдет некоторая потеря качества. Чтобы предотвратить это, можно воспользоваться опцией экспорта в полном качестве, которая подразумевает отсутствие сжатия. Вместо этого, отдельные ролики просто скрепляются вместе, копируясь в проект-назначения. Для этого нажимаем Cmd-Shift-E или переходим в меню File > Export и выбираем настройки Quicktime. В выпадающем меню выбираем опцию "Full Quality".
Источник: MacTipper
Создание простых шорткатов "Общего экрана"[четверг, 6 ноября 2008 г, 11:10]Как известно, функция "Общий экран" (Screen Sharing) позволяет использовать общий экран для для доступа к рабочему столу компьютера, находящегося в открытом доступе в сети. Есть несколько способов начать предоставлять "Общий экран", вот один из них, который особенно полезен, если доступ нужно предоставить более чем для одного Mac.
Можно сделать шорткат для предоставления "Общего экрана" любому компьютеру в сети, используя Web-браузер и специальный URL. URL имеет форму vnc://address.of.machine и "address.of.machine" может быть как IP-адресом, так и Bonjour-именем Mac-компьютера, который обычно используется пользователем, с последующим суффиксом .local. IP-адрес можно найти, открыв панель сети в системных настройках, а затем нажав на типе соединения (Ethernet, AirPort и так далее) в левой части панели, тогда IP-адрес отобразится в правой части панели. После того, как вы набрали URL в браузер, не нажимайте ввод, вместо этого выберете этот текст, кликние по нему мышкой, удерживая, и перетащите на рабочий стол. Эта манипуляция создаст на рабочем столе файл ".vncloc". Двойной щелчок на нем запустит функцию "Общего экрана" и соединит с определенным компьютером. Повторив эту нехитрую процедуру для каждого компьютера сети, можно создать шорткаты "Общего экрана" для них всех. Метод был протестирован на браузерах Safari и Firefox. Когда все шорткаты созданы, можно сделать их использование еще более легким - изменив их названия и пиктограммки. Проделав это, можно разместить все шорткаты в отдельной папке, перетащить ее в правую часть панели Dock и настроив отображение в виде сетки.
Источник: MacWorld
Быстрое получение информации о файле[четверг, 6 ноября 2008 г, 10:50]Иногда бывает необходимо быстро узнать, какая версия приложения используется. Чтобы выяснить это, откройте Finder и перейдите к приложениям. Затем, нажмите Cmd-3 для переключения в режим отображения столбцами. Когда какое-либо приложение выбрано, вы увидите столбец превью, в котором будет предоставлена различная информация о программе, в том числе и номер версии.
Конечно, возможности столбца превью не ограничены одними лишь приложениями, он может дать довольно много информации о различных объектах. При выборе фильма, можно узнать его продолжительность или размер, а при выборе изображения - тип файла и размер. Наконец, при нажатии на кнопку "More Info..." будет открыто окно с информацией о файле (Cmd-I).
Источник: MacTipper
Настраиваемые сноски в Pages[четверг, 6 ноября 2008 г, 10:38]В приложении Pages можно вставлять настраиваемые сноски. Эта возможность скрыта в функции "Footnote" (сноски). Чтобы вставить настраиваемую сноску, необходимо нажать клавишу "Option" и меню "Insert", тогда в меню "Footnote" изменится на "Custom Footnote".
В появившемся диалоге наберите или выберете нужные символы и нажмите OK. Сноска появится и точка вставки переместится в соответствующую позицию в документе для ввода заметки пользователем.
Источник: Tips 4 Mac
Использование Tab для переключения между кнопками[среда, 5 ноября 2008 г, 17:25]При переключении кнопок в диалоговых окнах в Mac OS X есть один небольшой "баг". Если точнее - с использованием Tab для переключения между кнопками OK, Cancel, "Don’t Save" и так далее. Многие пользователи просто пользуются для этих целей мышкой, также можно применить шорткат для Save, но это не всегда работает бесперебойно.
В Windows есть возможность переключаться между кнопками с помощью Tab, на самом деле, в Mac OS X это также возможно, нужно лишь отметить соответствующую опцию в системных настройках. В разделе Клавиатура > "Сочетание клавиш" в самом низу окна настроек нужно пометить опцию “All Controls” (все элементы управления). Чтобы привести в действие изменения, необходимо нажать Control + F7.
Источник: Mac Tricks And Tips
Отключение циклического переключения Spaces[среда, 5 ноября 2008 г, 17:23]Если нажать Control + клавишу-стрелку, индикатор Spaces будет перемещаться до самого конца к правому, левому, верхнему или нижнему краю спейса, если продолжать нажимать клавиши, он переместится в следующий спейс. Чтобы отключить циклические переключения при нажатии Control + клавиши-стрелки, можно воспользоваться следующей командой терминала: defaults write com.apple.dock workspaces-wrap-arrows -boolean NO killall Dock Для восстановления прежних настроек, необходимо повторить команду, изменив "NO" на "YES"
Источник: Mac Tricks And Tips
Изменяем паузу для Spaces[среда, 5 ноября 2008 г, 17:21]При перетаскивании приложений из одного Spaces в другой, возникает небольшая пауза перед переключением. Продолжительность этой паузы можно изменить с помощью следующей команды терминала: defaults write com.apple.dock workspaces-edge-delay -float 0.5 killall Dock Значение по-умолчанию составляет 0.75
Источник: Mac Tricks And Tips
Тайные знаки в меню "Window" Finder[среда, 5 ноября 2008 г, 17:20]Все открытые в настоящий момент окна Finder отображаются в меню "Window" Finder. Слева от названия окна могут располагаться три вида индикаторов - пометка-галочка, ромб или ничего (отсутствие индикатора).
Когда индикатор слева от названия окна отсутствует, как на скриншоте у "Scratch Disk", это означает, что окно открыто, но в настоящий момент не активно. Когда слева присутствует галочка, как на скриншоте у "Macintosh HD", это означает, что окно в настоящий момент активно. Ромбик слева от названия означает, что окно минимизировано.
Источник: Tips 4 Mac
Отсутствие доступа к сети при переключении между Wi-Fi сетями[среда, 5 ноября 2008 г, 12:32]Если вы переключаетесь между различными Wi-Fi сетями и не можете получить доступ к интернету с iPhone или передать данные по сети Wi-Fi, включите и выключите авиарежим. Для этого откройте меню "Параметры", включите авиарежим и выключите его. На iPod touch отключитесь от сети Wi-Fi, после чего снова подключитесь к ней. Для этого откройте меню "Параметры" > Wi-Fi, отключитесь от сети Wi-Fi и снова подключитесь к ней. Если проблему не удается устранить, откройте меню "Параметры" > Wi-Fi > "Прочие" (на вкладке "Выбор сети"), введите имя сети Wi-Fi (SSID), настройте параметры безопасности устройства и введите пароль.
Источник: Apple
Сообщение об ошибке при подключении iPhone к сети Wi-Fi[среда, 5 ноября 2008 г, 12:30]Если при подключении к сети Wi-Fi на дисплее iPhone или iPod touch выводится сообщение об ошибке "Невозможно подключиться к сети (ошибка 3)", проверьте имя сети Wi-Fi (SSID) и параметры безопасности устройства (пароль WEP, WEP hex или ASCII, WPA или WPA2). На точке доступа Wi-Fi или роутере проверьте состояние функции фильтрации МАС-адресов ("ВКЛ." или "ВЫКЛ."). Настройки параметров безопасности роутера (пароль WEP, WEP hex или ASCII, WPA или WPA2) должны соответствовать аналогичным настройкам на iPhone или iPod touch. Функция качества сервиса QoS должна быть отключена на роутере. Если, несмотря на предпринятые меры, при подключении к сети Wi-Fi, продолжает выводиться сообщение "Невозможно подключиться к сети (ошибка 3)", войдите в меню "Параметры" > Wi-Fi > "Прочие" (на вкладке "Выбор сети"), введите имя сети Wi-Fi (SSID), настройте параметры безопасности устройства и введите пароль.
Источник: Apple
|