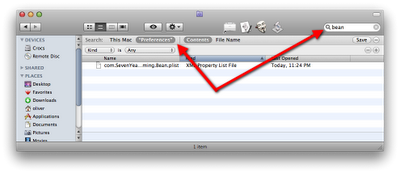|
Полезные советы
Новые советы
|
MAC OS: ПОЛЕЗНЫЕ СОВЕТЫ:
Страницы: 1 2 3 4 5 6 7 8 9 10 11 12 13 14 15 16 17 18 19 20 21 22 23 24 25 26 27 28 29 30 31 32 33 34 35 36 37 38 39 40 41 42 43 44 45 46 47 48 49 50 51 52 53 54 55 56 57 58 59 60 61 62 63 64 65 66 67 68 69 70 71 72 73 74 75 76 77 78 79 80 81 82 83 84 85 86 87 88 89 90 91 92 93 94 95
Как пользоваться функцией Screen Lock на iPod[вторник, 10 марта 2009 г, 11:38]iPod nano, iPod nano (2-е поколение) и iPod 5-го поколения имеют функцию Screen Lock, позволяющую задать комбинацию из 4 цифр, чтобы никто другой не смог использовать iPod, когда он не подключен к компьютеру. Если доступ к iPod закрыт, пользователь должен ввести комбинацию, чтобы открыть его. Эта функция отличается от функции переключателя Hold в том, что переключатель Hold просто не дает iPod случайно включиться, но не защищает его от посторонних глаз. Функция Screen Lock только закрывает доступ к пользовательскому интерфейсу, но не шифрует данные на iPod. Например, если включить функцию Screen Lock и затем подключить iPod к компьютеру, то можно будет копировать музыку с помощью iTunes и получить доступ ко всем данным на iPod в режиме диска. Меню Screen Lock находится в меню Extras (Extras > Screen Lock). Перед тем как использовать функцию Screen Lock, необходимо задать комбинацию цифр для доступа к iPod:
Затем, можно закрыть доступ к экрану iPod, выполнив следующие действия:
Если вы часто пользуетесь функцией Screen Lock, вы можете добавить ее в основное меню iPod. Выберите пункт меню Settings > Main Menu и затем выберите пункт Screen Lock, чтобы изменить его значение на On. Пункт Screen Lock появится в основном меню.
Источник: Apple
Использование iMovie в NetBoot или с сетевым аккаунтом пользователя[вторник, 10 марта 2009 г, 11:19]Компания Apple не рекомендует использовать любые версии iMovie в среде NetBoot или при входе в систему с учетной записью пользователя, домашний каталог которого хранится на удаленном сервере. Приложение iMovie требует наличия возможности безопасной передачи данных с высокой скоростью, что может быть осложнено проблемами с задержкой в сети. Если в настройках iMovie выбрано сохранять данные на локальном диске (например, /Users/Shared), можно воспользоваться учетной записью пользователя на сервере (кроме NetBoot). Однако компания Apple не оказывает техническую поддержку таких конфигураций. Проще всего решить данную проблему можно, создав локальные учетные записи для использования iMovie, изменяемые с помощью настроек параметров в Workgroup Manager.
Источник: Apple
Отыскиваем пропавшую музыку и видео, загруженное из iTunes Store[вторник, 10 марта 2009 г, 11:05]Если не удается найти композицию или видеоролик, загруженные из iTunes Store, в приложении iTunes, попробуйте выполнить поиск с помощью средств системы. Пользователи Windows могут воспользоваться проводником, а пользователи Mac — Spotlight или Finder. Сначала необходимо выполнить поиск файлов, названия которых оканчиваются на .m4p (аудио), .m4v (видео), или .ipg (игры для iPod). Это расширения музыкальных файлов, видеофайлов и игр для iPod, которые были приобретены в iTunes Store. Иногда медиатеку iTunes можно очистить без физического удаления импортированных и приобретенных композиций и видеороликов. Утерянные композиции иногда можно обнаружить в корзине (Recycle Bin в Windows или Trash в Mac OS X). Иногда полезно проверить, нет ли в корзине нужных файлов. Все через это проходили, но никто так и не понял, как они туда попадают. Если какие-либо потерянные файлы оказались в корзине, просто переместите их оттуда и снова добавьте в iTunes. Если программа iTunes не настроена на автоматическое упорядочивание музыки или создание копий композиций и видеофайлов в папке iTunes, то прежде чем добавлять файлы, возможно, потребуется перестроить структуру. Проверьте структуру и посмотрите, вернулись ли композиции на свои прежние места. Если имеется резервная копия, можно восстановить файлы из нее. Если резервная копия недоступна, музыка или видеофайлы могут быть безвозвратно утеряны. В этом случае потребуется заново приобретать утерянный материал.
Источник: Apple
Полное удаление приложений[пятница, 6 марта 2009 г, 10:48]Тогда как многие программы в Microsoft Windows идут с деинсталлятором, это редкий случай для Mac-программ. К счастью довольно легко удалить приложение с компьютера полностью. Во-первых, необходимо удалить само приложение. В большинстве случаев достаточно просто открыть папку с приложениями (/Applications/) и отправить неугодную программу в корзину.
Затем необходимо удалить файлы настроек. Для этого переходим в домашней папке в Library > Preferences и проводим поиск (Cmd-F) по имени приложения в папке. Когда соответствующий файл найден (это может быть что-то вроде "com.developername.applicationname.plist"), удалите его с помощью Cmd-Delete или перетаскивания на значок корзины в доке. В то время как файлы настроек небольшие, файлы поддержки могут оказаться больше. Эти файлы скрыты в папке /Library/Application Support. Там расположены папки для различных приложений, которые были установлены. Необходимо найти нужную и удалить ее. При этом не у всех приложений есть папки поддержки.
Источник: MacTipper
Boot Camp: настройка громкости наушников[пятница, 6 марта 2009 г, 10:46]Громкость наушников может меняться при выходе из Mac OS X и загрузке Windows через Boot Camp. Чтобы проконтролировать громкость с клавиатуры, установите драйвера Boot Camp с установочного диска Mac OS X, кнопка F11 будет понижать громкость, F12 - повышать, а F10 - выключать звук вообще. Также можно в меню "Пуск" выбрать Панель управления и дважды щелкнуть на значке "Звуки и Аудиоустройства". Затем выбрать вкладку громкости и с помощью ползунка настроить ее, либо включить беззвучный режим.
Источник: Apple
Подключение цифровых видеокамер[пятница, 6 марта 2009 г, 10:45]В отличие от цифровых фотокамер, цифровым видеокамерам для записи видео на винчестер компьютера требуется специальная программа. Другими словами, вы не можете просто подключить DV-камеру и перетянуть видеозаписи на рабочий стол, как в случае с фотокамерой. Для этого понадобится использовать программу захвата видео, например iMovie HD, для импорта видеозаписей. Подсоедините камеру к компьютеру, включите ее и поставьте в режим VTR (воспроизведение). Затем, откройте iMovie HD. При этом iMovie откроется в режиме камеры, если среди элементов интерфейса не видно кнопки импорта, передвиньте переключатель режимов (короткий бегунок со значками камеры и ножниц) в сторону значка камеры. Можно использовать средства интерфейса iMovie для управления воспроизведением видеоролика в панели монитора iMovie. Если вы увидели что-то, что вы хотели бы записать, щелкните на "Импорт" или нажмите клавишу пробела. Для завершения записи нажмите "Импорт" снова.
Источник: Apple
Запуск iChat и авто-логин аккаунтов[пятница, 6 марта 2009 г, 10:43]При использовании автоматического подключения нескольких аккаунтов iChat иногда случается так, что только некоторые из этих аккаунтов нужно запустить в режиме онлайн. В этом случае, вместо того, чтобы дожидаться, пока подключатся все аккаунты, в том числе и нежелательные, нужно нажать клавишу Shift при запуске iChat. Это отключит авто-подключение только для одной данной сессии, а общие настройки останутся прежними. То есть в следующий раз, при запуске iChat без нажатия Shift, все аккаунты будут подключены автоматически.
Источник: Mac OS X Hints
Секретное меню Airport[четверг, 5 марта 2009 г, 10:52]Оказывается, можно получить дополнительную информацию о сетевых параметрах Airport с помощью очень простого трюка. Удерживая клавишу Option, нажать меню Airport. После этого появится дополнительная информация в основном меню. Среди данных будет уровень сигнала, MAC-адрес и так далее. При этом отображаемый MAC-адрес будет MAC-адресом базовой станции, а не Mac-компьютера.
Источник: Tips 4 Mac
iTunes в Windows: "iTunesSetup.exe не является приложением Win32"[четверг, 5 марта 2009 г, 10:49]При установке iTunes в операционной системе Windows, установка может завершиться следующим сообщением об ошибке: "iTunesSetup.exe не является приложением Win32". В некоторых случаях эту неполадку можно устранить, загрузив iTunes другим веб-браузером. Если у вас нет другого веб-браузера и вы используете Internet Explorer, выполните следующие шаги, чтобы удалить временные файлы, которые могут препятствовать правильной загрузке программы установки iTunes: Удалите с компьютера все копии iTunesSetup.exe.
Если проблема не исчезла, выполните следующие действия:
Источник: Apple
Не удается войти в учетную запись после установки новой версии Mac OS X[четверг, 5 марта 2009 г, 10:45]После установки версии Mac OS X 10.5 Leopard могут возникнуть проблемы со входом в систему, если пароль учетной записи длиннее 8 символов и был создан в системе Mac OS X версии 10.2.8 или ниже. Если вы можете войти или вошли в систему, то скачайте и установите обновление Login & Keychain Update 1.0 для Mac OS X 10.5 Leopard, чтобы предотвратить появление этой проблемы в дальнейшем. Если не получается войти, выполните следующие действия. Перезагрузите компьютер в однопользовательском режиме (Single User), удерживая нажатыми клавиши Command-S. В однопользовательском режиме работает только английская раскладка (США) клавиатуры. Когда появится командная строка, введите: mount -uw / Нажмите на кнопку Return. Затем, введите: launchctl load /System/Library/LaunchDaemons/com.apple.DirectoryServices.plist Нажмите на кнопку Return. Введите, заменив "username" на краткое название нужной учетной записи: dscl . -delete /Users/username AuthenticationAuthority Нажмите на кнопку Return. Введите, заменив "username" на краткое название нужной учетной записи: passwd username Нажмите на кнопку Return. Когда система запросит новый пароль, в поле "New password" введите пароль пользователя. При этом рекомендуется вводить прежний пароль пользователя. Затем, нажмите на кнопку Return и в поле повтора пароля ("Retype new password") введите этот пароль еще раз. Нажмите на кнопку Return и введите: reboot Нажмите на кнопку Return
Источник: Apple
|