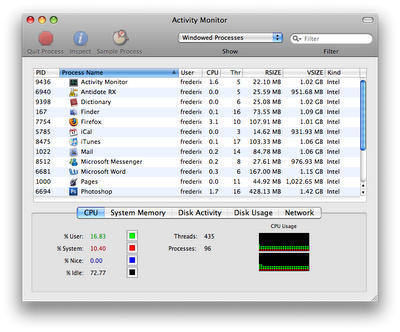|
Полезные советы
Новые советы
|
MAC OS: ПОЛЕЗНЫЕ СОВЕТЫ:
Страницы: 1 2 3 4 5 6 7 8 9 10 11 12 13 14 15 16 17 18 19 20 21 22 23 24 25 26 27 28 29 30 31 32 33 34 35 36 37 38 39 40 41 42 43 44 45 46 47 48 49 50 51 52 53 54 55 56 57 58 59 60 61 62 63 64 65 66 67 68 69 70 71 72 73 74 75 76 77 78 79 80 81 82 83 84 85 86 87 88 89 90 91 92 93 94 95
Перетаскиваем приложение в другой Spaces[среда, 5 ноября 2008 г, 12:25]Перетащить приложение в другой Spaces действительно просто. Выводим приложение, которое нужно переместить, на передний план, активируем Spaces, а затем перетаскиваем приложение в тот спейс, который нужен. Если вы хотите перенести все окна приложения из одного спейса в другой, тогда активируем Spaces, нажимаем command и перетаскиваем приложение в нужный спейс. Если вы хотите объединить все окна всех приложений в один спейс, тогда надо активировать Spaces и нажать клавишу "c".
Источник: Mac Tricks And Tips
Как узнать оставшееся время клипа/фильма[среда, 5 ноября 2008 г, 12:20]QuickTime Player показывает текущее время видеоролика или фильма, или кадры. Но, несмотря на то, что QuickTime Player создан очень давно, он не может показать оставшееся время. К сожалению некоторые другие сторонние программы тоже. Если вам надо видеть как текущее время, так и оставшееся, используйте Quick Look (Быстрый просмотр). Для этого откройте Finder, выберите видео ролик или фильм, и нажмите клавишу пробела. В правом нижнем углу окна будет отображаться текущее время. Если надо показать оставшееся - просто кликните на этом счетчике. Повторный клик опять вернет счетчик на текущее время. Quick Look может проигрывать все видеофайлы, которые поддерживает QuickTime Player. То есть, если вы ограничиваетесь только просмотром без дополнительных настроек - Quick Look предоставляет все основные функции (ползунок, пауза, полноэкранный режим), и дополнительно может показывать оставшееся время.
Источник: Macworld
Отключаем переключение Spaces по Command + Tab[понедельник, 3 ноября 2008 г, 18:51]Если у вас окно Finder находится в спейсе 1 и Firefox в спейсе 2, нажатие alt + tab приведет к автоматическому переключению на другой спейс. Если вы хотите отключить это, нужно убрать соответствующую галочку в панели настроек Spaces или применить следующую команду терминала: defaults write com.apple.Dock workspaces-auto-swoosh -bool NO killall Dock Для восстановления изначальных настроек, пометьте нужную опцию в панели настроек Spaces или повторно примените команду, изменив "NO" на "YES".
Источник: Mac Tricks And Tips
Быстрое сохранение документов TextEdit используя AppleScript[пятница, 31 октября 2008 г, 11:20]Если вы много и часто делаете заметки, записываете идеи, ответы на какие-то вопросы и прочее, сохранение этих файлов может занимать много времени. Для каждого из них надо выбрать имя, а иногда и менять папку. Но есть скрипты AppleScript, которые могут сэкономить время на сохранение. Откройте Редактор скриптов, и вставьте следующий код: tell application "TextEdit" set documentName to "" set paragraphText to paragraph 1 of document 1 if (count of paragraphs of document 1) = 1 then set documentName to paragraphText else -- get rid of newline character set documentName to ((characters 1 thru -2 of paragraphText) as text) end if end tell tell application "Finder" set theDocumentPath to (path to documents folder as text) & (documentName as text) & ".rtfd" as text if item (theDocumentPath) exists then -- check if document already exists, avoid overwriting it! display alert "Document already exists!" else try tell application "TextEdit" to save document 1 in theDocumentPath on error display alert "Cannot save " & theDocumentPath as text end try end if tell application "TextEdit" to activate end tell Можете сохранить его как скрипт, или лучше - как приложение, и вынести иконку для запуска в Dock для быстрого доступа. Этот скрипт берет первый параграф (строчка, заканчивающаяся символом новой строки) документа и использует ее для формирования названия файла и и сохраняет текстовый файл в вашей папке Документы. Имейте ввиду, что некоторые символы, такие как ':', не могут быть использованы в названиях файлов.
Источник: Mac OS X Hints
Как установить разные Dock в Spaces[пятница, 31 октября 2008 г, 10:42]С помощью Spaces вы можете легко организовать свое рабочее пространство, группируя разные программы по разным областям. Но было бы еще более удобным иметь разные Dock в каждой рабочей области. К сожалению, настройки самой операционной системы не позволяют такое делать. Но можно использовать сторонние программы, например Dock Spaces. Эта программа позволяет настроить для каждого Space свой Dock, и более того - настроить до десяти разных Dock и переключаться между ними через меню. Практически все настройки системного Dock перенесены сюда, так что неудобств вы ощущать не должны.
Источник: MacTips
Дополнительная информация в окне входа[четверг, 30 октября 2008 г, 12:50]Начиная с версии Mac OS X 10.4.3, окно входа в систему стало более информативным. Кликнув на имени компьютера (под логотипом Mac OS X), вы увидите больше информации, например, точную версию операционной системы. Каждый клик меняет отображаемую информацию по циклу. Вот полный список отображаемых данных в порядке следования:
То есть, кликнув шесть раз на имени компьютера, вы увидите всю статистику, и седьмой клик вернет назад отображение имени. Но с новым входом, вы снова увидите имя компьютера. Если надо в окне входа отображать другую информацию по умолчанию, запустите следующую информацию в терминале: defaults write /Library/Preferences/com.apple.loginwindow AdminHostInfo info_name В зависимости от того, что надо показать, замените info_name выше на одно из следующих:
После запуска этой команды, следующий вход будет показывать новую информацию.
Источник: Mac OS X Tips
Быстрый выбор файла для открытия/сохранения[четверг, 30 октября 2008 г, 12:01]Часто надо из какой-либо программы открыть файл или сохранить его в папку. Но иногда путь к этой папке очень длинный и нужно долго переходить между папками в диалоге Открыть/Сохранить. Но если у вас есть окно Finder с открытой нужной папкой, можно выбрать эту папку в диалоге очень быстро. Для этого, перетащите файл из окна Finder в открытый диалог. Диалог автоматически перейдет в нужную папку и выделит файл, который вы перетащили в него.
Источник: Mac Tricks And Tips
Возврат к сотовой сети после подключения iPhone к Wi-Fi[четверг, 30 октября 2008 г, 11:55]Если при подключении iPhone к сети Wi-Fi, соединение устанавливается, но при загрузке веб-страницы происходит возврат к передаче данных по сотовой сети, причина может заключаться в следующем: в беспроводном маршрутизаторе включена функция фильтрации МАС-адресов, а МАС-адрес iPhone не входит в перечень допустимых адресов. Также данная проблема может возникать при неправильном вводе WEP-пароля. Если эта проблема возникла при использовании WEP-пароля, откройте меню "Параметры" > Wi-Fi на iPhone. Нажмите кнопку "Подробнее" (>) рядом с именем сети Wi-Fi и выберите пункт "Forget this Network" (Игнорировать эту сеть). Затем снова попытайтесь подключиться к сети Wi-Fi. Также можно отключить функцию шифрования WEP на роутере. Если на роутере включена функция фильтрации МАС-адресов, убедитесь в том, что адрес WiFi устройства iPhone входит в список допустимых адресов. Для этого откройте меню "Параметры" > "Общие" > "Информация об устройстве". Дополнительную информацию можно найти в документации к роутеру.
Источник: Apple
Легкий поиск процесса в Activity Monitor[четверг, 30 октября 2008 г, 11:45]Когда вы ищете запущенное на данный момент приложение среди процессов в Activity Monitor (Мониторинг системы), приходится выискивать его среди многих процессов Mac OS X. Задачу можно упростить, выбрав в выпадающем меню "Show" пункт "Windowed Processes" вместо "All Processes".
После этого в Activity Monitor будут отображаться только процессы запущенных приложений. Конечно, в этом случае значительно проще найти в общем списке нужный процесс. Приложение Activity Monitor расположено в папке Utility.
Источник: Tips 4 Mac
Больше информации о содержимом iPod на графиках в iTunes[четверг, 30 октября 2008 г, 11:40]С выходом iTunes 7 компания Apple полностью переработала секцию iPod. Теперь вы можете просматривать информацию о разных типах фалов на вашем iPod, используя график-шкалу внизу окна. Здесь показан общий размер занятого пространства на iPod и детализация, сколько из этого пространства занято музыкой, фотографиями, видео и прочими файлами.
По умолчанию, шкала показывает информацию о количестве занятого пространства вашего iPod в байтах. Но вы можете изменить график для отображения количества песен, фотографий и видеороликов на вашем iPod, так же как и информации о суммарной длительности аудио/видео данных.
Для того, чтобы изменить режим отображения информации, просто кликните на самом графике. Первый клик переведет график в режим отображения количества фалов, второй - в режим суммарной продолжительности, третий - вернет в режим отображения занятого пространства.
Источник: Mac OS X Tips
|