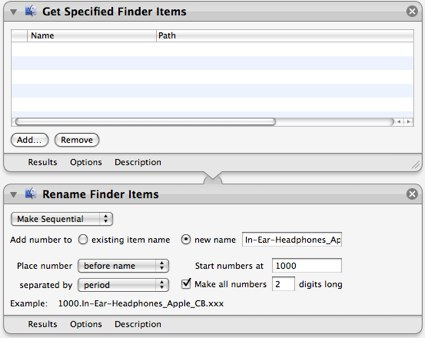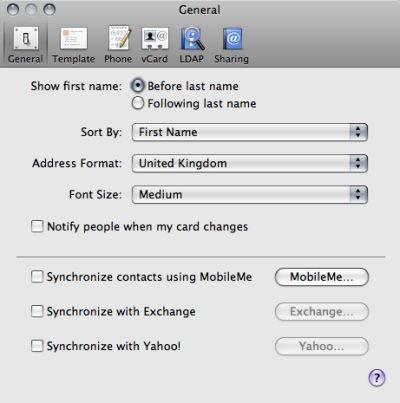|
Полезные советы
Новые советы
|
MAC OS: ПОЛЕЗНЫЕ СОВЕТЫ:
Страницы: 1 2 3 4 5 6 7 8 9 10 11 12 13 14 15 16 17 18 19 20 21 22 23 24 25 26 27 28 29 30 31 32 33 34 35 36 37 38 39 40 41 42 43 44 45 46 47 48 49 50 51 52 53 54 55 56 57 58 59 60 61 62 63 64 65 66 67 68 69 70 71 72 73 74 75 76 77 78 79 80 81 82 83 84 85 86 87 88 89 90 91 92 93 94 95
Быстрая отправка фалов с Bluetooth File Exchange[понедельник, 24 ноября 2008 г, 11:49]Чтобы быстрее отправить файл с помощью утилиты BFE (Bluetooth File Exchange), просто бросьте элемент, который вы хотите отправить, на значок утилиты в Dock, а затем выберете нужное устройство из появившегося списка. При этом нет необходимости использовать пункт BFE в панели меню, его вообще можно убрать из панели меню, если метод с использованием Dock покажется вам более удобным.
Источник: Mac OS X Hints
Использование функции обновления ПО[воскресенье, 23 ноября 2008 г, 14:05]В Mac OS X предусмотрена функция "Обновление ПО" (Software Update), которая проверяет, загружает и устанавливает программы и обновления Apple. В меню Apple выберите "Обновление ПО", компьютер должен быть подключен к интернету. Функция определит программное обеспечение Apple на компьютере и проверит новые версии на сервере, затем в окне отобразятся рекомендуемые обновления. Для получения более подробной информации об обновлении или программе выберите объект в списке "Обновления ПО". Если необходимо, чтобы функция загрузила и установила все выделенные объекты в списке, нажмите кнопку "Установить". Если необходимо загрузить и установить только определенные объекты, снимите флажки напротив ненужных и затем нажмите кнопку "Установить". Некоторые программы имеют дополнительные установочные модули и они не выбираются автоматически. Если нужно, чтобы функция "Обновление ПО" автоматически по расписанию проверяла обновления, то в меню Apple выберите "Системные настройки", затем нажмите "Обновление ПО". В появившейся панели щелкните на вкладке "Обновить ПО", установите флажок "Проверять наличие обновлений" и выберите интервал из всплывающего меню (Ежедневно, Еженедельно или Ежемесячно). Если выбрать флажок "Загружать важные обновления в фоновом режиме", то будут автоматически загружаться и устанавливать важные обновления, не отображая при этом диалогового окна с запросом на загрузку.
Источник: Apple
Automator: переименовка множества файлов[пятница, 21 ноября 2008 г, 13:32]С помощью Automator можно легко выполнять многократно повторяющиеся задачи. Например, при работе с большим количеством файлов, может понадобиться корректно переименовать их. Чтобы создать соответствующий рабочий процесс, просто добавляем следующие действия:
При добавлении действия Rename Finder Items в панель процессов, Automator спросит, хотите ли вы произвести действие с копиями файлов или с оригиналами. Выбираем оригиналы. Теперь нужно сконфигурировать процесс. Rename Finder Items предлагает почти неограниченный выбор схем переименовки. Например, можно выбрать варианты с добавлением даты или времени, текста, заменить текст и так далее. После выбора схемы, выбираем опции на которых она будет базироваться. Например, сделать последовательными, использовать существующие имена или создать новые. Теперь остается выполнить процесс. Перетаскиваем файлы, которые нужно переименовать в процесс Get Specified Finder Items, они будут добавлены в список файлов, которые подвергнуться обработке. После нажатия кнопки "Выполнить", оригиналы файлов будут переименованы. Можно сохранить созданный рабочий процесс.
Источник: TUAW
Включение голосовых меню на iPod[пятница, 21 ноября 2008 г, 13:21]В новом поколении iPod nano и iPod classic есть возможность получить доступ к пунктам голосового меню с iPod. Эта функция полезна, если пользователь не имеет возможности смотреть на экран iPod, например, когда ведет автомобиль. Чтобы активировать эту возможность, нужно проделать следующее:
iTunes синхронизирует звуковые клипы меню iPod, а также информацию о песнях. Если вы хотите изменить голосовые настройки Mac, то выполните такие действия. В меню Apple выберите Системные настройки > Вид > Речь. Выберите вкладку Преобразование текста в речь. Можно изменять голос, используемый для голосовых меню, синхронизированных на iPod nano. На вкладке "Речь" также можно настроить скорость речи. После выбора голоса или регулировки скорости речи iPod nano потребуется выполнить повторную синхронизацию с iTunes.
Источник: TUAW
Выделение значков без задержек[пятница, 21 ноября 2008 г, 13:20]При использовании окон Finder в режиме отображения значков, если размер пиктограммок установлен на максимальный (128х128 пикселей), становятся заметны задержки при выделении и перетаскивании значков. Особенно сильно этот недостаток проявляется, если в окне содержится большое количество значков. Решить проблему можно открыв окно параметров вида (Command-J) и переместив ползунок размеров значка на одну отметку - до 112х112 пикселей. При такой настройке задержки не заметны, а размер значков уменьшится незначительно.
Источник: MacWorld
Keynote: переход к следующему слайду[пятница, 21 ноября 2008 г, 13:16]При проведении презентаций с Keynote 08, можно использовать клавиши ? или / (Shift не требуется) для отображения списка клавиатурных сочетаний, доступных для управления презентациями. В частности, можно нажать ] для перехода к следующему слайду. Однако это не работает если в слайде присутствуют внутренние объекты перехода с установленной временной привязкой. В этом случае придется ждать пока все переходы не завершатся, прежде чем сработает клавиша ]. При этом слайд будет переключен без задержек, если нажать Option и затем ].
Источник: Mac OS X Hints
Экспорт событий iPhoto в структуру каталогов[пятница, 21 ноября 2008 г, 13:07]Одна из самых распространенных жалоб на iPhoto - невозможность создать структуру каталогов для событий, альбомов и так далее, во время экспорта. Тем не менее, если вы экспортируете фото с выразительными именами, вы можете легко подвергнуть их последующей обработке и создать соответствующую структуру каталогов. Это можно сделать выделив все события и выполнив действие "Фотографии" > "Изменить информацию группы" с установкой Заголовка по названию события. Затем экспортируем фотографии с использованием заголовка как имени файла. Скопируйте следующий код в простой текстовый редактор, сохраните на компьютере и сделайте исполняемым (chmoda+x filename в терминале): # First, in iPhoto select all events and do Photos > Batch Change # Set Title to Event Name # With all events highlighted, export events a folder somewhere, for filename use title # Photos will be exported with filename of "event - number.jpg" (ex: Animals - 0004.jpg) # This script will create the appropriate directory structure based on those filenames # Set the photo_dir variable below to the full path of the directory photo_dir=/Users/Thom/Desktop/iPhotoExport cd $photo_dir for filename in * do #takes the string preceding the dash, trims leading and trailing whitespace, then removes all non web-friendly characters dir=`echo $filename | cut -d- -f1 | sed 's/^[ ]//' | sed 's/[ ]$//' | sed 's/[^A-Za-z0-9 _]//g'` #takes the string following the dash, trims leading and trailing whitespace file=`echo $filename | cut -d- -f2 | sed 's/^[ ]//' | sed 's/[ ]$//'` #if directory doesn't yet exist, create it if ! test -d "${dir}" then mkdir "${dir}" fi #move file to the appropriate directory and rename it to numeric filename mv "${filename}" "${dir}/${file}" done Установите в photo_dir путь экспорта iPhoto. Выполнение скрипта создаст каталоги и переместит фотографии в них.
Источник: Mac OS X Hints
Настройка активных углов[четверг, 20 ноября 2008 г, 15:10]Если вам внезапно нужно быстро очистить экран, то функция "Активные углы" может оказаться очень полезной. Чтобы использовать активные углы, открываем системные настройки, а затем выбираем секцию "Exposé и Spaces". Во вкладке Exposé вы увидите четыре угла, которые можно активировать. После будет достаточно переместить курсор мыши в соответствующий угол для выполнения соответствующего действия. Чтобы отменить действие, достаточно убрать курсор из угла, а затем вернуть в этот же угол. Для каждого угла доступно несколько опций действий, в том числе показ всех открытых окон в текущем спейсе, временное скрытие всех окон и показ рабочего стола, активация заставки и так далее.
Источник: TUAW
Порядок имен в адресной книге[четверг, 20 ноября 2008 г, 15:02]В адресной книге (Address Book) можно задавать порядок, в котором располагаются имена контактов. Для изменения порядка отображения, необходимо зайти в настройки, во вкладке General (Общее) присутствует выпадающее меню вариантов сортировки. Можно выбрать сортировку по имени или фамилии. Этот простой метод позволяет быстро изменить порядок в адресной книге.
В этой вкладке также присутствует опция выбора последовательности, в которой отображаются имя и фамилия контакта - сначала имя, а потом фамилия или наоборот.
Источник: Mac Tricks And Tips
Передача фото с iPhone без iPhoto[среда, 19 ноября 2008 г, 15:57]Большинство пользователей Mac используют iPhoto для переноса фотографий с iPhone. Это очевидный выбор, однако если у вас много фотографий, вы, возможно, не захотите сражаться с iPhoto для импорта одного или двух фото с iPhone. Вместо iPhoto попробуйте использовать Image Capture. Это более легкое и прямое решение, уже присутствующее на Mac. Можно легко перетащить фото из Image Capture прямо на рабочий стол. Можно удалить фотографии с iPhone.
Источник: iPhone Alley
|